
КАТЕГОРИИ:
Архитектура-(3434)Астрономия-(809)Биология-(7483)Биотехнологии-(1457)Военное дело-(14632)Высокие технологии-(1363)География-(913)Геология-(1438)Государство-(451)Демография-(1065)Дом-(47672)Журналистика и СМИ-(912)Изобретательство-(14524)Иностранные языки-(4268)Информатика-(17799)Искусство-(1338)История-(13644)Компьютеры-(11121)Косметика-(55)Кулинария-(373)Культура-(8427)Лингвистика-(374)Литература-(1642)Маркетинг-(23702)Математика-(16968)Машиностроение-(1700)Медицина-(12668)Менеджмент-(24684)Механика-(15423)Науковедение-(506)Образование-(11852)Охрана труда-(3308)Педагогика-(5571)Полиграфия-(1312)Политика-(7869)Право-(5454)Приборостроение-(1369)Программирование-(2801)Производство-(97182)Промышленность-(8706)Психология-(18388)Религия-(3217)Связь-(10668)Сельское хозяйство-(299)Социология-(6455)Спорт-(42831)Строительство-(4793)Торговля-(5050)Транспорт-(2929)Туризм-(1568)Физика-(3942)Философия-(17015)Финансы-(26596)Химия-(22929)Экология-(12095)Экономика-(9961)Электроника-(8441)Электротехника-(4623)Энергетика-(12629)Юриспруденция-(1492)Ядерная техника-(1748)
Редагування та форматування діаграм
Використовуючи інструментальні засоби табличного процесора, можна поліпшити зовнішній вигляд діаграми, зробити її наочнішою та ефективнішою.
Форматування ділянок діаграм. У кожній діаграмі розрізняють ділянку діаграми й ділянку побудови діаграми.
Перша (ділянка діаграми) — це простір, обмежений зовнішньою рамкою діаграми, друга
(простір побудови діаграми) — простір між осями координат X та Y. Модифікація об'єктів указаних ділянок виконується окремо. Будь-яку з ділянок активізують подвійним клацанням мишею у якій-небудь її точці. Під час активізації ділянки діаграми на екрані з'являється вікно форматування «Формат области диаграммы» з трьома вкладками— «Вид», «Шрифт» і «Свойства».
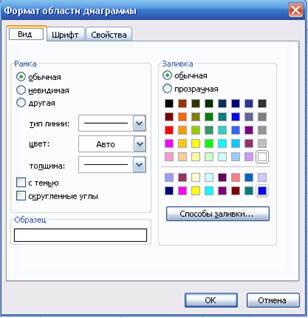
Вкладка «Вид» дає змогу встановити колір, товщину та тип лінії рамки ділянки діаграми, а також колір і спосіб її заливання. Останній вибирає користувач у спеціальному вікні «Заливка», яке активізується параметром «Способи заливки». Вікно «Заливка» надає користувачеві можливість вибрати варіант градієнтності та тип штрихування цієї ділянки, її текстуру і візерунок, а також розмістити певний рисунок (малюнок) із певного файла магнітного диска.
Заливання ділянки діаграми додає їй привабливого зовнішнього вигляду. У разі використання об'ємних діаграм можна заливати й стінки та основи стовпців. Останні виділяють так само, як і ділянку діаграми — подвійним клацанням мишею.
Вкладка «Шрифт» забезпечує вибір типу шрифту, його розміру, зображення, кольору, способу підкреслення тощо.
Вкладка «Свойства» дає змогу прив'язати об'єкт до фону ділянки діаграми і захистити її комірки.
Під час активізації ділянки побудови діаграми на екран викликається вікно «Формат области построения», але тільки з однією вкладкою «Вид». Тому можливості форматування цієї ділянки обмежені. Втім, при редагуванні обох ділянок можна скористатися контекстним меню та інструментальною панеллю «Диаграмма».
Контекстне меню редагування діаграм. Це меню активізують клацанням правою клавішею миші, коли ділянку діаграми або ділянку її побудови виділено.

До меню ділянки діаграми входять команда Формат области диаграммы і чотири команди, які практично реалізують функції (кроки) Майстра діаграм. Наприклад, командою Тип диаграмм на екран викликають однойменне вікно, аналогічне вікну «Мастер диаграмм: шаг 1 из 4». Змінюючи тип діаграми, можна досягти найефективнішого відображення даних на екрані.
Наступна тетрада також добре відомих команд (Вырезать, Копировать, Вставить, Очистить) поширюється на виділені об'єкти ділянок діаграми. Параметри «На передний план» і «На задний план» забезпечують висування ділянки щодо таблиці даних.
Контекстне меню ділянки побудови діаграми має невелику кількість команд, однак його можливості щодо редагування приблизно такі самі, як і меню ділянки діаграми.
Інструментальна панель «Диаграммы». Ця панель активізується командою Вид — Панели инструментов—Диаграммы. Її використання істотно прискорює процес формування та перетворення діаграм.

За допомогою відповідних піктограм панелі можна:
• вибрати зі списку будь-який елемент (легенду, ділянку, вісь X або Y, основи, стіни, таблицю даних, кути, лінії сітки і т. ін.);
• форматувати вибраний об'єкт діаграми;
• вибрати тип або вигляд діаграми;
• приховати, відобразити та змінити легенду;
• додати (вилучити) таблицю даних;
• увімкнути режим «по рядках» або «по стовпцях»;
• змінити положення об'єктів осі категорій та осі значень на 45° за годинниковою стрілкою або у протилежному напрямку.
Отже, панель «Диаграммы» дає змогу форматувати всі об'єкти діаграми, у тому числі стінки (основи) об'ємних діаграм, лінії сітки, осі тощо.
Вибір і форматування об'єктів діаграми. Будь-який об'єкт діаграми, що підлягає форматуванню, потрібно заздалегідь виділити. Це потребує акуратності й точності, тому що багато об'єктів мають порівняно невеликі розміри і встановити точно покажчик миші на їх маркери не завжди вдається. Тоді доводиться виділення об'єкта повторювати.
Розрізняють об'єкти, що мають вигляд окремих (точкових) елементів даних, та об'єкти, яким відповідають послідовності (низки) даних. Форматування перших можна здійснювати окремо, других — одночасно.
Для виділення об'єкта точкового характеру, наприклад заголовка, легенди або написів, потрібно клацнути мишею й активізувати його маркери, що мають вигляд невеликих чорних квадратиків. Потім необхідно клацнути мишею на будь-якому з цих маркерів, після чого клацанням правою клавішею миші викликати на екран контекстне меню.
Для виділення об'єкта типу послідовності (низки) даних досить клацнути мишею на будь-якому його місці, наприклад будь-де на стовпці, лінії графіка, секторі кругової діаграми тощо. По тому на екрані також з'являться маркери-квадратики цього об'єкта. Тепер клацанням правою клавішею миші активізують контекстне меню, але вже командою Формат рядов данных.

Послідовність форматування об'єктів залишається такою ж самою.
Форматування осей діаграм. В Excel масштаб значень по осях X та У, а також координати точки перетину осей (0,0) встановлюються автоматично.
У випадках, коли діаграма будується за даними, що мало розрізняються між собою, або за даними, які містять нульові значення, параметри форматування осей, що призначаються системою за умовчання, стають неприйнятними, і їх потрібно скорегувати. Для цього подвійним клацанням мишею на осі У активізують контекстне меню форматування.
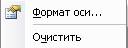
Далі командою Формат оси викликають однойменне вікно з п'ятьма вкладками.

Вкладка «Шкала» дає змогу встановити діапазон зміни значень даних і ціну поділки по осі Y. При цьому максимальне (мінімальне) значення має бути трохи більшим (меншим), ніж відповідне значення у вибраному діапазоні даних. В іншому випадку побудувати діаграму з нормальним відображенням даних неможливо.
Діалогове вікно «Формат оси» містить також інші вкладки, які дають змогу змінити товщину, колір і тип лінії, параметри шрифту, формати чисел й орієнтацію підписів вибраної осі.
Способи форматування осі Y можуть застосовуватися також до осі X.
Додання даних до діаграми. Включення в раніше створену діаграму додаткових даних здійснюється в Excel їх перетягуванням. Діапазон додаткових даних виділяється, покажчик миші суміщається з нижнім краєм цього діапазону, після чого «буксирується» на діаграму. Доповнена новими даними діаграма потребує невеликого доопрацювання, пов'язаного з ідентифікацією нових змінних. Коли Excel не може однозначно визначити, як розмістити додаткові дані, слід активізувати діалогове вікно «Специальная вставка», де і виконуються необхідні уточнення. Включення додаткових даних можливе також за допомогою контекстного меню форматування. Послуговуючись командою Исходные данные, виділені додатково дані включають до діаграми, яка будується на окремому аркуші.
Додання підписів даних. З метою підвищення інформативності та наочності діаграм значення змінних доповнюють підписами. Для цього подвійним клацанням мишею на стовпці діаграми активізують діалогове вікно «Формат ряда данных», у якому і задають потрібні підписи.
Форматувати текст підписів значень можна у вікні «Формат подписей данных» із чотирма відомими опція ми-вкладками. Це вікно активізується подвійним клацанням мишею на будь-якому з написів.
Зміна орієнтації об'ємних діаграм. В об'ємних гістограмах стовпці переднього ряду даних завжди затуляють стовпці заднього ряду. За наявності трьох та більше рядів інформативність подібних гістограм різко знижується, і користувач змушений буде вибирати інший тип або вигляд діаграми.
Разом із тим в Excel є можливість розвернути об'ємну діаграму таким чином, щоб приховані стовпці стали видимими. Для цього необхідно виділити ділянку побудови гістограми, сумістити покажчик миші з одним із маркерів-квадратиків і клацнути лівою клавішею. При цьому на екрані відобразиться тільки каркас діаграми, який можна розвернути в будь-якому напрямку. Після звільнення клавіші на екрані з'являється початкова гістограма, але вже повернута на певний кут. Процес повторюється, доки гістограма не матиме потрібного вигляду. Якщо це не вдається, то залишається вибрати інший тип або вигляд діаграми.
Розвернути об'ємну діаграму можна також за допомогою діалогового вікна «Формат трехмерной проекции».

У ньому задають кут і напрямок повороту діаграми, її висоту, піднесення, перспективу та ін. Вікно активізують командою Об'ьемный вид зі спеціального контекстного меню, яке можна викликати на екран, коли ділянки побудови діаграми виділено.
Виділення сегментів кругової діаграми. Кругові діаграми відображають значення тільки однієї змінної і демонструють співвідношення між цими значеннями у відсотках. Для поліпшення інформативності та наочності кругових діаграм їхні сегменти можуть висуватися. З цією метою досить виділити відповідний сегмент і потім «відбуксирувати» його на потрібне місце діаграми.
Для відновлення первинного вигляду діаграми необхідно виділити сегмент, повернути його на колишнє місце і вилучити маркери-чотирикутники натисненням на клавішу <Esc>.
Друкування діаграм. Щоб надрукувати діаграму, потрібно підігнати її розміри під розмір друкованої сторінки. Для цього треба перейти до режиму попереднього перегляду, активізувати команду Страница—Диаграмма— Использовать всю страницу, а потім команду Печать. Ще один варіант: розмір діаграми регулюється «буксируванням» її граничних маркерів або встановленням відповідного масштабу.
|
Дата добавления: 2014-01-04; Просмотров: 8955; Нарушение авторских прав?; Мы поможем в написании вашей работы!