
КАТЕГОРИИ:
Архитектура-(3434)Астрономия-(809)Биология-(7483)Биотехнологии-(1457)Военное дело-(14632)Высокие технологии-(1363)География-(913)Геология-(1438)Государство-(451)Демография-(1065)Дом-(47672)Журналистика и СМИ-(912)Изобретательство-(14524)Иностранные языки-(4268)Информатика-(17799)Искусство-(1338)История-(13644)Компьютеры-(11121)Косметика-(55)Кулинария-(373)Культура-(8427)Лингвистика-(374)Литература-(1642)Маркетинг-(23702)Математика-(16968)Машиностроение-(1700)Медицина-(12668)Менеджмент-(24684)Механика-(15423)Науковедение-(506)Образование-(11852)Охрана труда-(3308)Педагогика-(5571)Полиграфия-(1312)Политика-(7869)Право-(5454)Приборостроение-(1369)Программирование-(2801)Производство-(97182)Промышленность-(8706)Психология-(18388)Религия-(3217)Связь-(10668)Сельское хозяйство-(299)Социология-(6455)Спорт-(42831)Строительство-(4793)Торговля-(5050)Транспорт-(2929)Туризм-(1568)Физика-(3942)Философия-(17015)Финансы-(26596)Химия-(22929)Экология-(12095)Экономика-(9961)Электроника-(8441)Электротехника-(4623)Энергетика-(12629)Юриспруденция-(1492)Ядерная техника-(1748)
Перший спосіб
|
|
|
|
1. В комірки А1 і А2 введіть перший і другий члени арифметичної прогресії.
2. Виділіть діапазон комірок А1: А21.
3. Розташуєте покажчик миші на маркері заповнення виділеного діапазону (рис. 3.1) і простягніть його вниз (у даному випадку на діапазон А1: А2 доти, поки не вийде числовий ряд потрібної довжини (рис. 3.2).

Рис. 3.1 - Вид покажчика миші на маркері заповнення
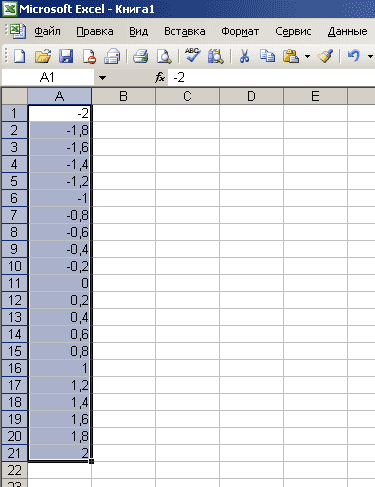
Рис. 3.2 - Арифметична послідовність, побудована за першими її двома членами за допомогою маркера заповнення
Другий спосіб дозволяє скористатися діалоговим вікном Прогресія. Для цього:
1. В комірку А1 введіть перший член арифметичної прогресії.
2. Виберіть команду Правка | Заповнити | Прогресія.
3. У діалоговому вікні, що з'явилося, Прогресія (мал. 3.3) у групі Розташування вибираємо перемикач по стовпцях, а в групі Тип - перемикач арифметична. У поле Крок уведіть значення 0,2, а в поле Граничне значення — 2.
4. Натисніть кнопку ОК.
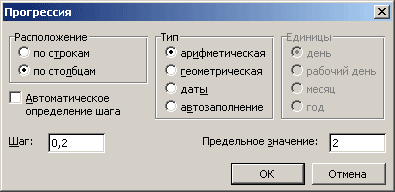
Рис. 3.3. Діалогове вікно Прогресія
Діалогове вікно Прогресія закриється, а на робочому листі автоматично буде побудована необхідна прогресія.
Діалогове вікно Прогресія, відображуване на екрані вибором команди Правка | Заповнити | Прогресія, також дозволяє створювати геометричні прогресії.
Повернемося до прикладу побудови графіка. В комірку В1 уведіть формулу:
=sin(a1)
Уведення формул в комірку можна робити або з клавіатури, або за допомогою діалогового вікна Майстер функцій, що відображається на екрані або вибором команди Вставка | Функція, або натисканням кнопки Вставка функції  панелі інструментів Стандартна. Майстер функцій містить список усіх функцій робочого листа, довідки по їх синтаксисі і приклади застосування.
панелі інструментів Стандартна. Майстер функцій містить список усіх функцій робочого листа, довідки по їх синтаксисі і приклади застосування.
Продемонструємо роботу з майстром функцій на прикладі введення згаданої вище формули.
1. Виберіть комірку В1.
2. Натисніть кнопку Вставка функції  панелі інструментів Стандартна, або виберіть команду Вставка | Функція. На екрані відобразиться діалогове вікно Майстер функцій (рис. 3.4.) — крок 1 з 2, яке складається з двох частин:
панелі інструментів Стандартна, або виберіть команду Вставка | Функція. На екрані відобразиться діалогове вікно Майстер функцій (рис. 3.4.) — крок 1 з 2, яке складається з двох частин:
• Категорія зі списком дванадцяти категорій функцій;
• Функція зі списком імен функцій, що входять в обрану категорію.
Категорія Повний алфавітний перелік містить всі вбудовані функції і їхні імена впорядковані за абеткою, категорія 10 недавно використовуваних містить імена десяти останніх застосовуваних функцій. Ця категорія прискорює виклик функцій, постійно використовуваних користувачем.

Рис. 3.4 – Діалогове вікно „Майстер функцій”
3. Функція sin відноситься до категорії Математичні. Виберіть цю функцію і натисніть кнопку ОК. На екрані відобразиться панель формул (рис. 3.5.).
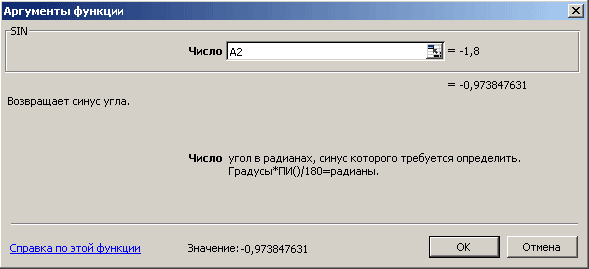
Рис. 3.5 - Панель формул
У поле Число вводиться аргумент функції — у розглянутому прикладі це значення, яке знаходиться в комірці А1, на яку необхідно здійснити посилання. Після натискання кнопки ОК в комірку b1 буде введена формула:
=sin(А1)
Відмітимо, що при використанні майстра функції перед введенням формули в комірку не потрібно вводити знак =, він вставляється у формулу автоматично.
Таким чином ми знайшли значення функції sin(х) для значення х з комірки a1. Тепер нам залишилося знайти значення цієї функції для діапазону А2:А21. Для цього:
1. Виберіть комірку b1.
2. Розташуєте покажчик миші на маркері заповнення виділеної комірки і пробуксируйте його вниз на діапазон B2:B21.
Процес створення таблиці значень функції завершено (рис. 3.6).
На рис. 3.6 на лівому робочому листі приведені формули, введені в комірки робочого листа. Для того щоб в комірках робочого листа відображалися не значення, а формули, треба вибрати команду Сервіс | Параметри і на вкладці Вид діалогового вікна Параметри в групі Параметри встановити прапорець формули.
На правому робочому листі рис. 3.6 приведений результат табуляції функції, на якому дані приведені до загального виду, а саме:
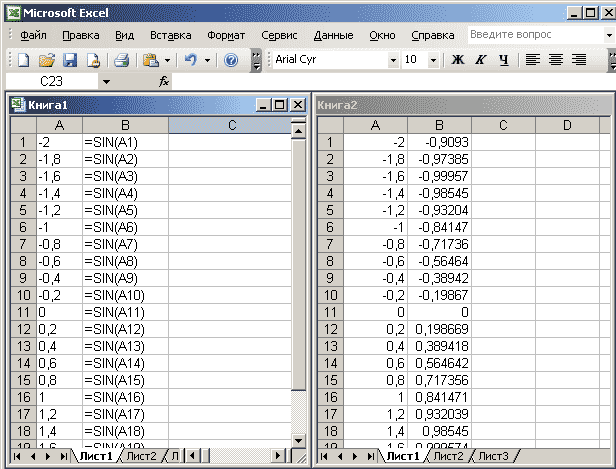
Рис. 3.6 - Результат табуляції функції
значення аргументу виведені в числовому форматі з точністю до одного знаку після десяткової крапки, а значення функції — з точністю до двох знаків після десяткової крапки. Для форматування даних необхідно вибрати команду Формат | Комірки. У діалоговому вікні, що з'явилося, Формат комірок на вкладці Число в списку Числові формати виберіть Числовий, а в полі Число десяткових знаків уведіть необхідне число. Натисніть кнопку ОК. Дані в вибраних комірках будуть відформатовані, як показано на правому робочому листі рис. 3.6.
Побудова графіка
У попередньому розділі була створена таблиця значень функції sin(х) з відформатованними даними. Перейдемо тепер до конструювання графіка цієї функції за існуючою таблицею значень аргументів і відповідних значень функції. Для цього:
1. Виберіть команду Вставка | Діаграма.
2. У діалоговому вікні, що з'явилося, Майстер діаграм на вкладці Стандартні в списку Тип виберіть варіант Графік, а в списку Вид вкажіть стандартний графік (рис. 3.7.). Натисніть кнопку Далі.
3. У діалоговому вікні, що з'явилося, Майстер діаграм (крок 2 з 4): джерело даних діаграми (яке пізніше перейменовується у вікно Вихідні дані) на вкладці Діапазон даних виберіть перемикач Ряди в стовпцях, тому що дані розташовуються в стовпцях. У поле введення Діапазон приведіть посилання на діапазон комірок В1:В21, значення з який відкладаються уздовж осі ординат (рис. 3.8).
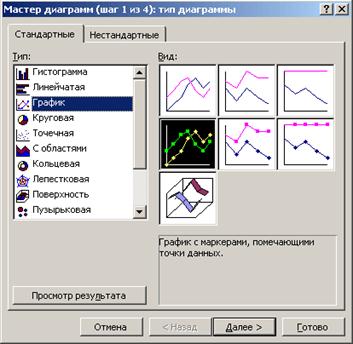
Рис. 3.7. Вкладка „Стандартні” діалогового вікна „Майстер діаграм”: „Тип діаграми”

Рис. 3.8 - Вкладка „Діапазон даних” діалогового вікна „Вихідні дані”
Щоб уникнути помилок, посилання на цей діапазон у поле введення Діапазон вводите не з клавіатури, а шляхом його вибору на робочому листі. У даному випадку, =лист1!$В1$:$В$21 Зверніть увагу на отриманий графік функції, відображуваний на вкладці Діапазон даних. У ньому по осі ординат відкладаються значення функції, а от по осі абсцис порядкові номери крапок, а не значення аргументу. Для того щоб по осі абсцис відкладалися значення аргументу, треба скористатися вкладкою Ряд.
4. На вкладці Ряд у поле введення Підпису осі X приведіть посилання на діапазон комірок a1:a21, значення з який відкладаються по осі абсцис (рис. 3.9). Посилання на цей діапазон уводите не з клавіатури, а шляхом його вибору на робочому листі. У даному випадку, =лист1!$А$1:$А$21. Якщо в цьому полі введення не вказувати посилання ні на який діапазон, то дані, що відкладаються по осі ординат, нумеруються в звичайному порядку, починаючи з 1, а вздовж осі абсцис будуть розміщатися їхні порядкові номери. У списку Ряд приводяться ряди даних, що відкладаються по осі ординат (у нашому випадку мається тільки один ряд даних). Ці ряди автоматично визначаються на основі посилання, зазначеної в полі введення Діапазон попереднього кроку алгоритму. У поле Значення автоматично виводиться посилання на діапазон, що відповідає обраному ряду зі списку Ряд. У полі введення Ім'я відображається посилання на комірку, у якій міститься заголовок відповідного ряду. Цей заголовок надалі використовується майстром діаграм для створення легенди. Легенда в діаграмі потрібно для того, щоб розрізняти кілька рядів даних ординат, що відкладаються по осі. У нашому випадку мається тільки один ряд даних, тому легенда нам не буде потрібно. Отже, у поле введення Ім'я вводити нічого не треба. Натисніть кнопку Далі.
5. У діалоговому вікні, що з'явилося, Майстер діаграм (крок 3 з 4): параметри діаграми на вкладці Заголовки в поле Назва діаграми введіть графік, у полі Вісь X (категорій) введіть х, у поле Вісь Y (значень) введіть у (рис. 3.10). На вкладці Легенда зніміть прапорець Додати легенду. Натисніть кнопку Далі.
6. У діалоговому вікні, що з'явилося, Майстер діаграм (крок 4 з 4): розміщення діаграми виберіть перемикач Помістити діаграму на листі наявному (рис. 3.11). Діаграма буде впроваджена в робочий лист, ім'я якого вказується у відповідному списку. Якщо вибрати перемикач Помістити діаграму на листі окремому, то діаграма з'явиться на листі діаграм. Натисніть кнопку Готово.
|
|
|
|
Дата добавления: 2014-01-04; Просмотров: 441; Нарушение авторских прав?; Мы поможем в написании вашей работы!