
КАТЕГОРИИ:
Архитектура-(3434)Астрономия-(809)Биология-(7483)Биотехнологии-(1457)Военное дело-(14632)Высокие технологии-(1363)География-(913)Геология-(1438)Государство-(451)Демография-(1065)Дом-(47672)Журналистика и СМИ-(912)Изобретательство-(14524)Иностранные языки-(4268)Информатика-(17799)Искусство-(1338)История-(13644)Компьютеры-(11121)Косметика-(55)Кулинария-(373)Культура-(8427)Лингвистика-(374)Литература-(1642)Маркетинг-(23702)Математика-(16968)Машиностроение-(1700)Медицина-(12668)Менеджмент-(24684)Механика-(15423)Науковедение-(506)Образование-(11852)Охрана труда-(3308)Педагогика-(5571)Полиграфия-(1312)Политика-(7869)Право-(5454)Приборостроение-(1369)Программирование-(2801)Производство-(97182)Промышленность-(8706)Психология-(18388)Религия-(3217)Связь-(10668)Сельское хозяйство-(299)Социология-(6455)Спорт-(42831)Строительство-(4793)Торговля-(5050)Транспорт-(2929)Туризм-(1568)Физика-(3942)Философия-(17015)Финансы-(26596)Химия-(22929)Экология-(12095)Экономика-(9961)Электроника-(8441)Электротехника-(4623)Энергетика-(12629)Юриспруденция-(1492)Ядерная техника-(1748)
Введення і редагування даних
|
|
|
|
Закріплення заголовків рядків і колонок.
Робочі листи часто мають велику кількість стрічок і стовпців, тому при перегляді нижньої частини листа, заголовок зникає з екрана. Для закріплення колонки чи рядка слід перемістити табличний курсор під рядок і праворуч від колонки, яку потрібно закріпити, і виконати команду Окно/Закрепить Область. Excel вставляє темну рамку для помітки закріпленого рядка і колонки. Цей рядок і колонка залишаються видимими при переміщенні по всьому листу. Для зняття закріплення слід виконати команду Окно/Снять закрепление областей.
Для введення або редагування даних у яку-небудь клітинку таблиці слід зробити цю клітинку активною. Перед введенням можна вибрати кнопками панелі інструментів Форматирование шрифт у списку Шрифт, його розмір, а також тип шрифту (жирний, курсив, підкреслення).
Вводити дані в активну клітинку можна безпосередньо у полі самої клітинки (для цього слід клацнути двічі мишею по клітинці або натиснути клавішу F2) чи в полі рядка формул (для цього слід клацнути мишею по рядку формул). Натискування клавіші [Enter] завершує введення та редагування даних у клітинці, а клавіші [Esc] — відміняє його.
Самая важная функция Excel - создание формулы, включающей функцию и диапазон вычисляемых ячеек. Благодаря этому электронные таблицы получили такое широкое применение. Необходимо отметить также возможность прогнозирования значения с помощью анализа "что-если". Это означает, что можно пересмотреть различные варианты данных для достижения результата.
По имеющимся данным можно построить диаграмму. Диаграммы настраиваются по многим параметрам (тип, размер, шрифт, цвет, оформление и др.).
Кроме всего перечисленного в Excel имеется множество дополнительных функций, ускоряющих и облегчающих работу с таблицами:
· автоматический подбор высоты строк и ширины столбцов;
· выполнение условного форматирования таблиц;
· наложение защиты на книгу;
· поддержка большинства математических, экономических и других функций;
· возможность сортировки данных таблицы;
· изменение масштаба просмотра документа;
· создание границ вокруг ячеек и таблицы;
· разработка своего стиля и использование его в дальнейшем для быстрого форматирования текста;
· поддержка нескольких словарей для проверки правильности написания;
· работа с макросами;
· удобная справочная система;
· проверка орфографии, грамматики и синтаксиса;
· настройка панелей инструментов (добавление и удаление кнопок и команд);
· возможность предварительного просмотра перед печатью;
· настройка параметров страницы и поддержка нестандартных форматов бумаги.
Ячейки рабочего листа электронной таблицы могут содержать:
§ исходные или первичные данные – константы;
§ производные данные, которые рассчитываются с помощью формул или функций.
Данные в ячейках таблицы могут относиться к одному из следующих типов: текст, числа, даты, формулы и функции.
Форматирование элементов таблицы. Формат числа
Форматированием называется изменение внешнего оформления таблиц и данных в них.
Важно! Excel различает форматирование всей ячейки и форматирование содержимого ячейки.
К форматированию ячеек относится: изменение шрифта содержимого ячеек, выравнивание данных в ячейках, представление чисел в разных форматах, оформление границ ячеек, и т.д. Для того чтобы изменить формат ячейки необходимо щелкнуть на ней и выполнить команду Формат—Ячейки. Появившееся диалоговое окно Формат Ячеек, позволит изменить формат всей ячейки.
Для выравнивания данных следует:
 щелкнуть на форматируемой ячейке или выделить диапазон ячеек, содержащих выравниваемый текст;
щелкнуть на форматируемой ячейке или выделить диапазон ячеек, содержащих выравниваемый текст;
 выполнить команду Формат—Ячейки. На закладке Выравнивание установить опцию Переносить по словам, которая позволяет располагать текст одной ячейки в несколько строк.
выполнить команду Формат—Ячейки. На закладке Выравнивание установить опцию Переносить по словам, которая позволяет располагать текст одной ячейки в несколько строк.
Для оформления предварительно выделенных ячеек с помощью рамок следует выполнить команду Формат—Ячейки. На закладке Граница следует выбрать тип линии для рамки, а затем щелкнуть на кнопке с нужным видом рамки. (Возможно поочередное назначение нескольких видов рамок).
Для назначения цветного фона предварительно выделенным ячейкам необходимо выполнить команду Формат—Ячейки. На закладке Вид выбрать цвет фона ячеек и нажать кнопку ОК.
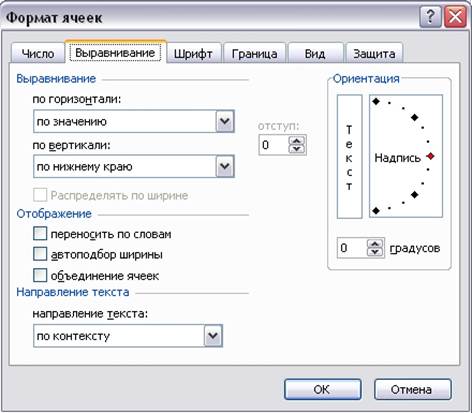
Для изменения формата чисел, находящихся в выделенном диапазоне ячеек необходимо выполнить команду Формат—Ячейки. С помощью закладки Число можно установить один из следующих форматов чисел: денежный, процентный, дата, текстовый и т.д.

Формулой в электронной таблице называют алгебраические и логические выражения. Формулы всегда начинаются со знака равенства (=) и вводятся в латинском регистре. Например: =А5*2/В1
Функция представляет собой программу с уникальным именем, для которой пользователь должен задать конкретные значения аргументов. Функции могут вводиться в таблицу в составе формул либо отдельно. Например, функция суммирования имеет вид =СУММ(А1:А2)
Аргументами функции могут быть: числа; ссылки на ячейки и диапазоны ячеек; имена; текст; другие функции; логические значения и др.
MS Excel содержит более 400 встроенных функций. Имена функций можно набирать в любом регистре – верхнем или нижнем. Для облегчения работы с встроенными функциями используется Мастер функций.
В формулах используются следующие знаки арифметических операций:
Ø сложение +
Ø вычитание –
Ø умножение *
Ø деление /
Ø возведение в степень ^
Для изменения порядка арифметических действий используются круглые скобки.
При проведении расчетов в электронной таблице Microsoft Excel иногда в ячейках вместо ожидаемых значений выводятся различные “непонятные” результаты.
Ячейки заполнены знаками # # # # # # # # # #
Ячейка может заполняться набором символов “решетки” (#) по одной из следующих причин:
a) ширина столбца недостаточна для размещения численного значения, для которого установлен формат Числовой, Денежный или Финансовый. Такая ситуация встречается, например, в ячейке, в которую скопирована формула из другой ячейки, для которой был установлен один из перечисленных форматов. Для исправления ошибки необходимо либо расширить ячейку, либо изменить формат представления данных в ней;
b) ячейка содержит формулу, возвращающую некорректную дату или время. Excel, например, не поддерживает даты до 1900 года или отрицательные значения времени. Увеличение ширины ячейки данную ошибку не исправляет.
|
|
|
|
Дата добавления: 2014-01-04; Просмотров: 999; Нарушение авторских прав?; Мы поможем в написании вашей работы!