
КАТЕГОРИИ:
Архитектура-(3434)Астрономия-(809)Биология-(7483)Биотехнологии-(1457)Военное дело-(14632)Высокие технологии-(1363)География-(913)Геология-(1438)Государство-(451)Демография-(1065)Дом-(47672)Журналистика и СМИ-(912)Изобретательство-(14524)Иностранные языки-(4268)Информатика-(17799)Искусство-(1338)История-(13644)Компьютеры-(11121)Косметика-(55)Кулинария-(373)Культура-(8427)Лингвистика-(374)Литература-(1642)Маркетинг-(23702)Математика-(16968)Машиностроение-(1700)Медицина-(12668)Менеджмент-(24684)Механика-(15423)Науковедение-(506)Образование-(11852)Охрана труда-(3308)Педагогика-(5571)Полиграфия-(1312)Политика-(7869)Право-(5454)Приборостроение-(1369)Программирование-(2801)Производство-(97182)Промышленность-(8706)Психология-(18388)Религия-(3217)Связь-(10668)Сельское хозяйство-(299)Социология-(6455)Спорт-(42831)Строительство-(4793)Торговля-(5050)Транспорт-(2929)Туризм-(1568)Физика-(3942)Философия-(17015)Финансы-(26596)Химия-(22929)Экология-(12095)Экономика-(9961)Электроника-(8441)Электротехника-(4623)Энергетика-(12629)Юриспруденция-(1492)Ядерная техника-(1748)
Автосполучення
|
|
|
|
Кут
Симетричність
Деякі типи взаємозв'язків сполучення можна створювати автоматично.
· Сполучення на основі геометрії
· Сполучення на основі елементів
· Сполучення на основі масиву
· Додавання автосполучень при переміщенні компонентів
3. Створення збірки «зверху вниз»
o Створення компонента у збірці, проектованій «зверху вниз»
Меню: Insert > Component > New Part (Вставка >Компонентів > Нова деталь)
4. Переміщення окремих компонентів
Панель інструментів: Assembly >  Move Component (Збірка >Переміщення компонента)
Move Component (Збірка >Переміщення компонента)
В SolidWorks існує можливість переміщення окремих не зв'язаних обмеженнями компонентів у документі збірки, без надання впливу на положення інших компонентів. Для цього використовується інструмент Move Component (Переміщення компонента).
 Зверніть увагу, що в списку, що розкривається, Move (Переміщення) сувою Move (Перемістити) обраний параметр Free Drag (Вільне переміщення). Курсор виділення заміниться курсором переміщення; виділіть компонент і перетягніть його. Відпустіть ліву кнопку миші, щоб залишити компонент у необхідній точці.
Зверніть увагу, що в списку, що розкривається, Move (Переміщення) сувою Move (Перемістити) обраний параметр Free Drag (Вільне переміщення). Курсор виділення заміниться курсором переміщення; виділіть компонент і перетягніть його. Відпустіть ліву кнопку миші, щоб залишити компонент у необхідній точці.
При допомозі параметра Along Assembly XYZ (Уздовж складання XYZ) зі списку, що розкривається, Move (Переміщення) ви можете динамічно переміщати компонент уздовж осей X, Y й Z збірки.
Параметр Along Entity (Уздовж об'єкта) використовується для переміщення компонента уздовж напрямку обраного елемента.
Параметр Delta XYZ (Дельта XYZ) використовується для переміщення обраного компонента на задану відстань у зазначеному напрямку.
Параметр XYZ Position (Розташування XYZ) використовується для визначення нового положення початку координат деталі, у якому буде розміщений компонент після переміщення.
5. Обертання окремих компонентів
Інструмент Rotate Component (Обертання компонента) використовується для обертання компонента.
o Обертання окремих компонентів за допомогою інструмента Rotate Component (Обертання компонента)
Панель інструментів: Assembly > Rotate Component (Збірка > Обертання компонента)
o Переміщення та обертання компонента за допомогою трійки
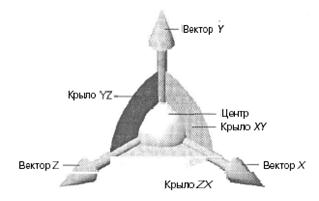 За допомогою трійки можна переміщати індивідуальний компонент. Для цього спочатку необхідно виділити компонент, а потім клацнути правою кнопкою миші, щоб з'явилося контекстне меню. У контекстному меню, що з'явився, виберіть параметр Move with Triad (Перемістити з системою координат). На компоненті з'явиться тривимірне зображення системи координат.
За допомогою трійки можна переміщати індивідуальний компонент. Для цього спочатку необхідно виділити компонент, а потім клацнути правою кнопкою миші, щоб з'явилося контекстне меню. У контекстному меню, що з'явився, виберіть параметр Move with Triad (Перемістити з системою координат). На компоненті з'явиться тривимірне зображення системи координат.
6. Створення вузлів, видалення компонентів і вузлів.
¨ Створення вузлів.
При проектуванні вузлів «знизу вгору» вузол створюється в складальному середовищі і зберігається у вигляді файлу збірки. Коли потрібно помістити вузол у збірку верхнього рівня, відкрийте документ збірки верхнього рівня й викличте менеджер властивостей Insert Component (Вставити компонент).
Проектування «зверху вниз» являє собою найбільш гнучкий підхід до проектування збірок. У цьому випадку новий вузол створюється в документі збірка верхнього рівня. Даний підхід використовується звичайно при концептуальному проектуванні або для більших збірок. Щоб створити новий вузол у документі збірки, виберіть у меню команду Insert > Component > New Assembly (Вставка > Компонентів > Нова збірка).
При розміщенні вузла у збірку верхнього рівня в дереві конструювання FeatureManager з'являється значок з ім'ям цього вузла. Якщо розгорнути цей вузол у дереві, будуть показані всі складові його деталі.
¨ Видалення компонентів і вузлів
Щоб видалити компонент збірки, виділите його в графічній області або в дереві конструювання FeatureManager. Викличте контекстне меню та виберіть у ньому команду Delete (Видалити). Видалити виділений компонент можна також, натиснувши клавішу Delete на клавіатурі.
Якщо потрібно видалити вузол, виділите його в дереві конструювання FeatureManager і натисніть клавішу Delete. Відкриється діалогове вікно Confirm Delete (Підтвердити видалення); клацніть у ньому на кнопці Yes (Так).
7. Редагування компонентів, сполучень та вузла збірки.
В SolidWorks для редагування сполучень необхідно розгорнути галузь Mates (Сполучення) у нижній частині дерева конструювання FeatureManager. Після цього виділите сполучення, що потрібно змінити, викличте контекстне меню і виберіть у ньому команду Edit Feature (Редагувати визначення). Відкриється менеджер властивостей Mate (Сполучення). У цьому менеджері властивостей можна змінювати об'єкти сполучення, значення кута й зсуви й інші параметри.
¨ Заміна сполучених об'єктів
Панель інструментів: Assembly >  Replace Mate Entities (Збірка > Замінити сполучені об'єкти)
Replace Mate Entities (Збірка > Замінити сполучені об'єкти)
Виділите галузь Mate (Сполучення) у дереві конструювання FeatureManager, викличте контекстне меню й виберіть у ньому команду Replace Mate Entities (Замінити об'єкти сполучень). Відкриється менеджер властивостей Mated Entities (Сполучені об'єкти), зображений на мал. 13.1.
 Виділите потрібний об'єкт в області виділення Mated Entities (Об'єкти сполучень).
Виділите потрібний об'єкт в області виділення Mated Entities (Об'єкти сполучень).
Кнопка Flip Mate Alignment (Переставити) змінює напрямок сполучення. Кнопка Disable Preview (Виключити пребуд. перегляд) відключає попередній перегляд збірки після заміни сполученого об'єкта. Прапорець Show All (Відобразити всі сполучення) використовується для відображення всіх сполучених об'єктів.
¨ Редагування компонентів
Панель інструментів: Assembly > Edit Component (Збірка > Редагувати компонент)
 Редагування компонентів включає редагування елементів, ескізів та ескізних площин. Для редагування компонентів необхідно спочатку виділити компонент і ввійти в режим моделювання деталей у документі збірки. Виділите компонент у графічній області або в дереві конструювання FeatureManager.
Редагування компонентів включає редагування елементів, ескізів та ескізних площин. Для редагування компонентів необхідно спочатку виділити компонент і ввійти в режим моделювання деталей у документі збірки. Виділите компонент у графічній області або в дереві конструювання FeatureManager.
Тепер клацніть на кнопці  Assembly Transparency (Змінити прозорість збірки) на панелі Assemblies (Збірка).
Assembly Transparency (Змінити прозорість збірки) на панелі Assemblies (Збірка).
Якщо ви виберете параметр Maintain Transparency (Зберегти прозорість), то налаштування прозорості окремих компонентів, задані за замовчуванням, будуть збережені. При виборі параметра Force Transparency (Зробити прозорим) усі компоненти збірки, за винятком редагуючого в дійсний момент, стають прозорими.
У режимі редагування деталей у документі збірки можна інтерактивно редагувати елементи за допомогою інструмента Move/Size Features (Перемістити/Змінити розмір елементів), перетягуючи маркери редагування.
¨ Редагування вузла збірки
Панель інструментів: Assembly > Edit Component (Збірка > Редагувати компонент)
Для редагування вузла виділите його в дереві конструювання FeatureManager і клацніть на кнопці Edit Component (Редагувати компонент) у панелі інструментів Assembly (Збірка). Настроювання прозорості можна задати за допомогою кнопки Assembly Transparency (Прозорість збірки). У ході редагування можна додавати компоненти у вузол, змінювати сполучення та заміняти компоненти. Завершивши редагування вузла, знову клацніть на кнопці Edit Component (Редагувати компонент), щоб вийти з режиму редагування.
Для редагування компонента збірки виділите цей компонент у графічній області, викличте контекстне меню та виберіть у ньому команду Edit Part (Редагувати деталь). Документ збірки перейде в режим редагування деталей. Щоб виділити компонент вузла в дереві конструювання FeatureManager, необхідно розгорнути цей вузол. При цьому будуть показані всікомпоненти, що втримуються в ньому.
¨ Розбивка вузла збірки
Розбивка вузла збірки означає, що компоненти вузла стають компонентами поточної збірки. Коли ви розбиваєте вузол, він видаляється зі збірки верхнього рівня, і компоненти цього вузла стають компонентами збірки верхнього рівня. Щоб розбити вузол збірки, виділите його в дереві конструювання FeatureManager. Викличте контекстне меню й виберіть у ньому команду Dissolve Sub-assembly (Розбити вузол). Вузол буде вилучений з дерева конструювання FeatureManager, а його компоненти будуть відображатися в дереві як компоненти збірки верхнього рівня.
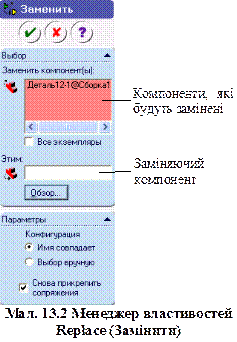
¨ Заміна компонентів
Панель інструментів: Assembly > Replace Components (Збірка > Замінити компоненти)
Щоб замінити компонент, виділите його, викличте контекстне меню та виберіть у ньому команду Replace Components (Замінити). Відкриється менеджер властивостей Replace (Замінити), показаний на мал. 13.2. Цей менеджер властивостей можна також викликати, клацнувши на кнопці  Replace Components (Замінити компоненти) на панелі інструментів Assemblies (Збірка).
Replace Components (Замінити компоненти) на панелі інструментів Assemblies (Збірка).
8. Створення масивів компонентів у збірці.
Меню: Insert > Component Pattern > Linear Pattern (Вставка > Масив компонента > Лінійний масив)
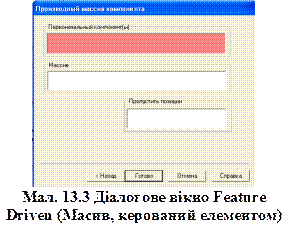 Розглянемо приклад із фланцевою муфтою, для збірки якої необхідно вісім екземплярів болта та гайки. Можна створити необхідну кількість болтів і гайок окремо й потім скріпити їх вручну. Однак це досить стомлюючий і трудомісткий процес. Тому для скорочення циклу проектування збірок в SolidWorks передбачений інструмент, що дозволяє створювати масиви компонентів.
Розглянемо приклад із фланцевою муфтою, для збірки якої необхідно вісім екземплярів болта та гайки. Можна створити необхідну кількість болтів і гайок окремо й потім скріпити їх вручну. Однак це досить стомлюючий і трудомісткий процес. Тому для скорочення циклу проектування збірок в SolidWorks передбачений інструмент, що дозволяє створювати масиви компонентів.
Масив, керований елементом, створюється на основі існуючого масиву елементів. Для створення похідного масиву виберіть у меню команду Insert > Component Pattern > Feature Driven (Вставка > Масив компонентів). Відкриється діалогове вікно Feature Driven (Масив, керований елементом), що показаний на мал. 13.3.
Вам буде запропоновано виділити керуючий масив елементів і компоненти, на основі яких потрібно створити масив. Виділите потрібні компоненти в графічній області. Компоненти відображаються в області Первісний компонент (и).
Виберіть область Масив, потім виберіть або елемент масиву в дереві конструювання FeatureManager, або один з екземплярів масиву в графічній області.
Для видалення екземпляра в масиві компонента:
1 Розгорніть елемент масиву в дереві конструювання FeatureManager і виберіть екземпляр, якому потрібно видалити, або в графічній області натисніть на грань екземпляра, якому потрібно видалити.
2 Натисніть клавішу Delete.
Для відновлення екземпляра:
1 У дереві конструювання FeatureManager правою кнопкою миші натисніть на елемент масиву та виберіть Редагувати визначення.
2 У списку Пропустити позиції виберіть екземпляр і натисніть клавішу Delete (для видалення його зі списку).
3 Натисніть кнопку Готово.
Якщо ви зміните кількість екземплярів у масиві, похідним від якого є створюваний масив компонентів, то така ж зміна автоматично пошириться на масив компонентів. Це відбиває асоціативний і параметричний характер похідного масиву компонентів.
Після того, як ви зміните кількість екземплярів у масиві елементів, можливо, прийдеться клацнути на кнопці Rebuild (Перебудувати).
Можна створювати самостійні масиви компонентів, навіть якщо відсутній підходящий масив елементів. Цей різновид масиву компонентів називається локальний масив. Можна створювати два типи локальних масивів: лінійні та кругові.
9. Дзеркальне відображення компонентів.
Меню: Insert > Mirror Components (Вставка > Дзеркально відобразити компоненти)
У режимі Assembly (Збірка) в SolidWorks ви можете дзеркально відобразити компонент, у результаті чого в документі збірки з'явиться ще один екземпляр даного компонента. Для цього виберіть у меню команду Insert > Mirror Components (Вставка > Дзеркально відобразити компоненти). Відкриється менеджер властивостей Mirror Components (Дзеркальне відображення компонентів), показаний на мал. 13.4.
Виділите плоску грань або площину, що буде служити площиною дзеркального відображення. Тепер виберіть компонент, що потрібно відобразити; ім'я компонента з'явиться в області виділення Components to Mirror (Дзеркально відобразити компоненти), а поруч із 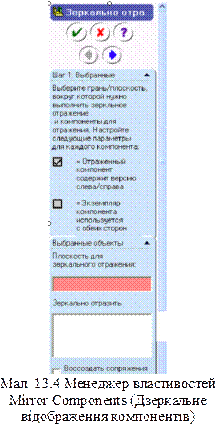 ім'ям буде прапорець. Залишіть цей прапорець скинутим і клацніть на кнопці Next (Далі) у менеджері властивостей Mirror Components (Дзеркальне відображення компонентів). В області виділення буде показаний попередній вид дзеркально відображеного компонента. Відкриється сувій Orientation (Орієнтація). За допомогою елементів керування цієї групи ви можете змінити орієнтацію дзеркально відображеного компонента. Клацніть на кнопці ОК у менеджері властивостей Mirror Components (Дзеркальне відображення компонентів). У графічній області з'явиться дзеркально відображений екземпляр обраного компонента.
ім'ям буде прапорець. Залишіть цей прапорець скинутим і клацніть на кнопці Next (Далі) у менеджері властивостей Mirror Components (Дзеркальне відображення компонентів). В області виділення буде показаний попередній вид дзеркально відображеного компонента. Відкриється сувій Orientation (Орієнтація). За допомогою елементів керування цієї групи ви можете змінити орієнтацію дзеркально відображеного компонента. Клацніть на кнопці ОК у менеджері властивостей Mirror Components (Дзеркальне відображення компонентів). У графічній області з'явиться дзеркально відображений екземпляр обраного компонента.
10. Спрощення збірок із використанням параметрів видимості.
¨ Приховання компонентів
Меню: Edit > Hide > This Configuration (Виправлення > Сховати > У цієї конфігурація)
Панель інструментів: Assembly > Hide/Show Components (Збірка > Сховати/Відобразити компоненти)
Утримуючи натиснутою клавішу Ctrl, можна виділити для приховання більше одного компонента. Викличте контекстне меню, клацнувши правою кнопкою миші, і виберіть у ньому команду Hide (Сховати). Щоб знову відобразити схований компонент, виділите його значок у дереві конструювання FeatureManager, викличте контекстне меню й виберіть у ньому команду Show (Відобразити
У діалоговому вікні Open File (Відкрити файл) є прапорець Lightweight (Скорочений). Якщо ви встановите цей прапорець, перш ніж відкривати файл збірки, то збірка буде відкрита зі скороченими компонентами.
Скорочений компонент - це компонент, у якому інформація про елементи доступна в документі деталі, а в документі збірки є лише графічне подання компонента. Завдяки цьому при роботі в середовищі збірки затрачається менша кількість системних ресурсів.
¨ Гасіння компонентів
Меню: Edit>Suppress>This Configuration (Виправлення>Погасити>У цієї конфігурація)
Панель інструм.: Assembly > Change Suppression State (Збірка > Змінити стан гасіння)
Щоб погасити компонент, виділите його в графічній області або в дереві конструювання FeatureManager, викличте контекстне меню й виберіть у ньому команду Suppress (Погасити). Щоб висвітити (вирішити) погашений компонент, виділите його в дереві конструювання Feature Manager, викличте контекстне меню й виберіть у ньому команду Set to Resolved (Вирішений).
¨ Зміна умов прозорості
Виділите компонент, прозорість якого потрібно змінити, викличте контекстне меню й у групі команд Component (Компонент) цього меню виберіть команду Properties (Властивості). Відкриється діалогове вікно Component Properties (Властивості компонента). Клацніть на кнопці Color (Колір) у цьому діалоговому вікні. Відкриється діалогове вікно Assembly Instance Color (Кольори збірка), показане на мал. 13.5.
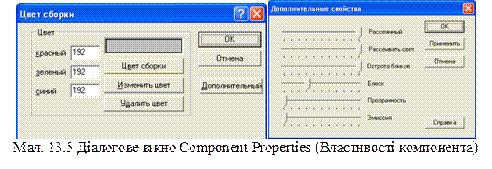
Клацніть на кнопці Advanced (Додатковий) у цьому діалоговому вікні. Відкриється діалогове вікно Advanced Properties (Додаткові властивості). За допомогою повзунка Transparency (Прозорість) у цьому вікні можна задавати ступінь прозорості компонента.
Можна також змінити прозорість виділеної грані. Щоб задати ступінь прозорості грані, виділите потрібну грань, викличте контекстне меню й у групі команд Face (Грань) цього меню виберіть команду Properties (Властивості). Відкриється діалогове вікно Entity Properties (Властивості об'єкта). Клацніть на кнопці Advanced (Додатковий) у цьому діалоговому вікні. Відкриється діалогове вікно Advanced Properties (Додаткові властивості). У цьому вікні ви зможете задати прозорість виділеної грані.
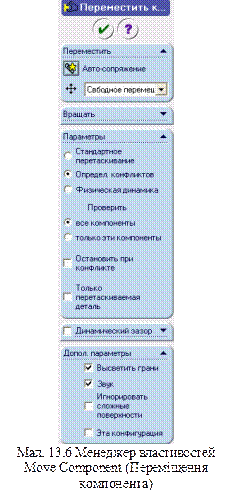 11. Аналіз конфліктів між компонентами
11. Аналіз конфліктів між компонентами
Для аналізу конфліктів у збірці, що рухається, викличте команду Move Component (Переміщення компонента), у сувої Options (Параметри) виберіть Collision detection (Визначення конфліктів), як показано на мал.13.6. З'явиться група Check between (Перевірити). Якщо перемикач установлений у положення:
- All Components (Усі компоненти) - при русі збірки здійснюється пошук конфліктів між всіма компонентами.
- These Components (Тільки ці компоненти) - при русі збірки буде здійснюватися пошук конфліктів тільки між виділеними компонентами. У цьому положенні перемикача в сувої Options (Параметри) з'являються область виділення Components for Collision Check (Компоненти для перевірки конфлікту) і кнопка Resume Drag (Продовжити переміщення). Імена виділених компонентів, між якими потрібно знайти конфлікти, відображаються в області виділення Components for Collision Check (Компоненти для перевірки конфлікту). Виділивши потрібні компоненти, клацніть на кнопці Resume Drag (Продовжити переміщення) у сувої Options (Параметри) і перетягніть покажчик, щоб привести збірку в рух.
Прапорець Stop at collision (Зупинити при конфлікті) зупиняє рух збірки при зіткненні одного компонента збірки з іншим під час її руху.
Прапорець Dragged part only (Тільки деталь, що перетягується) установлюється, коли потрібно знайти конфлікт тільки між компонентами, які ви вибрали для руху. Якщо не встановлювати цей прапорець, то виявлення конфліктів буде відбуватися між компонентами, обраними для руху, і будь-якими іншими компонентами, що переміщуються через наявність сполучень із компонентами, що рухаються.
Установивши параметри в сувої Options (Параметри), приведіть збірку в рух за допомогою інструмента Move Component (Переміщення компонента) або Rotate Component (Обертання компонента). Щоб привести збірку в рух з використанням інструмента Rotate Component (Обертання компонента), відкрийте сувій Rotate (Обертання компонента) і перетягніть компонент збірки. Якщо деякий компонент збірки зіштовхується з іншим компонентом у процесі руху, грані компонентів, між якими є зіткнення, будуть пофарбовані зеленими кольорами. Якщо встановлено прапорець Stop at collision (Зупинити при конфлікті), то рух збірки буде зупинено при зіткненні одного компонента збірки з іншим.
Розглянемо збірку, зображену на мал. 13.7 А). У ній потрібно, щоб повзун рухався в заданому напрямку. Викличте менеджер властивостей Move Component (Переміщення компонента) і виберіть Collision Detection (Визначення конфліктів) у сувої Options (Параметри). Перетягніть повзун у заданому напрямку. Малюнок 13.7 Б) показує, що повзун натрапляє на виступ, наявний на одній з колон основи. Грані компонентів, що зіштовхуються, відображаються зеленими кольорами. Якщо встановлено прапорець Stop at collision (Зупинити при конфлікті), то ви не зможете зрушити повзун далі після того, як він натрапить на виступ.
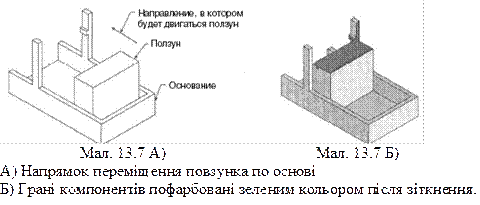
Виявивши конфлікт у збірці, ви можете відредагувати компоненти, між якими відбувається зіткнення.
12. Створення рознесеного виду збірки
Меню: Insert > Exploded View (Вставка > Вид з рознесеними частинами)
Панель інструментів: Assembly >  Exploded View (Збірка > Вид з рознесеними частинами)
Exploded View (Збірка > Вид з рознесеними частинами)
В SolidWorks ви можете відображати збірку в рознесеному виді. Рознесений вид збірки створюється за допомогою діалогового вікна Assembly Exploder (Рознесення збірки). Це діалогове вікно можна також відкрити через менеджер конфігурацій. Відкрийте менеджер конфігурацій і виберіть у ньому Default (За замовчуванням). Викличте контекстне меню й виберіть у ньому команду New Explode View (Новий рознесений вид). Відкриється діалогове вікно Assembly Exploder (Рознесення збірки), показане на мал. 13.8.
Є два способи створення рознесеного виду збірки. Перший спосіб - автоматичний. Щоб автоматично створити рознесений вид збірки, клацніть на кнопці Auto Explode (Авторазнесення) у діалоговому вікні Assembly Exploder (Рознесення збірки). Компоненти збірки будуть рознесені й поміщені в довільні місця в документі збірки.

¨ Створення систематичного рознесеного виду
Щоб створити систематичний рознесений вид збірки, клацніть на кнопці  New (Створити) у діалоговому вікні Assembly Exploder (Рознесення збірки). Розмір діалогового вікна збільшиться, і з'являться деякі нові елементи керування, як показано на мал. 13.8.
New (Створити) у діалоговому вікні Assembly Exploder (Рознесення збірки). Розмір діалогового вікна збільшиться, і з'являться деякі нові елементи керування, як показано на мал. 13.8.
У цьому вікні вам буде запропоновано створити новий крок рознесення. Область виділення Direction to explode along (У якому напрямку рознести) буде активною.
Виділите напрямок, у якому ви хочете рознести компоненти. Роль напрямної для рознесення може грати кромка, грань, площина, вісь або ескіз. Коли напрямок рознесення обраний, активною стає область виділення Components to explode (Які компоненти рознести). Виділите компоненти, які потрібно рознести в обраному в даний момент напрямку. Задайте дистанцію рознесення за допомогою лічильника Distance (Відстань). Можна також змінити напрямок рознесення на протилежний, установивши прапорець Reverse Direction (Реверс напрямку). При встановленому прапорці Explode related components together (Рознести взаємозалежні компоненти разом) розносяться всі компоненти, пов'язані з виділеним компонентом за допомогою складальних сполучень.
Після того як ви рознесете компоненти на ту саме відстань в обраному напрямку, вам знадобиться рознести інші компоненти. Для цього необхідно створити новий крок рознесення. Клацніть на кнопці New (Створити) у діалоговому вікні Assembly Exploder (Рознесення збірки). Тепер, слідуючи тій же процедурі, рознесіть наступну сукупність компонентів. Ви можете створювати стільки кроків рознесення, скільки побажаєте.
Створивши всі кроки рознесення, клацніть на кнопці ОК у діалоговому вікні Assembly Exploder (Рознесення збірки), щоб завершити створення рознесеного виду. Якщо потрібно перемкнутися на звичайний, не рознесений вид, розгорніть групу Default (За замовчуванням) у менеджері конфігурацій і виділите елемент ExplViewl. Викличте контекстне меню й виберіть у ньому команду Collapse (Скласти). Можна редагувати окремі кроки рознесення. Щоб змінити крок рознесення, розгорніть елемент ExplViewl і виділите в ньому потрібний крок. Викличте контекстне меню й виберіть у ньому команду Edit Definition (Редагувати визначення). Відкриється діалогове вікно Assembly Exploder (Рознесення збірки), де ви зможете змінити параметри обраного кроку рознесення.
¨ Створення ескізу з лініями рознесення
Меню: Insert > Explode Line Sketch (Вставка > Ескіз із лініями рознесення)
Панель інструм.: Assembly > Explode Line Sketch (Збірка > Ескіз із лініями рознесення)
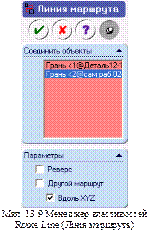 Лінії рознесення - це параметричні осі, які вказують напрямок рознесення компонентів у рознесеному стані.
Лінії рознесення - це параметричні осі, які вказують напрямок рознесення компонентів у рознесеному стані.
Щоб вставити ескіз із лініями рознесення:
1. Створіть вид з рознесеними частинами у збірці.
2. Натисніть Ескіз із лініями рознесення  на панелі інструментів "Збірка" або виберіть Вставка, Ескіз із лініями рознесення. Буде викликане ескізне середовище, відкриється менеджер властивостей Route Line (Лінія маршруту), показаний на мал. 13.9.
на панелі інструментів "Збірка" або виберіть Вставка, Ескіз із лініями рознесення. Буде викликане ескізне середовище, відкриється менеджер властивостей Route Line (Лінія маршруту), показаний на мал. 13.9.
3. Додайте необхідні лінії рознесення за допомогою інструментів  Лінія маршрута і
Лінія маршрута і  Зігнути лінію ескіза на панелі інструментів "Маршрут". Лінії відображаються штрихпунктиром. Потрібно виділити циліндричну або плоску грані, вершину, точку, дугу або відрізок лінії. Виділите одну за іншою циліндричні грані двох компонентів, щоб створити між ними лінію рознесення. У графічній області буде показаний попередній вид лінії рознесення. Імена виділених граней будуть відображатися в області виділення Items to Connect (З'єднати об'єкти). Коли ви виділяєте об'єкт для створення лінії рознесення, поруч із лінією відображається стрілка. За допомогою цієї стрілки можна змінити напрямок лінії рознесення на протилежний. Це можна зробити також, установивши прапорець Reverse (Реверс напрямку) у сувої Options (Параметри) менеджера властивостей Route Line (Лінія маршруту). Створивши лінії рознесення для всіх компонентів, клацніть на кнопці ОК у менеджері властивостей Route Line (Лінія маршруту) і вийдіть із ескізного середовища.
Зігнути лінію ескіза на панелі інструментів "Маршрут". Лінії відображаються штрихпунктиром. Потрібно виділити циліндричну або плоску грані, вершину, точку, дугу або відрізок лінії. Виділите одну за іншою циліндричні грані двох компонентів, щоб створити між ними лінію рознесення. У графічній області буде показаний попередній вид лінії рознесення. Імена виділених граней будуть відображатися в області виділення Items to Connect (З'єднати об'єкти). Коли ви виділяєте об'єкт для створення лінії рознесення, поруч із лінією відображається стрілка. За допомогою цієї стрілки можна змінити напрямок лінії рознесення на протилежний. Це можна зробити також, установивши прапорець Reverse (Реверс напрямку) у сувої Options (Параметри) менеджера властивостей Route Line (Лінія маршруту). Створивши лінії рознесення для всіх компонентів, клацніть на кнопці ОК у менеджері властивостей Route Line (Лінія маршруту) і вийдіть із ескізного середовища.
Додайте при необхідності додаткові лінії за допомогою 3D інструментів ескізу.
4. Закрийте ескіз.
Ескіз з'явиться в ConfigurationManager (Менеджері конфігурації) під елементом ExplView (Вид з рознесеними частинами).
Щоб відредагувати ескіз із лініями рознесення:
1. В ConfigurationManager (Менеджері конфігурації) натисніть  , щоб розгорнути ExplView (Вид з рознесеними частинами)<n>.
, щоб розгорнути ExplView (Вид з рознесеними частинами)<n>.
2. Натисніть правою кнопкою миші 3DSketch (Тривимірний ескіз)<n> і виберіть Редагувати ескіз.
3. Відредагуйте ескіз, як звичайно редагується Тривимірний ескіз, або додайте додаткові лінії рознесення.
4. Закрийте ескіз.
Запитання для самоперевірки:
1. Які методи моделювання збірок ви знаєте?
2. Як створити компонент збірки при моделюванні «зверху вниз»?
3. Назвіть автосполучення для компонентів збірки.
4. Яким чином можна обертати або переміщувати окремий компонент збірки?
5. Перерахуйте параметри менеджера властивостей Сполучення.
6. Які методи проектування збірок ви знаєте?
7. Назвіть відмінностями між методами проектування збірок.
8. Що таке сполучення між компонентами збірки?
9. Які ви знаєте види сполучень?
10. Що таке вузол? Як додати та відредагувати вузол?
11. За допомогою якої команди можна створити вид збірки з рознесеними частинами?
Для нотаток
________________________________________________________________________________________________________________________________________________________________________________________________________________________________________________________________________________________________________________________________________________________________________________________________________________________________________________________________________________________________________________________________________________________________________________________________________________________________________________________________________________________________________________________________________________________________________________________________________________________________________________________________________________________________________________________________________________________________________________________________________________________________________________________________________________________________________________________________________________________________________________________________________________________________________________________________________________________________________________________________________________________________________________________________________________________________________________________________________________________________________________________________________________________________________________________________________________________________________________________________________________________________________________________
Використана література:
· Підручник «Введення в SolidWorks 2005 для вузів»
· В.П. Прохоренко «Практичне керівництво SolidWorks 2005»
· Шам Тику «Ефективна робота в SolidWorks2005»
ЛЕКЦІЯ 15
Тема: Додатки SolidWorks.
Мета: познайомитися з додатками SolidWorks, з’ясувати їх призначення, основні задачі.
Література:
· Підручник «Введення в SolidWorks 2005 для вузів»
· В.П. Прохоренко «Практичне керівництво SolidWorks 2005»
· Шам Тику «Ефективна робота в SolidWorks2005»
|
|
|
|
Дата добавления: 2014-01-04; Просмотров: 472; Нарушение авторских прав?; Мы поможем в написании вашей работы!