
КАТЕГОРИИ:
Архитектура-(3434)Астрономия-(809)Биология-(7483)Биотехнологии-(1457)Военное дело-(14632)Высокие технологии-(1363)География-(913)Геология-(1438)Государство-(451)Демография-(1065)Дом-(47672)Журналистика и СМИ-(912)Изобретательство-(14524)Иностранные языки-(4268)Информатика-(17799)Искусство-(1338)История-(13644)Компьютеры-(11121)Косметика-(55)Кулинария-(373)Культура-(8427)Лингвистика-(374)Литература-(1642)Маркетинг-(23702)Математика-(16968)Машиностроение-(1700)Медицина-(12668)Менеджмент-(24684)Механика-(15423)Науковедение-(506)Образование-(11852)Охрана труда-(3308)Педагогика-(5571)Полиграфия-(1312)Политика-(7869)Право-(5454)Приборостроение-(1369)Программирование-(2801)Производство-(97182)Промышленность-(8706)Психология-(18388)Религия-(3217)Связь-(10668)Сельское хозяйство-(299)Социология-(6455)Спорт-(42831)Строительство-(4793)Торговля-(5050)Транспорт-(2929)Туризм-(1568)Физика-(3942)Философия-(17015)Финансы-(26596)Химия-(22929)Экология-(12095)Экономика-(9961)Электроника-(8441)Электротехника-(4623)Энергетика-(12629)Юриспруденция-(1492)Ядерная техника-(1748)
Преобразование файлов предыдущих версий Word в формат Word 2007
|
|
|
|
При сохранении файла, созданного в одной из предыдущих версий Word, в файл Word 2007, появляется новый файл, а исходный файл остается в той же папке. Вместо этого можно преобразовать файл таким образом, чтобы файл формата Word 2007 заменил старый файл.
- Нажмите кнопку Office и выберите команду Преобразовать (рис. 1.34).
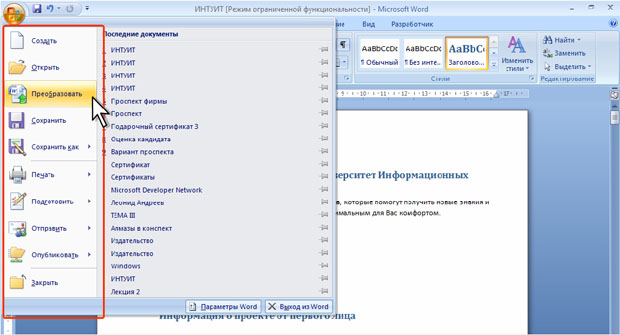
увеличить изображение
Рис. 1.34. Преобразование файлов предыдущих версий Word в формат Word 2007
- В окне предупреждения о возможных изменениях в разметке документа (рис. 1.35) нажмите кнопку ОК. Для удобства дальнейшей работы можно установить флажок Больше не задавать вопрос о преобразовании документов.

увеличить изображение
Рис. 1.35. Преобразование файлов предыдущих версий Word в формат Word 2007
Уровень 3. Изменение параметров сохранения файлов
Изменение папки, используемой по умолчанию
По умолчанию вновь созданные документы Word сохраняются в личную папку Документы.
Для удобства работы можно выбрать другую папку.
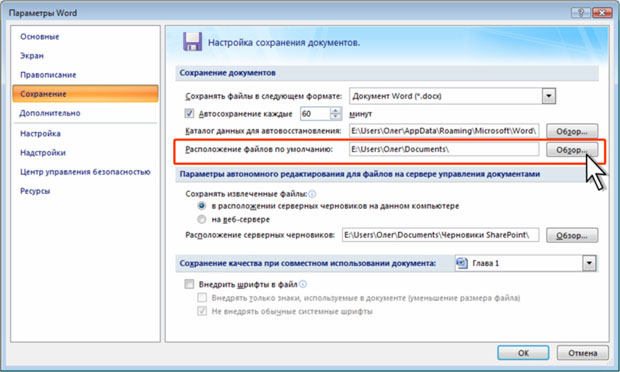 увеличить изображение Рис. 1.36. Выбор папки, используемой по умолчанию для сохранения файлов
Настройка формата файла для сохранения по умолчанию
По умолчанию вновь созданные документы Word сохраняются в формате Word 2007 (*.docx).
Если, например, требуется создаваемые документы пересылать пользователям, у которых не установлен Office 2007, можно изменить этот формат.
увеличить изображение Рис. 1.36. Выбор папки, используемой по умолчанию для сохранения файлов
Настройка формата файла для сохранения по умолчанию
По умолчанию вновь созданные документы Word сохраняются в формате Word 2007 (*.docx).
Если, например, требуется создаваемые документы пересылать пользователям, у которых не установлен Office 2007, можно изменить этот формат.
 увеличить изображение Рис. 1.37. Изменение формата файла, используемого по умолчанию при сохранении
Заполнение свойств файла
Свойства документа (метаданные) - это подробные сведения о файле, которые его описывают или определяют. К свойствам документа относятся заголовок, имя автора, тема и ключевые слова, определяющие раздел или содержимое документа. Указав соответствующие значения для полей свойств документа, эти документы можно будет упорядочить и легко находить в дальнейшем. Можно также выполнять поиск документов по их свойствам.
Свойства документа делятся на следующие пять типов.
Стандартные свойства. По умолчанию документы Microsoft Word имеют набор стандартных свойств, таких как автор, название и тема. Для более простой организации и определения документов этим свойствам можно задать пользовательские текстовые значения. Например, в Microsoft Word с помощью свойства "Ключевые слова" можно присвоить всем файлам со сведениями о продажах ключевое слово клиенты. По этому ключевому слову можно найти все такие файлы.
Автоматически обновляемые свойства. К этим свойствам относятся системные свойства файлов (например, размер файла, дата создания или последнего изменения файла) и статистические сведения, предоставляемые приложениями Microsoft Office (например, количество слов или знаков в документе). Задавать или изменять автоматически обновляемые свойства нельзя. Автоматически обновляемые свойства можно использовать для определения или поиска документов. По этим свойствам можно, например, найти все файлы, созданные после 3 августа 2005 года или измененные последний раз вчера.
Пользовательские свойства. Для документов Microsoft Word можно определить дополнительные пользовательские свойства. Пользовательским свойствам можно назначать текстовые, числовые значения или значения даты/времени, а также значения да или нет. Имя пользовательского свойства можно выбрать из предлагаемого списка или определить самостоятельно.
Свойства для организации. Если в организации настроена область сведений о документе, то документы пользователя могут иметь определенные для его организации свойства.
Свойства библиотеки документов. Это свойства, связанные с документами, хранящимися в библиотеке документов на веб-узле или в общей папке. При создании новой библиотеки документов можно определить одно или несколько ее свойств и задать правила для их значений. При добавлении документа в библиотеку пользователь должен будет указать значения для каждого из этих свойств. Например, при добавлении документа в библиотеку рационализаторских предложений может потребоваться задание таких его свойств как "От", "Дата", "Категория" и "Описание". При открытии документа из библиотеки в Office Word 2007, можно изменять и обновлять эти свойства, воспользовавшись областью сведений о документе.
При работе с документом его свойства можно просматривать или изменять, используя область сведений о документе, которая отображается над документом.
увеличить изображение Рис. 1.37. Изменение формата файла, используемого по умолчанию при сохранении
Заполнение свойств файла
Свойства документа (метаданные) - это подробные сведения о файле, которые его описывают или определяют. К свойствам документа относятся заголовок, имя автора, тема и ключевые слова, определяющие раздел или содержимое документа. Указав соответствующие значения для полей свойств документа, эти документы можно будет упорядочить и легко находить в дальнейшем. Можно также выполнять поиск документов по их свойствам.
Свойства документа делятся на следующие пять типов.
Стандартные свойства. По умолчанию документы Microsoft Word имеют набор стандартных свойств, таких как автор, название и тема. Для более простой организации и определения документов этим свойствам можно задать пользовательские текстовые значения. Например, в Microsoft Word с помощью свойства "Ключевые слова" можно присвоить всем файлам со сведениями о продажах ключевое слово клиенты. По этому ключевому слову можно найти все такие файлы.
Автоматически обновляемые свойства. К этим свойствам относятся системные свойства файлов (например, размер файла, дата создания или последнего изменения файла) и статистические сведения, предоставляемые приложениями Microsoft Office (например, количество слов или знаков в документе). Задавать или изменять автоматически обновляемые свойства нельзя. Автоматически обновляемые свойства можно использовать для определения или поиска документов. По этим свойствам можно, например, найти все файлы, созданные после 3 августа 2005 года или измененные последний раз вчера.
Пользовательские свойства. Для документов Microsoft Word можно определить дополнительные пользовательские свойства. Пользовательским свойствам можно назначать текстовые, числовые значения или значения даты/времени, а также значения да или нет. Имя пользовательского свойства можно выбрать из предлагаемого списка или определить самостоятельно.
Свойства для организации. Если в организации настроена область сведений о документе, то документы пользователя могут иметь определенные для его организации свойства.
Свойства библиотеки документов. Это свойства, связанные с документами, хранящимися в библиотеке документов на веб-узле или в общей папке. При создании новой библиотеки документов можно определить одно или несколько ее свойств и задать правила для их значений. При добавлении документа в библиотеку пользователь должен будет указать значения для каждого из этих свойств. Например, при добавлении документа в библиотеку рационализаторских предложений может потребоваться задание таких его свойств как "От", "Дата", "Категория" и "Описание". При открытии документа из библиотеки в Office Word 2007, можно изменять и обновлять эти свойства, воспользовавшись областью сведений о документе.
При работе с документом его свойства можно просматривать или изменять, используя область сведений о документе, которая отображается над документом.
 увеличить изображение Рис. 1.38. Заполнение стандартных свойств документа
увеличить изображение Рис. 1.38. Заполнение стандартных свойств документа
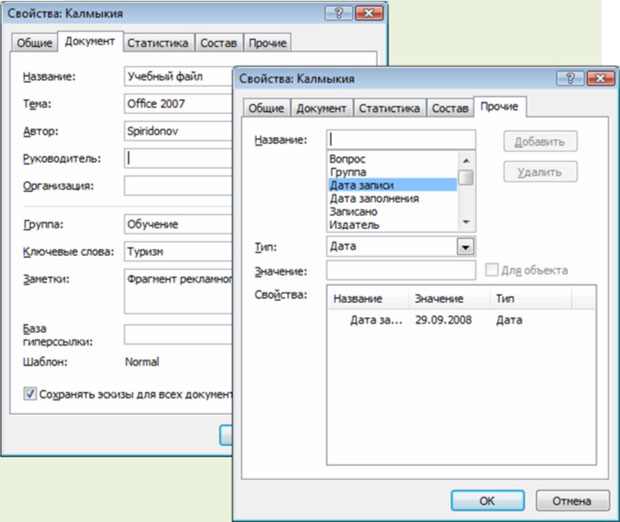 увеличить изображение Рис. 1.39. Заполнение пользовательских свойств документа
увеличить изображение Рис. 1.39. Заполнение пользовательских свойств документа
|

|

|
|
|
|
|
|
Дата добавления: 2014-01-05; Просмотров: 455; Нарушение авторских прав?; Мы поможем в написании вашей работы!