
КАТЕГОРИИ:
Архитектура-(3434)Астрономия-(809)Биология-(7483)Биотехнологии-(1457)Военное дело-(14632)Высокие технологии-(1363)География-(913)Геология-(1438)Государство-(451)Демография-(1065)Дом-(47672)Журналистика и СМИ-(912)Изобретательство-(14524)Иностранные языки-(4268)Информатика-(17799)Искусство-(1338)История-(13644)Компьютеры-(11121)Косметика-(55)Кулинария-(373)Культура-(8427)Лингвистика-(374)Литература-(1642)Маркетинг-(23702)Математика-(16968)Машиностроение-(1700)Медицина-(12668)Менеджмент-(24684)Механика-(15423)Науковедение-(506)Образование-(11852)Охрана труда-(3308)Педагогика-(5571)Полиграфия-(1312)Политика-(7869)Право-(5454)Приборостроение-(1369)Программирование-(2801)Производство-(97182)Промышленность-(8706)Психология-(18388)Религия-(3217)Связь-(10668)Сельское хозяйство-(299)Социология-(6455)Спорт-(42831)Строительство-(4793)Торговля-(5050)Транспорт-(2929)Туризм-(1568)Физика-(3942)Философия-(17015)Финансы-(26596)Химия-(22929)Экология-(12095)Экономика-(9961)Электроника-(8441)Электротехника-(4623)Энергетика-(12629)Юриспруденция-(1492)Ядерная техника-(1748)
Элементы управления. Уровень 1. Элементы окна Word
|
|
|
|
Лента
Уровень 1. Элементы окна Word
Работа в окне документа
Лекция Работа в окне документа
http://www.intuit.ru/department/office/ms2007guide/3/
| 3. Лекция: Работа в окне документа |
В лекции рассмотрены особенности работы в окне документа, а также приемы перемещения по документу и выделения фрагментов документа.
Содержание
- Работа в окне документа
- Уровень 1. Элементы окна Word
- Лента
- Вкладки
- Элементы управления
- Кнопка "Office"
- Панель быстрого доступа
- Мини-панель инструментов
- Выбор режима просмотра документа
- Изменение масштаба отображения документа
- Отображение непечатаемых знаков
- Уровень 2. Настройка режимов отображения документа
- Настройка режима Разметка страницы
- Отображение и скрытие полей
- Отображение и скрытие линейки
- Настройка режима Чтение
- Настройка режима Структура
- Свертывание всего текста для просмотра только заголовков
- Свертывание всего текста, кроме первой строки каждого абзаца
- Свертывание подзаголовков и основного текста под заголовком
- Скрытие и отображение форматирования
- Одновременный просмотр различных частей документа
- Просмотр нескольких документов одновременно
- Перемещение по документу
- Уровень 1. Основные способы перемещения по документу
- С использованием мыши
- С использованием клавиатуры
- Уровень 2. Эффективные способы перемещения по документу
- С использованием клавиатуры
- Выбор объекта перехода
- Работа со схемой документа
- Работа с эскизами документа
- Уровень 3. Использование закладок
- Создание закладки
- Переход по закладке
- Удаление закладки
- Использование гиперссылок
- Создание гиперссылки
- Использование гиперссылок
- Удаление гиперссылок
- Выделение фрагментов документа
- Уровень 1. Основные способы выделения фрагментов документа
- Выделение текста
- Выделение элементов таблиц
- Выделение графических объектов
- Уровень 2. Особенности выделения фрагментов документа
- Выделение текста
- Выделение фрагментов текста, расположенных в различных местах
- Выделение страницы документа
- Выделение одинаково оформленного текста
- Выделение вертикального блока текста
- Выделение графических объектов
- Выделение графических объектов, оформленных в стиле обтекания За текстом
- Выделение нескольких графических объектов
Главный элемент пользовательского интерфейса Microsoft Word 2007 представляет собой ленту, которая идет вдоль верхней части окна каждого приложения, вместо традиционных меню и панелей инструментов (рис. 1.88).

Рис. 1.88. Лента
С помощью ленты можно быстро находить необходимые команды (элементы управления: кнопки, раскрывающиеся списки, счетчики, флажки и т.п.). Команды упорядочены в логические группы, собранные на вкладках.
Заменить ленту панелями инструментов или меню предыдущих версий приложения Microsoft Word нельзя.
Удалить ленту также нельзя. Однако чтобы увеличить рабочую область, ленту можно скрыть (свернуть).
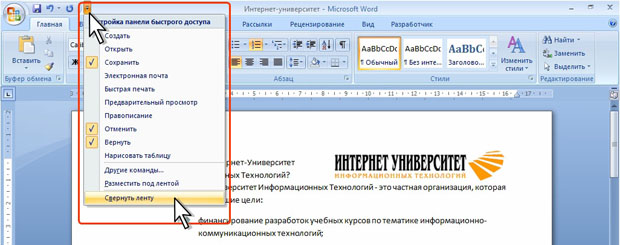 увеличить изображение Рис. 1.89. Сворачивание ленты
увеличить изображение Рис. 1.89. Сворачивание ленты
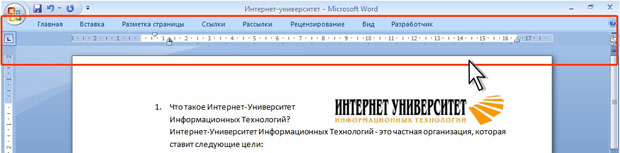 увеличить изображение Рис. 1.90. Окно со свернутой лентой
Для использования ленты в свернутом состоянии щелкните по названию нужной вкладки, а затем выберите параметр или команду, которую следует использовать. Например, при свернутой вкладке можно выделить текст в документе Word, щелкнуть вкладку Главная и в группе Шрифт выбрать нужный размер шрифта. После выбора размера шрифта лента снова свернется.
Чтобы быстро свернуть ленту, дважды щелкните имя активной вкладки. Для восстановления ленты дважды щелкните вкладку.
Чтобы свернуть или восстановить ленту, можно также нажать комбинацию клавиш CTRL + F1.
Содержание ленты для каждой вкладки постоянно и неизменно. Нельзя ни добавить какой-либо элемент на вкладку, ни удалить его оттуда.
Внешний вид ленты зависит от ширины окна: чем больше ширина (больше разрешение экрана), тем подробнее отображаются элементы вкладки. На рис. 1.91 - рис. 1.94 приведено отображение ленты вкладки Главная при разной ширине окна.
увеличить изображение Рис. 1.90. Окно со свернутой лентой
Для использования ленты в свернутом состоянии щелкните по названию нужной вкладки, а затем выберите параметр или команду, которую следует использовать. Например, при свернутой вкладке можно выделить текст в документе Word, щелкнуть вкладку Главная и в группе Шрифт выбрать нужный размер шрифта. После выбора размера шрифта лента снова свернется.
Чтобы быстро свернуть ленту, дважды щелкните имя активной вкладки. Для восстановления ленты дважды щелкните вкладку.
Чтобы свернуть или восстановить ленту, можно также нажать комбинацию клавиш CTRL + F1.
Содержание ленты для каждой вкладки постоянно и неизменно. Нельзя ни добавить какой-либо элемент на вкладку, ни удалить его оттуда.
Внешний вид ленты зависит от ширины окна: чем больше ширина (больше разрешение экрана), тем подробнее отображаются элементы вкладки. На рис. 1.91 - рис. 1.94 приведено отображение ленты вкладки Главная при разной ширине окна.
 увеличить изображение Рис. 1.91. Отображение ленты вкладки Главная при ширине окна 1280 точек
увеличить изображение Рис. 1.91. Отображение ленты вкладки Главная при ширине окна 1280 точек
 увеличить изображение Рис. 1.92. Отображение ленты вкладки Главная при ширине окна 1024 точки
увеличить изображение Рис. 1.92. Отображение ленты вкладки Главная при ширине окна 1024 точки
 увеличить изображение Рис. 1.93. Отображение ленты вкладки Главная при ширине окна 800 точек
увеличить изображение Рис. 1.93. Отображение ленты вкладки Главная при ширине окна 800 точек
 Рис. 1.94. Отображение ленты вкладки Главная при ширине окна 600 точек
Размер ленты оптимален для разрешения экрана 1024 x 786 пикселов (точек), когда окно Word развернуто на весь экран. Данный учебный курс написан с учетом стандартного размера ленты.
Несмотря на скрытие отдельных элементов ленты, все они остаются доступны. Достаточно щелкнуть по значку или стрелке кнопки названия группы, после чего будут отображены все элементы группы. Например, для доступа к элементам группы Редактирование вкладки Главная при ширине окна 800 точек щелкните по стрелке значка этой группы (рис. 1.95).
Рис. 1.94. Отображение ленты вкладки Главная при ширине окна 600 точек
Размер ленты оптимален для разрешения экрана 1024 x 786 пикселов (точек), когда окно Word развернуто на весь экран. Данный учебный курс написан с учетом стандартного размера ленты.
Несмотря на скрытие отдельных элементов ленты, все они остаются доступны. Достаточно щелкнуть по значку или стрелке кнопки названия группы, после чего будут отображены все элементы группы. Например, для доступа к элементам группы Редактирование вкладки Главная при ширине окна 800 точек щелкните по стрелке значка этой группы (рис. 1.95).
 увеличить изображение Рис. 1.95. Доступ к скрытым элементам вкладки
При существенном уменьшении ширины окна (менее 300 точек) лента и имена вкладок перестают отображаться (рис. 1.96).
увеличить изображение Рис. 1.95. Доступ к скрытым элементам вкладки
При существенном уменьшении ширины окна (менее 300 точек) лента и имена вкладок перестают отображаться (рис. 1.96).
 Рис. 1.96. Скрытие ленты и вкладок при уменьшении ширины окна
Вкладки
По умолчанию в окне отображается семь постоянных вкладок: Главная, Вставка, Разметка страницы, Ссылки,Рассылки, Рецензирование, Вид.
Для перехода к нужной вкладке достаточно щелкнуть по ее названию (имени).
Каждая вкладка связана с видом выполняемого действия. Например, вкладка Главная, которая открывается по умолчанию после запуска, содержит элементы, которые могут понадобиться на начальном этапе работы, когда необходимо набрать, отредактировать и отформатировать текст. Вкладка Разметка страницы предназначена для установки параметров страниц документов. Вкладка Вставка предназначена для вставки в документы различных объектов. И так далее.
Стандартный набор вкладок заменяется при переходе из режима создания документа в другой режим, например,Предварительный просмотр (рис. 1.97).
Рис. 1.96. Скрытие ленты и вкладок при уменьшении ширины окна
Вкладки
По умолчанию в окне отображается семь постоянных вкладок: Главная, Вставка, Разметка страницы, Ссылки,Рассылки, Рецензирование, Вид.
Для перехода к нужной вкладке достаточно щелкнуть по ее названию (имени).
Каждая вкладка связана с видом выполняемого действия. Например, вкладка Главная, которая открывается по умолчанию после запуска, содержит элементы, которые могут понадобиться на начальном этапе работы, когда необходимо набрать, отредактировать и отформатировать текст. Вкладка Разметка страницы предназначена для установки параметров страниц документов. Вкладка Вставка предназначена для вставки в документы различных объектов. И так далее.
Стандартный набор вкладок заменяется при переходе из режима создания документа в другой режим, например,Предварительный просмотр (рис. 1.97).
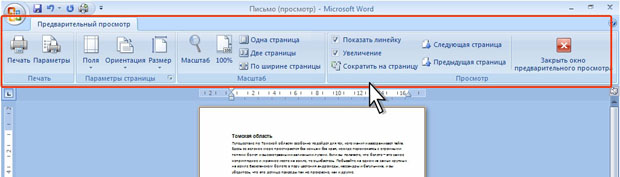 увеличить изображение Рис. 1.97. Вкладка Предварительный просмотр
Помимо постоянных, имеется целый ряд контекстно-зависимых вкладок, например, для работы с таблицами, рисунками, диаграммами и т.п., которые появляются автоматически при переходе в соответствующий режим или при выделении объекта или установке на него курсора.
Например, при создании колонтитулов появляется соответствующая вкладка (рис. 1.98).
увеличить изображение Рис. 1.97. Вкладка Предварительный просмотр
Помимо постоянных, имеется целый ряд контекстно-зависимых вкладок, например, для работы с таблицами, рисунками, диаграммами и т.п., которые появляются автоматически при переходе в соответствующий режим или при выделении объекта или установке на него курсора.
Например, при создании колонтитулов появляется соответствующая вкладка (рис. 1.98).
 увеличить изображение Рис. 1.98. Контекстная вкладка Работа с колонтитулами/Конструктор
В некоторых случаях появляется сразу несколько вкладок, например, при работе с таблицами появляются вкладкиКонструктор и Макет (рис. 1.99).
увеличить изображение Рис. 1.98. Контекстная вкладка Работа с колонтитулами/Конструктор
В некоторых случаях появляется сразу несколько вкладок, например, при работе с таблицами появляются вкладкиКонструктор и Макет (рис. 1.99).
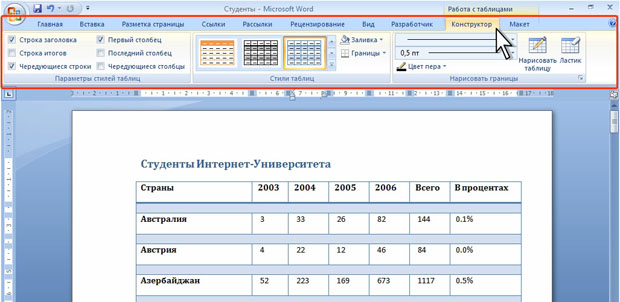 увеличить изображение Рис. 1.99. Контекстно-зависимые вкладки для работы с таблицами
При снятии выделения или перемещения курсора контекстно-зависимая вкладка автоматически скрывается.
Не существует способов принудительного отображения контекстно-зависимых вкладок.
увеличить изображение Рис. 1.99. Контекстно-зависимые вкладки для работы с таблицами
При снятии выделения или перемещения курсора контекстно-зависимая вкладка автоматически скрывается.
Не существует способов принудительного отображения контекстно-зависимых вкладок.
|

|
Элементы управления на лентах вкладках объединены в группы, связанные с видом выполняемого действия. Например, вкладке Главная имеются группы для работы с буфером обмена, установки параметров шрифта, установки параметров абзацев, работы со стилями и редактирования (см. рис. 1.88).
Элементами управления являются обычные кнопки, раскрывающиеся кнопки, списки, раскрывающиеся списки, счетчики, кнопки с меню, флажки, значки (кнопки) группы.
Кнопки используются для выполнения какого-либо действия. Например, кнопка Полужирный группы Шрифт вкладки Главная устанавливает полужирное начертание шрифта. Чтобы нажать кнопку, надо щелкнуть по ней мышью (рис. 1.100).
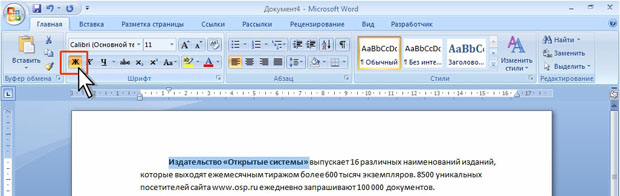
увеличить изображение
Рис. 1.100. Использование обычной кнопки
В некоторых случаях нажатие кнопки вызывает диалоговое окно.
Раскрывающиеся кнопки имеют стрелку в правой или нижней части. При щелчке по стрелке открывается меню или палитра, в которой можно выбрать необходимое действие или параметр. Выбранное действие или параметр запоминаются на кнопке, и для повторного применения не требуется открывать кнопку. Например, можно щелкнуть по стрелке кнопки Подчеркнутый группы Шрифт вкладки Главная и выбрать способ подчеркивания (рис. 1.101). Чтобы еще раз назначить такое же подчеркивание, не нужно щелкать по стрелке, достаточно щелкнуть по самой кнопке.

увеличить изображение
Рис. 1.101. Использование раскрывающейся кнопки
В списке можно выбрать для применения какой-либо параметр. Для этого надо щелкнуть по нему мышью. Например, в списке Стили таблиц вкладки Конструктор можно выбрать вариант оформления таблицы (рис. 1.102).

увеличить изображение
Рис. 1.102. Использование списка
Для просмотра списка в пределах ленты можно пользоваться кнопками Вперед и Назад. Но обычно список разворачивают, для чего надо щелкнуть по кнопке Дополнительные параметры (см. рис. 1.102).
В нижней части развернутого списка могут отображаться команды меню, дополняющие и расширяющие возможности списка (рис. 1.103).
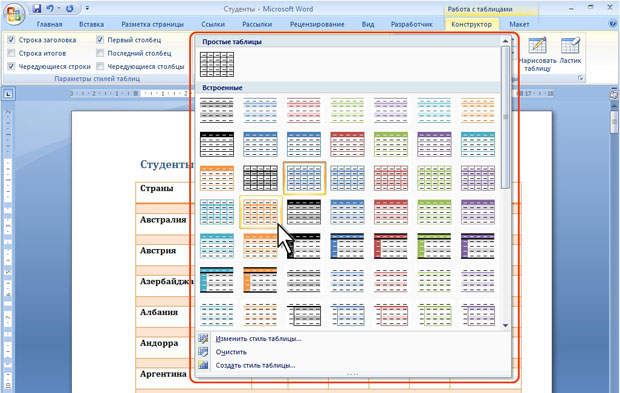
увеличить изображение
Рис. 1.103. Развернутый список
При использовании раскрывающегося списка надо щелкнуть по стрелке списка и выбрать требуемый параметр. Например, в раскрывающемся списке Размер шрифта группы Шрифт вкладки Главная можно выбрать размер шрифта (рис. 1.104).
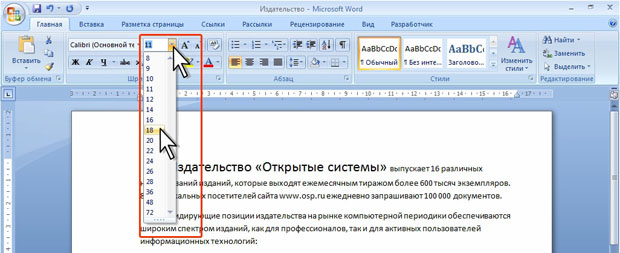
увеличить изображение
Рис. 1.104. Использование раскрывающегося списка
В большинстве случаев можно не открывая списка щелкнуть мышью в поле раскрывающегося списка, ввести значение требуемого параметра с клавиатуры и нажать клавишу ENTER.
Счетчики используют для установки числовых значений каких-либо параметров. Для изменения значения пользуются кнопками счетчика Больше (Вверх) и Меньше (Вниз). Например, в счетчике Интервал группы Абзац вкладки Разметка страницы можно установить значение величины интервала после абзаца (рис. 1.105).

увеличить изображение
Рис. 1.105. Использование счетчиков
Также значение в поле счетчика можно ввести с клавиатуры и нажать клавишу ENTER.
Нажатие некоторых кнопок не приводит к выполнению какого-либо действия, а только отображает меню, в котором следует выбрать нужное действие. Например, щелкнув по кнопке Регистр в группе Шрифт вкладки Главная в появившемся меню можно выбрать регистр оформляемого текста (рис. 1.106).

увеличить изображение
Рис. 1.106. Использование кнопки с меню
В некоторых случаях выбор команды меню кнопки вызывает диалоговое окно.
Флажки используются для применения какого-либо параметра. Например, флажки группы Показать или скрытьвкладки Вид (рис. 1.107) определяют особенности отображения окна.

увеличить изображение
Рис. 1.107. Использование флажков
Для установки или снятия флажка достаточно щелкнуть по нему мышью.
Значок (кнопка) группы - маленький квадрат в правом нижнем углу группы элементов во вкладке. Щелчок по значку открывает соответствующее этой группе диалоговое окно или область задач для расширения функциональных возможностей. Например, значок группы Шрифт вкладки Главная открывает диалоговое окно Шрифт (рис. 1.108).

увеличить изображение
Рис. 1.108. Использование значка группы
А значок группы Стили отображает область задач Стили (рис. 1.109).
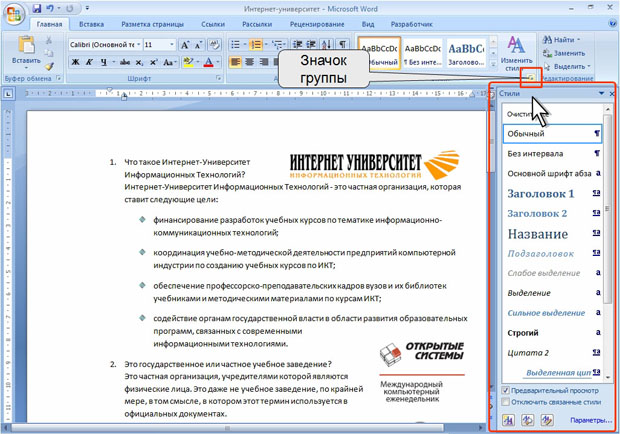
увеличить изображение
Рис. 1.109. Использование значка группы
Не каждая группа имеет значок.
Для каждого элемента управления можно отобразить всплывающую подсказку о назначении этого элемента. Для этого достаточно навести на него и на некоторое время зафиксировать указатель мыши.
Примеры всплывающих подсказок приведены на рис. 1.110 - рис. 1.112.
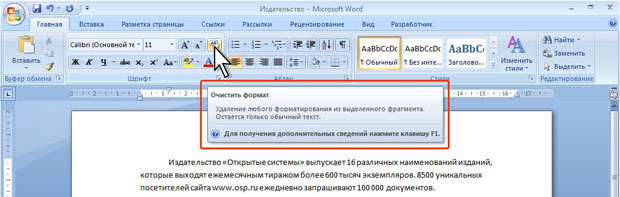
увеличить изображение
Рис. 1.110. Всплывающая подсказка для элемента управления
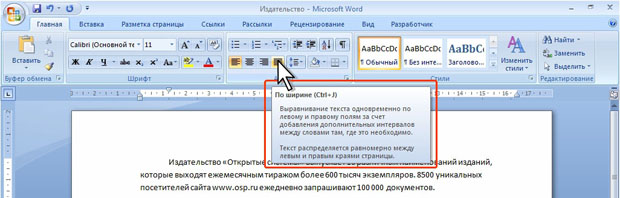
увеличить изображение
Рис. 1.111. Всплывающая подсказка для элемента управления
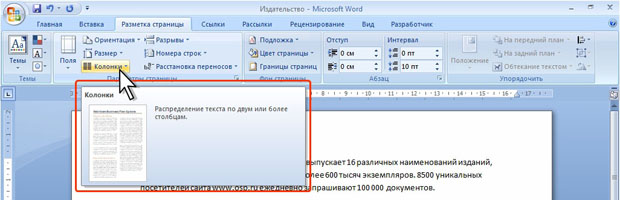
увеличить изображение
Рис. 1.112. Всплывающая подсказка для элемента управления
В некоторых случаях в подсказке отображается текст Для получения дополнительных сведений нажмите клавишу F1. В этом случае при нажатии клавиши F1 появляется окно справочной системы со справкой, относящейся непосредственно к выбранному элементу.
Кнопка "Office"
Кнопка "Office" расположена в левом верхнем углу окна. При нажатии кнопки отображается меню основных команд для работы с файлами, список последних документов, а также команда для настройки параметров приложения (например, Параметры Word) (рис. 1.113).
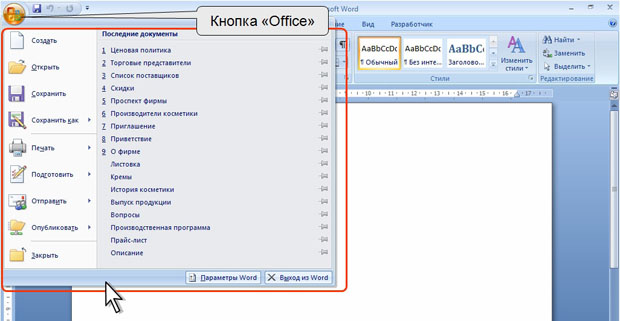
увеличить изображение
Рис. 1.113. Кнопка и меню "Office"
Некоторые из команд меню кнопки "Office" имеют подчиненные меню.
|
|
|
|
|
Дата добавления: 2014-01-05; Просмотров: 798; Нарушение авторских прав?; Мы поможем в написании вашей работы!