
КАТЕГОРИИ:
Архитектура-(3434)Астрономия-(809)Биология-(7483)Биотехнологии-(1457)Военное дело-(14632)Высокие технологии-(1363)География-(913)Геология-(1438)Государство-(451)Демография-(1065)Дом-(47672)Журналистика и СМИ-(912)Изобретательство-(14524)Иностранные языки-(4268)Информатика-(17799)Искусство-(1338)История-(13644)Компьютеры-(11121)Косметика-(55)Кулинария-(373)Культура-(8427)Лингвистика-(374)Литература-(1642)Маркетинг-(23702)Математика-(16968)Машиностроение-(1700)Медицина-(12668)Менеджмент-(24684)Механика-(15423)Науковедение-(506)Образование-(11852)Охрана труда-(3308)Педагогика-(5571)Полиграфия-(1312)Политика-(7869)Право-(5454)Приборостроение-(1369)Программирование-(2801)Производство-(97182)Промышленность-(8706)Психология-(18388)Религия-(3217)Связь-(10668)Сельское хозяйство-(299)Социология-(6455)Спорт-(42831)Строительство-(4793)Торговля-(5050)Транспорт-(2929)Туризм-(1568)Физика-(3942)Философия-(17015)Финансы-(26596)Химия-(22929)Экология-(12095)Экономика-(9961)Электроника-(8441)Электротехника-(4623)Энергетика-(12629)Юриспруденция-(1492)Ядерная техника-(1748)
Добавление строк
|
|
|
|
Лекция Таблицы и структура документа
http://www.intuit.ru/department/office/ms2007guide/6/
6. Лекция: Таблицы и структура документа
Рассмотрено создание и использование таблиц в документе, управление структурой документа.
Содержание
- Создание и использование таблиц в документе
- Уровень 1. Создание и использование таблиц в документе
- Общие сведения о таблицах
- Вставка таблицы
- Оформление таблицы с использованием стилей оформления
- Уровень 2. Настройка и оформление таблиц
- Добавление элементов таблицы
- Добавление строк
- Добавление столбцов
- Добавление ячеек
- Удаление элементов таблицы
- Удаление строк и столбцов
- Удаление ячеек
- Удаление таблицы
- Изменение размеров элементов таблицы
- Изменение высоты строк
- Выравнивание высоты строк
- Изменение ширины столбцов
- Автоподбор ширины столбцов
- Выравнивание ширины столбцов
- Одновременное изменение высоты всех строк и ширины всех столбцов таблицы
- Объединение и разделение ячеек
- Объединение ячеек
- Разделение ячеек
- Разделение таблицы
- Установка границ и заливки ячеек таблицы
- Установка границ
- Удаление границ
- Установка цвета заливки
- Размещение таблицы в документе
- Установка режима обтекания текстом
- Перенос заголовков таблицы на следующую страницу
- Управление переносом строк таблицы на следующую страницу
- Уровень 3. Импорт таблиц
- Копирование таблиц из документов Microsoft Excel
- Создание в документе листа Microsoft Excel
- Работа с таблицами
- Настройка параметров таблицы и ячеек
- Настройка полей ячеек
- Использование интервалов между ячейками
- Преобразование таблицы в текст и наоборот
- Преобразование таблицы в текст
- Преобразование текста в таблицу
- Оформление текста в ячейках
- Об оформлении текста в таблице
- Вертикальное выравнивание текста
- Поворот текста
- Автоподбор параметров шрифта
- Вычисления в таблицах
- Сортировка таблиц
- О сортировке
- Сортировка таблицы
- Сортировка ячеек столбца
- Использование таблиц для разметки макета страницы
- Управление структурой документа
- Уровень 2. Управление разбиением документа на страницы
- Вставка разрывов страниц
- Управление положением абзаца на странице
- Запрет разрыва страницы в середине абзаца
- Запрет разрыва страницы между абзацами
- Размещение абзаца в начале новой страницы
- Запрет висячих строк
- Уровень 3. Использование разделов в документе
- О разделах
- Вставка разрыва раздела
- Удаление разрыва раздела
- Изменение типа разрыва раздела
- Особенности работы с документом, разделенным на разделы
- Установка параметров страниц
- Установка границ страниц
- Колонтитулы
- Нумерация страниц
Создание и использование таблиц в документе
Уровень 1. Создание и использование таблиц в документе
Общие сведения о таблицах
Таблицы в документах Word используют, большей частью, для упорядочивания представления данных. В таблицах можно производить вычисления, таблицы можно использовать для создания бланков документов. Табличные данные можно использовать для создания диаграмм.
Ячейки таблицы могут содержать текст, графические объекты, вложенные таблицы.
Для вставки таблицы используют вкладку Вставка.
Для работы с таблицами в Microsoft Word используют контекстные вкладки Конструктор и Макет группы вкладок Работа с таблицами (рис. 2.89). Эти вкладки автоматически отображаются, когда курсор находится в какой-либо ячейке существующей таблицы.

увеличить изображение
Рис. 2.89. Вкладки для работы с таблицами
Кроме обычных таблиц Word документы могут содержать таблицы, импортированные из Microsoft Excel, и таблицы Microsoft Excel, созданные непосредственно в документе.
Таблица состоит из строк и столбцов ячеек, которые могут содержать текст, рисунки, вложенные таблицы и некоторые другие объекты. При наведении курсора на таблицу рядом с левым верхним углом появляется маркер перемещения таблицы, а рядом с правым нижним углом - маркер изменения размеров таблицы. В режиме отображения непечатаемых знаков, помимо обычных знаков форматирования (концы абзацев, пробелы, мягкие переносы и т. п.), отображаются также непечатаемые символы концов строк и концов ячеек (рис. 2.90).
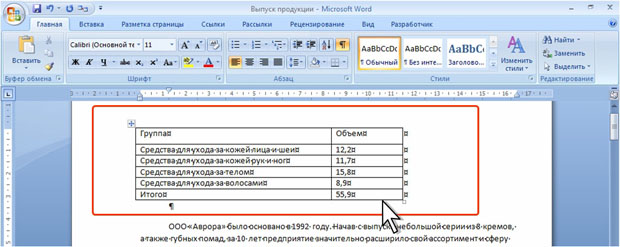
увеличить изображение
Рис. 2.90. Отображение таблицы в документе
Вставка таблицы
Таблица всегда вставляется в то место документа, где в данный момент находится курсор. Лучше всего поставить курсор в начало абзаца текста, перед которым должна располагаться создаваемая таблица.
Для быстрой вставки простой таблицы во вкладке Вставка нажмите кнопку Таблица и в появившемся табло при нажатой левой кнопке выделите необходимое число столбцов и строк (рис. 2.91). При наведении указателя мыши срабатывает функция предпросмотра, и создаваемая таблица отображается в документе. Таблица занимает всю ширину страницы и имеет столбцы одинаковой ширины.
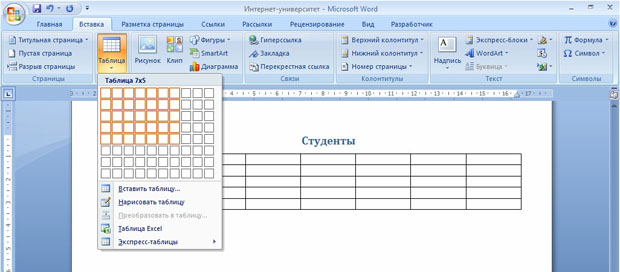
увеличить изображение
Рис. 2.91. Вставка простой таблицы
Можно настроить некоторые параметры создаваемой таблицы.
- Установите курсор туда, где будет находиться создаваемая таблица.
- Щелкните кнопку Таблица во вкладке Вставка и выберите команду Вставить таблицу (см. рис. 2.91).
- В окне Вставка таблицы (рис. 2.92) выберите требуемое количество строк и столбцов, выберите способ автоподбора. При выборе режима постоянный можно установить ширину столбцов таблицы.
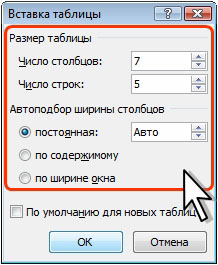
Рис. 2.92. Выбор параметров вставляемой таблицы
При создании таблицы можно воспользоваться имеющимися заготовками Microsoft Word или собственными, ранее созданными таблицами.
- Установите курсор туда, где будет находиться создаваемая таблица.
- Щелкните кнопку Таблица во вкладке Вставка и выберите команду Экспресс-таблицы (см. рис. 2.91).
- Прокрутите список таблиц и выберите нужную (рис. 2.93). Пользовательские таблицы, занесенные в список экспресс-таблиц, обычно располагаются в разделе Общие в конце списка.
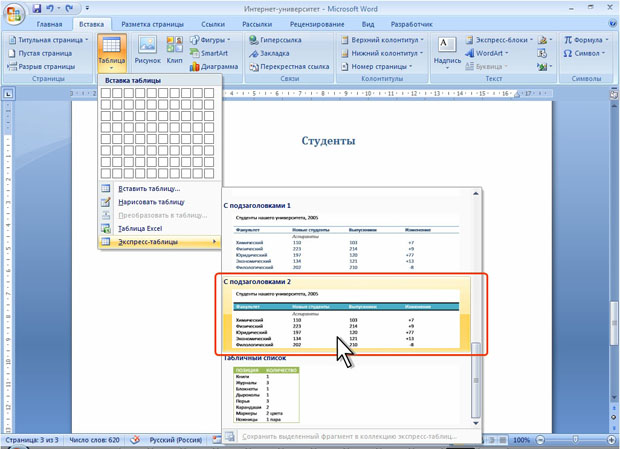
увеличить изображение
Рис. 2.93. Выбор экспресс-таблицы
В результате в документ будет вставлена готовая, содержащая текст и оформление таблица (рис. 2.94). Оформление встроенных экспресс-таблиц Microsoft Word зависит от выбранной темы документа. Вставленная таблица может иметь заголовок. Ненужный текст можно удалить. Можно также изменить оформление таблицы.
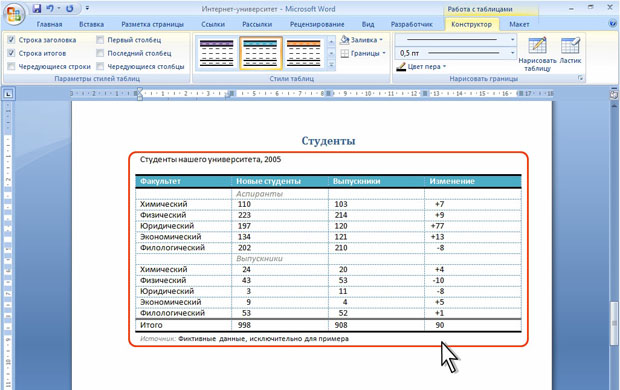
увеличить изображение
Рис. 2.94. Вставленная в документ экспресс-таблица
Оформление таблицы с использованием стилей оформления
Word предлагает большое число готовых вариантов оформления (стилей оформления) таблиц.
- Установите курсор в любую ячейку таблицы.
- Во вкладке Конструктор в группе Стили таблиц прокрутите список стилей или щелкните по значку Дополнительные параметры, чтобы развернуть список стилей (рис. 2.89) и выберите нужный стиль. При наведении указателя мыши на выбираемый стиль срабатывает функция предпросмотра, и оформление таблицы отображается в документе.
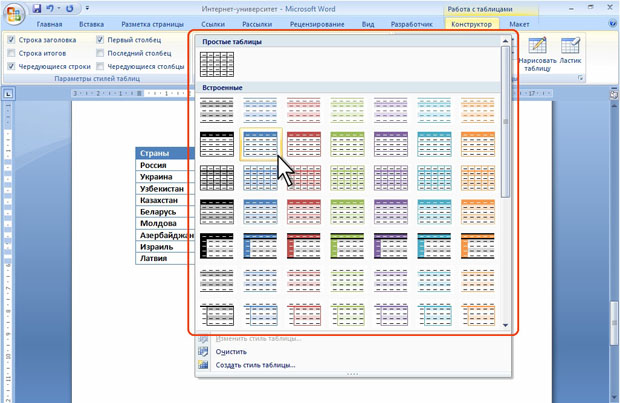
увеличить изображение
Рис. 2.95. Выбор стиля оформления таблицы
Цветовое оформление стилей определяется темой, выбранной при оформлении документа. При последующем изменении темы будет изменено и цветовое оформление таблицы.
После выбора стиля в группе Параметры стилей таблиц вкладки Конструктор (рис. 2.96) можно установить некоторые особенности его применения к конкретной таблице. Например, можно сделать так, чтобы оформление первой строки и/или последней строки отличалось от оформления остальных строк (флажки Строка заголовка и Строка итогов). То же самое можно сделать с первым и последним столбцами (флажки Первый столбец и Последний столбец). Для некоторых стилей можно установить чередующееся оформление строк и столбцов (соответствующие флажки).
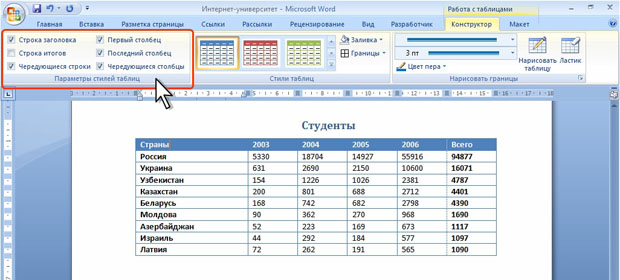
увеличить изображение
Рис. 2.96. Изменение параметров стиля оформления таблицы
Уровень 2. Настройка и оформление таблиц
Добавление элементов таблицы
Для добавления строк в таблицу можно воспользоваться контекстной вкладкой Макет.
- Установите курсор в любую ячейку строки таблицы, выше или ниже которой требуется вставить новую строку.
- Нажмите кнопку Вставить сверху или Вставить снизу группы Строки и столбцы (рис. 2.97).
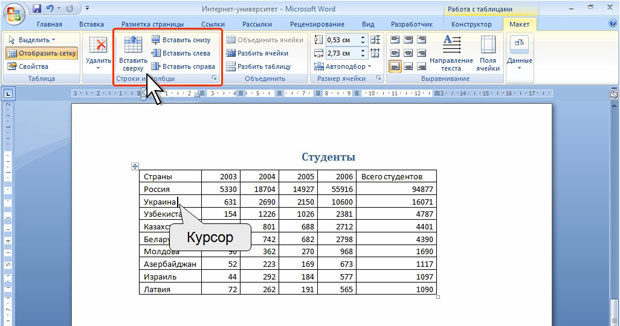
увеличить изображение
Рис. 2.97. Добавление строк с использованием контекстной вкладки Макет
При работе в других вкладках для вставки строк можно воспользоваться контекстным меню.
- Щелкните правой кнопкой мыши по любой ячейке строки таблицы, выше или ниже которой требуется вставить новую строку, и выберите команду Вставить.
- В подчиненном меню выберите команду Вставить строки сверху или Вставить строки снизу (рис. 2.98).
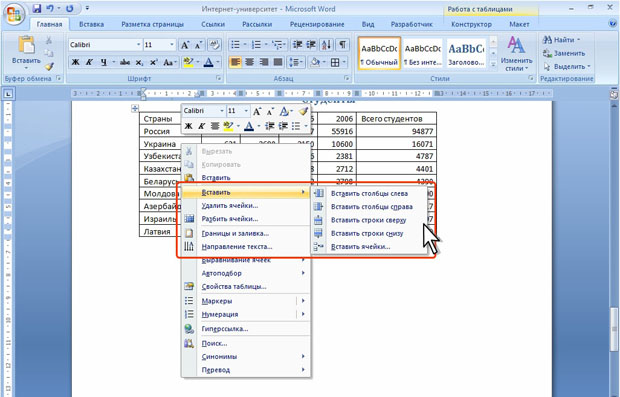
увеличить изображение
Рис. 2.98. Добавление строк с использованием контекстного меню
Если в таблицу требуется вставить сразу несколько новых строк, то следует выделить в таблице такое же число строк, а затем воспользоваться любым из описанных выше способов.
При работе с клавиатурой для вставки строки можно поставить курсор справа от самой правой ячейки строки (рис. 2.99) и нажать клавишу ENTER.
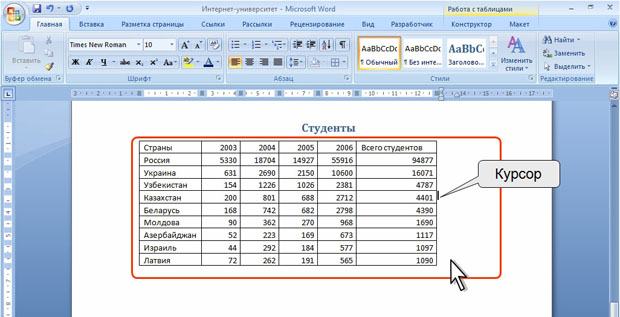
увеличить изображение
Рис. 2.99. Вставка строки при работе с клавиатурой
Новая строка снизу таблицы автоматически появляется, если, находясь в последней ячейке последней строки таблицы, нажать клавишу TAB.
|
|
|
|
Дата добавления: 2014-01-05; Просмотров: 566; Нарушение авторских прав?; Мы поможем в написании вашей работы!