
КАТЕГОРИИ:
Архитектура-(3434)Астрономия-(809)Биология-(7483)Биотехнологии-(1457)Военное дело-(14632)Высокие технологии-(1363)География-(913)Геология-(1438)Государство-(451)Демография-(1065)Дом-(47672)Журналистика и СМИ-(912)Изобретательство-(14524)Иностранные языки-(4268)Информатика-(17799)Искусство-(1338)История-(13644)Компьютеры-(11121)Косметика-(55)Кулинария-(373)Культура-(8427)Лингвистика-(374)Литература-(1642)Маркетинг-(23702)Математика-(16968)Машиностроение-(1700)Медицина-(12668)Менеджмент-(24684)Механика-(15423)Науковедение-(506)Образование-(11852)Охрана труда-(3308)Педагогика-(5571)Полиграфия-(1312)Политика-(7869)Право-(5454)Приборостроение-(1369)Программирование-(2801)Производство-(97182)Промышленность-(8706)Психология-(18388)Религия-(3217)Связь-(10668)Сельское хозяйство-(299)Социология-(6455)Спорт-(42831)Строительство-(4793)Торговля-(5050)Транспорт-(2929)Туризм-(1568)Физика-(3942)Философия-(17015)Финансы-(26596)Химия-(22929)Экология-(12095)Экономика-(9961)Электроника-(8441)Электротехника-(4623)Энергетика-(12629)Юриспруденция-(1492)Ядерная техника-(1748)
Вікно прикладної програми MS Word
|
|
|
|
Загальна характеристика текстового процесора MS Word
Текстовий редактор Word для Windows входить до групи програм Microsoft Office. Цей редактор призначений для підготовки документів, що складаються переважно з тексту. Він дозволяє вводити, форматувати, перевіряти текст і виводити його на друк. Крім тексту документ може містити графіку, звукові файли, відео кліпи, малюнки, діаграми, таблиці, формули та багато іншого. Крім текстового редактора, ця група програм включає електронну таблицю Excel і систему управління базою даних Access, тобто основні програми, які можуть використовуватися для формування документообігу в установах. Широкому використанню Word сприяють також вбудовані в нього, засоби перетворення файлів, створених іншими текстовими редакторами, в файли формату Word і навпаки.
Microsoft Word на сьогоднішній час є найбільш поширеним текстовим процесором в усьому світі. До складу Word входить велика сукупність засобів, які спрощують виконання найбільш типових задач. Звичайно, більшість з них представлені і в інших системах опрацювання тексту, проте саме ця програма надає досить великі можливості у оформлені текстових документів, є відносно простою та доступною у використанні і містить зручну довідку. Серед основних засобів, котрі виділяють Word серед інших систем обробки тексту, є автоматичне створення стилів і можливість їхнього попереднього перегляду; наявність помічника, який призначений для надання додаткових відомостей та порад користувачеві для полегшення роботи в даній програмі; авто текст, який надає можливість автоматично продовжити введення часто вживаних слів або фрагментів тексту після введення кількох початкових букв; авто заміна, що дозволяє автоматично виправляти типові помилки при першому введенні; автоматична перевірка правопису, тобто перевірка орфографії та граматики, які можуть бути активовані одночасно або ж поодинці; створювати і задавати параметри таблиці: ширину та висоту комірок, кількість рядків та стовпців, об’єднання комірок і вирівнювання тексту всередині, особливості границь або ж їхню відсутність; набір формул та інші [5].
Слід розрізняти поняття вікно документа і вікно прикладної програми. Вікно документа – це частина вікна Microsoft Word, в якій відображається й обробляється документ. Вікно прикладної програми – це вікно активного додатку (в даному випадку редактора Microsoft Word). У ньому відображаються меню й робоча ділянка з вікнами документів.
Якщо вікно документа перебуває в повно екранному стані, то його рамки й рядок заголовку зливаються з відповідними елементами вікна. Багатовіконна організація Microsoft Word дозволяє одночасно працювати з декількома документами, кожний з яких розташований у своєму вікні. При введенні й редагуванні тексту користувач працює з активним документом в активному вікні. Для переходу до іншого вікна документа необхідно натиснути на його імені в меню ВІКНО, що містить перелік усіх відкритих документів.
Microsoft Word можна запустити кількома способами. Наприклад, через головне меню, для чого слід виконати команду ПУСК ] ПРОГРАМИ ] MICROSOFT WORD. Якщо піктограма редактора винесена на панель Microsoft Office, то клацнувши по ній лівою клавішею мишки, можна увійти в середовище редактора. Після виконання цих дій на екрані з’являється вікно редактора (рис.8.1.).
Word розроблений згідно стандартів, що визначають вигляд усіх програмних засобів, які функціонують в операційній системі Windows. У верхній частині вікна розташована лінійка заголовку. На ній перебуває назва програмного продукту - Microsoft Word, назва документу, з яким працює редактор, якщо вікно цього документу відкрите в повно-екранному режимі, три стандартні клавіші (перша згортає вікно до піктограми, друга відновлює нормальний розмір вікна, а третя його закриває). Вікно документу є частиною вікна Word, в якій відображається і редагується документ.
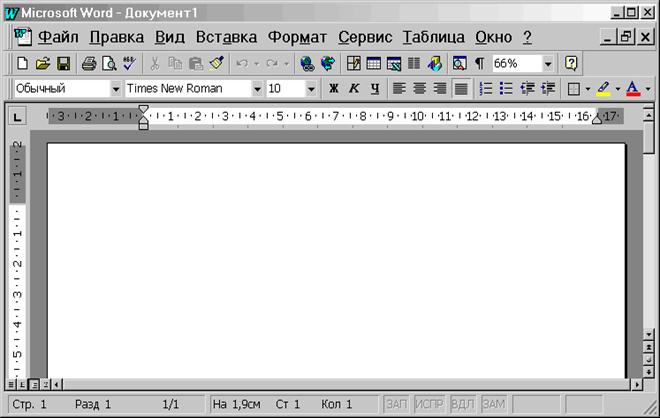
Рис.8.1. Вікно програми Miсrosoft Word
Лінійка меню розташована під лінійкою заголовку (рис.8.2.). Вона містить назви пунктів меню, тобто імена груп команд, об’єднаних за функціональною ознакою.

Рис.8.2. Головне меню Word
У рядку меню знаходяться наступні пункти:
 ФАЙЛ - робота з файлами документів;
ФАЙЛ - робота з файлами документів;
 ПРАВКА — редагування документів;
ПРАВКА — редагування документів;
 ВИД — перегляд документів;
ВИД — перегляд документів;
 ВСТАВКА — вставка в документ малюнків, діаграм, поточної дати і часу, формул та інших об’єктів;
ВСТАВКА — вставка в документ малюнків, діаграм, поточної дати і часу, формул та інших об’єктів;
 ФОРМАТ — форматування документів (встановлення шрифтів, параметрів абзацу);
ФОРМАТ — форматування документів (встановлення шрифтів, параметрів абзацу);
 СЕРВІС — сервісні функції (перевірка орфографії, встановлення параметрів настроювання Word);
СЕРВІС — сервісні функції (перевірка орфографії, встановлення параметрів настроювання Word);
 ТАБЛИЦЯ — робота з таблицями;
ТАБЛИЦЯ — робота з таблицями;
 ВІКНО— робота з вікнами документів;
ВІКНО— робота з вікнами документів;
 СПРАВКА — довідкова дані про Word.
СПРАВКА — довідкова дані про Word.
Назви меню відповідають певній глобальній задачі, для якої використовуються згруповані в ньому команди. Незважаючи на те, що зазвичай головне меню розташоване під лінійкою заголовку вікна, його можна розмістити і в іншому місці, перетягнувши при натисненій клавіші миші. Головне меню заховати не можна.
Кожний пункт меню має відповідне підменю. Для відкриття меню слід натиснути на ньому лівою клавішею миші. Щоб зайти в меню, використовуючи клавіатуру, потрібно натиснути клавішу F10, при цьому позначиться перший пункт меню, клавішами керування курсором підвести позначення до потрібного пункту меню і натиснути ENTER. Інший спосіб – утримуючи затиснену клавішу ALT, натиснути клавішу з буквою, яка підкреслена у цьому пункті меню. Меню відкриється і з’явиться список команд. При першому запуску редактора в меню відображаються тільки основні команди, тобто скорочена версія меню. Для того, щоб знайти команду, яка не відображається в меню, потрібно клацнути на стрілках внизу меню, що відкрилось. При цьому меню розгортається, і в ньому будуть відображатись усі команди. Розгорнути меню повністю можна також подвійним клацанням на назві потрібного пункту головного меню. Обрана в розгорнутому меню команда додається в скорочену версію меню. Якщо команда не використовується протягом довгого часу, то Word перестане відображати її в скороченій версії меню. При необхідності можна задати відповідні параметри Word, щоб для кожного пункту меню завжди відображався повний набір команд. До цього слід виконати команду СЕРВІС ] НАЛАШТУВАННЯ, а потім перейти на вкладку ПАРАМЕТРИ. Щоб у скороченій версії меню відображались лише основні і часто вживані команди, на цій вкладці потрібно активізувати опцію У МЕНЮ СПОЧАТКУ ВІДОБРАЖАЮТЬСЯ ОСТАННІ ВИКОРИСТАНІ КОМАНДИ. Щоб всі команди меню відображались після наведення на відкрите меню курсору миші, потрібно активізувати опцію ПОКАЗУВАТИ ПОВНІ МЕНЮ ПІСЛЯ КОРОТКОЇ ЗАТРИМКИ. Щоб у кожному пункті меню відображались всі команди, потрібно, щоб була неактивною опція У МЕНЮ СПОЧАТКУ ВІДОБРАЖАЮТЬСЯ ОСТАННІ ВИКО-РИСТАНІ КОМАНДИ.
Поруч із деякими командами відображаються відповідні їм значки. Іноді, щоб спростити доступ до команди, створюють для неї клавішу із тим же значком і розташовують її на панелі інструментів. Клацання по такій клавіші рівнозначне вибору цієї команди з відповідного меню.
Панелі інструментів розташовані переважно під лінійкою меню і складаються з клавіш з піктограмами. З кожною клавішею пов’язана деяка команда, а малюнок на цій клавіші пояснює зміст цієї команди. Крім того, якщо на клавішу з піктограмою навести курсор мишки, через секунду з’являється назва цієї клавіші, яка пояснює її призначення. Більшість клавіш дублює команди, що використовуються найчастіше. Викликати команду за допомогою клавіші набагато швидше, ніж вибирати її через меню.
Word виводить на екран панелі інструментів СТАНДАРТНА і ФОРМАТУ-ВАННЯ. Деякі панелі інструментів виводяться на екран автоматично при виконанні певних дій (так, наприклад, панель інструментів МАЛЮВАННЯ виводиться при побудові малюнків). Виведені на екран панелі можна перемістити типовим для середовища Windows способом. Щоб вивести або забрати панель з екрану слід вибрати в меню ВИД пункт ПАНЕЛІ ІНСТРУМЕНТІВ, а потім натиснути на ім’я потрібної панелі. Якщо панель присутня на екрані, то навпроти її імені буде стояти позначка. Для зміни складу самої групи кнопок, слід у меню СЕРВІС вибрати пункт НАСТРОЙКА. У діалоговому вікні необхідно вибрати укладку КОМАНДИ. У переліку КАТЕГОРІЇ необхідно вибрати групу кнопок, після чого у переліку КОМАНДИ з’являються кнопки цієї групи. Щоб додати кнопку до панелі інструментів слід пересунути її з діалогового вікна в потрібну позицію меню. Процес установлення кнопки завершується натисканням кнопки ЗАКРИТИ. Для видалення кнопки з панелі інструментів необхідно пересунути її в діалогове вікно НАСТРОЙКА.
Керувати панелями інструментів зручно за допомогою контекстного меню, яке викликається натисканням правої клавіші миші на будь-якій кнопці.
Координатні лінійки. Горизонтальна координатна лінійка розташована над робочою областю документу. З її допомогою можна змінювати величину полів, абзацних відступів, ширину стовпців. Горизонтальну лінійку видно в нормальному режимі перегляду документів, в режимі розмітки сторінки та режимі попереднього перегляду. Після переходу в режимі розмітки сторінки або в режим попереднього перегляду поряд з лівим полем сторінки з’являється вертикальна координатна лінійка. Вона використовується для визначення розмірів нижнього та верхнього полів сторінки, колонтитулів, висоти рядків таблиць. Якщо при роботі з документом координатні лінійки не висвітлюються, то потрібно виконати команду ВИГЛЯД ] ЛІНІЙКА [2, 4]
Робоча область. У робочій області відображається вміст документу. В цій області відбувається введення інформації, редагування і форматування тексту, вставка графічних об’єктів, створення таблиць.
У нижній частині вікна розташована лінійка стану (рис.8.2.). У ній висвітлюється дані про розташування курсору, режими роботи редактора та виконувані ним дії. Якщо лінійка стану не висвітлюється, потрібно виконати команду СЕРВІС ] ПАРАМЕТ-РИ ] ВИД, активізувати опцію ЛІНІЙКА СТАНУ і клацнути на кнопці ОК. Цей рядок містить інформацію, відображену в таблиці 8.1.
Таблиця 8.1
Пункти рядку стану
| Стр 1 Разд 1 3/38 На 16,9см Ст 28 Кол 36 ЗАП ИСПР ВДЛ ЗАМ | Порядковий номер видимої у вікні сторінки документа Номер розділу, в якому перебуває видима сторінка Номер видимої сторінки та загальне число сторінок у документі Відстань від курсору уведення до верхнього краю сторінки Номер рядку, в якому перебуває курсор Номер позиції курсору в рядку Індикатор режиму запису макрокоманди Індикатор режиму редакторської правки Індикатор режиму розширення маркірування Індикатор режиму заміни |
Смуги прокручування (вертикальна і горизонтальна) розташовані в правій і нижній частині вікна програми. Вони призначені для переміщення тексту у вікні редактора по вертикалі та по горизонталі. Переміщення по документу з використанням лінійок прокручування здійснюється за допомогою миші. Значення стрілок смуг прокручування відображені в таблиці 8.2.
Таблиця 8.2
Значення стрілок смуг прокручування

| Переміщення вікна на один рядок угору |

| Переміщення вікна на один рядок униз |

| Переміщення вікна ліворуч |

| Переміщення вікна праворуч |

| Переміщення вікна в напрямку зсуву прямокутника |

| Переміщення вікна на один об’єкт (сторінку, малюнок, таблицю та ін.) угору |

| Переміщення вікна на один об’єкт униз |

| Вибір об’єкту пересування |
Для завершення сеансу роботи з Word існує кілька способів:
 Виконати команду ФАЙЛ ] ВИХІД.
Виконати команду ФАЙЛ ] ВИХІД.
 Натиснути комбінацію клавіш ALT+F4.
Натиснути комбінацію клавіш ALT+F4.
 Виконати подвійне клацання по клавіші виклику системного меню, що розташоване в верхньому лівому кутку вікна програми.
Виконати подвійне клацання по клавіші виклику системного меню, що розташоване в верхньому лівому кутку вікна програми.
 Один раз клацнути на клавіші закриття вікна, що розташоване в правому верхньому кутку вікна програми.
Один раз клацнути на клавіші закриття вікна, що розташоване в правому верхньому кутку вікна програми.
Якщо в документ, що опрацьовувався текстовим процесором Word, були внесені зміни, то перед закриттям вікна програми з’явиться вікно із запитанням про необхідність запам’ятовування змін у цьому файлі. Слід натиснути одну з клавіш: ТАК, якщо зміни потрібно записати, НІ, якщо зміни не запам’ятовуються, або Відміна для продовження роботи з даним документом.
Існують два поняття – курсор уведення і покажчик миші. Курсор уведення являє собою миготливу вертикальну смужку |. Він указує місце, в яке буде уводитися текст. Для його переміщення (табл. 8.3) використовуються клавіші керування курсором або миша. Для переміщення курсору уведення за допомогою миші слід установити покажчик миші в потрібну позицію й натиснути клавішею миші.
Таблиця 8.3
Переміщення курсору за допомогою клавіатури
| Клавіша | Переміщення |
| ¯ ¬ ® Ctrl+á Ctrl+â Ctrl+ß Ctrl+à PgUp PgDn End Home Ctrl+Home Ctrl+End | На один рядок угору На один рядок униз На одну позицію ліворуч На одну позицію праворуч На один абзац угору На один абзац униз На одне слово ліворуч На одне слово праворуч На один екран угору На один екран униз У кінець рядку У початок рядку У початок документа У кінець документа |
Після того, коли документ набуває готового вигляду, є можливість його видрукувати [1, 5].
|
|
|
|
|
Дата добавления: 2014-01-05; Просмотров: 3782; Нарушение авторских прав?; Мы поможем в написании вашей работы!