
КАТЕГОРИИ:
Архитектура-(3434)Астрономия-(809)Биология-(7483)Биотехнологии-(1457)Военное дело-(14632)Высокие технологии-(1363)География-(913)Геология-(1438)Государство-(451)Демография-(1065)Дом-(47672)Журналистика и СМИ-(912)Изобретательство-(14524)Иностранные языки-(4268)Информатика-(17799)Искусство-(1338)История-(13644)Компьютеры-(11121)Косметика-(55)Кулинария-(373)Культура-(8427)Лингвистика-(374)Литература-(1642)Маркетинг-(23702)Математика-(16968)Машиностроение-(1700)Медицина-(12668)Менеджмент-(24684)Механика-(15423)Науковедение-(506)Образование-(11852)Охрана труда-(3308)Педагогика-(5571)Полиграфия-(1312)Политика-(7869)Право-(5454)Приборостроение-(1369)Программирование-(2801)Производство-(97182)Промышленность-(8706)Психология-(18388)Религия-(3217)Связь-(10668)Сельское хозяйство-(299)Социология-(6455)Спорт-(42831)Строительство-(4793)Торговля-(5050)Транспорт-(2929)Туризм-(1568)Физика-(3942)Философия-(17015)Финансы-(26596)Химия-(22929)Экология-(12095)Экономика-(9961)Электроника-(8441)Электротехника-(4623)Энергетика-(12629)Юриспруденция-(1492)Ядерная техника-(1748)
Графические коллекции. Создание панелей инструментов
|
|
|
|
Приведем правила создания панелей инструментов проектов с использованием элементов ToolBar и imageList. Компонент imageList служит для создания коллекций рисунков – иконок, которые потом применяются для установки на другие компоненты. Установим на форме компоненты Toolbar1 и ImageList1. Для установки кнопок на компонент toolBar1 достаточно выделить его и вызвать контекстное меню.
Для добавления кнопок в контекстном меню выбираем пункт New Button, а для разделения группы кнопок – New Separator. Для добавленной кнопки рисунок автоматически выберется из компонента Imagelist1, если для панели инструментов через свойство images выбран Imagelist1.
На одной форме можно установить как несколько панелей инструментов, так и несколько коллекций графики imageList.
Приведем алгоритм создания панели (панелей) инструментов с графическими изображениями.
1. Установить на форме элемент ImageList и собрать в нем рисунки для кнопок(см. рис.62.)
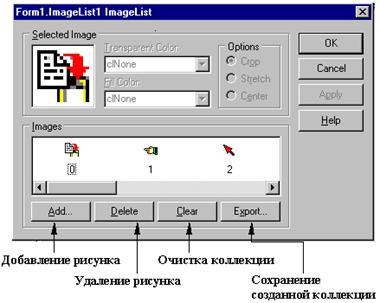
Рис.62.
Кнопка E x port позволяет сохранить в виде графических файлов коллекции созданных коллекций изображений для кнопок, что позволяет многократное их использование в других проектах.
2. Устанавливаем на форме компонент Toolbar и связываем его с объектом imagelist1. После этого устанавливаем кнопки через контекстное меню (см. рис.63.).
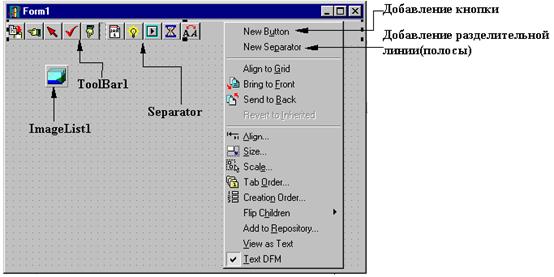
Рис.63.
3. Программирование кнопок панели инструментов.
Теперь остановимся на таблицах для коллекций цветов. В закладке Samples имеется таблица ColorGrid. Мы с вами рассмотрели использование диалога ColorDialog для выбора палитры цветов. При выборе цвета в текстовом процессоре MsWord мы встречались с вами с таблицей цветов для установки цвета символов. Рассматриваемая нами таблица цветов аналогична таблице цветов офисных программ.
Приведем отличительные свойства этого компонента.
Таблица 2.19.
| Свойства | Назначение | Свойства | Назначение |
| GridOrdering | go16x1 – таблица из 16 ячеек в одну строку | BackGroundEnabled | Доступ к цвету фона ячейки |
| go1x16 – таблица из 16 ячеек в один столбец | ForeGroundEnabled | Доступ к цвету переднего плана | |
| go2x8 – таблица из 8 строк по 2 ячейки в одну строку | |||
| go4x4 – таблица из 4 строк по 4 ячейки в одну строку | ClickEnabledColor | Выбор цвета щелчком | |
| go8x2 – таблица из 2 строк по 8 ячеек в одну строку |
Рассмотрим пример. Установим на форме элемент Сolordialog1 и 16 элементов Shape. Установим значение свойства GridOrdering равным Go1x16.
Приведем код модуля.
unit Unit1;
interface
uses
Windows, Messages, SysUtils, Classes, Graphics, Controls, Forms, Dialogs, ComCtrls, ToolWin, ImgList, ColorGrd, ExtCtrls, Grids, StdCtrls, Buttons;
type
TForm1 = class(TForm)
ColorGrid1: TColorGrid;
Shape1: TShape;
Shape2: TShape;
Shape3: TShape;
Shape4: TShape;
Shape5: TShape;
Shape6: TShape;
Shape7: TShape;
Shape8: TShape;
Shape9: TShape;
Shape10: TShape;
Shape11: TShape;
Shape12: TShape;
Shape13: TShape;
Shape14: TShape;
Shape15: TShape;
Shape16: TShape;
procedure ColorGrid1Change(Sender: TObject);
private
{Private declarations }
public
{Public declarations }
end;
var
Form1: TForm1;
i:byte;
implementation
{$R *.DFM}
procedure TForm1.ColorGrid1Change(Sender: TObject);
begin
i:=i+1;
case i of
1:shape1.Brush.Color:=colorgrid1.ForegroundColor;
2:shape2.Brush.Color:=colorgrid1.ForegroundColor;
3:shape3.Brush.Color:=colorgrid1.ForegroundColor;
4:shape4.Brush.Color:=colorgrid1.ForegroundColor;
5:shape5.Brush.Color:=colorgrid1.ForegroundColor;
6:shape6.Brush.Color:=colorgrid1.ForegroundColor;
7:shape7.Brush.Color:=colorgrid1.ForegroundColor;
8:shape8.Brush.Color:=colorgrid1.ForegroundColor;
9:shape9.Brush.Color:=colorgrid1.ForegroundColor;
10:shape10.Brush.Color:=colorgrid1.ForegroundColor;
11:shape11.Brush.Color:=colorgrid1.ForegroundColor;
12:shape12.Brush.Color:=colorgrid1.ForegroundColor;
13:shape13.Brush.Color:=colorgrid1.ForegroundColor;
14:shape14.Brush.Color:=colorgrid1.ForegroundColor;
15:shape15.Brush.Color:=colorgrid1.ForegroundColor;
16:shape16.Brush.Color:=colorgrid1.ForegroundColor;
end;
if i>16 then i:=0;
end;
end.
В результате мы имеем следующую картину (см. рис.64.).
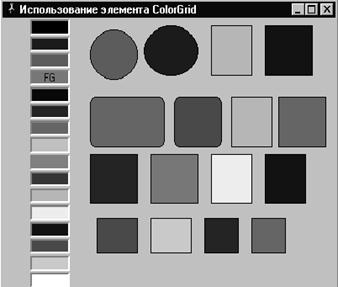
Рис.64.
Теперь перечислим основные способы анимации графики:
– очистка и перерисовки графических объектов;
– поочередная визуализация объекта в разных кадрах(в разных страницах);
– использование видеопрограмм.
Наиболее часто используемым способом в невизуальных языках программирования является первый способ, Pascal позволял нам использовать видеостраницы в графическом режиме 0(grmode:=0).
Рассмотрим задачу движения окружности по контуру эллипса. Решим вначале эту задачу первым способом. Причем для наглядности не будем удалять нарисованные окружности. Установим на форму timer1.Определим величину интервала таймера в 100 миллисекунд.
Приведем код модуля.
unit Unit1;
interface
uses
Windows, Messages, SysUtils, Classes, Graphics, Controls, Forms, Dialogs,
StdCtrls, ExtCtrls;
type
TForm1 = class(TForm)
Timer1: TTimer;
procedure Timer1Timer(Sender: TObject);
private
{Private declarations }
public
{Public declarations }
end;
var
Form1: TForm1;
x,y,r:longint;
fi:real;
x1,y1,x2,y2,x3,y3:longint;
implementation
{$R *.DFM}
procedure TForm1.Timer1Timer(Sender: TObject);
begin
fi:=fi+0.1;
x:=form1.width div 2 +round(140*cos(fi));
y:=form1.height div 2 +round(70*sin(fi));
x1:=form1.width div 2 +round(100*cos(fi));
y1:=form1.height div 2 +round(120*sin(fi));
x2:=form1.width div 2 +round(100*cos(fi));
y2:=form1.height div 2 +round(50*sin(fi));
x3:=form1.width div 2 +round(10*cos(fi));
y3:=form1.height div 2 +round(50*sin(fi));
form1.Canvas.Brush.Style:=bssolid;
form1.Canvas.Brush.Color:=rgb(0,250,0);
form1.Canvas.Pen.Color:=rgb(250,0,0);
form1.Canvas.Ellipse(x-8,y-8,x+8,y+8);
form1.Canvas.Pen.Color:=rgb(50,0,0);
form1.Canvas.Brush.Color:=rgb(100,0,200);
form1.Canvas.Ellipse(x1-6,y1-6,x1+6,y1+6);
form1.Canvas.Brush.Color:=rgb(200,0,0);
form1.Canvas.Ellipse(x2-4,y2-4,x2+4,y2+4);
form1.Canvas.Brush.Color:=rgb(120,0,100);
form1.Canvas.Pen.Color:=rgb(150,0,0);
form1.Canvas.Ellipse(x3-4,y3-4,x3+4,y3+4);
end;
end.
В результате мы имеем 4 окружности, двигающиеся по 4 эллиптическим орбитам (см. рис.65.).
Очень часто возникает необходимость размещения фигур в конкретные области формы и их последовательный показ. Для этого используется кадры, сформированные с помощью компонент Image.
Рассмотрим пример имитации вращения окружности. Установим на форме 7 элементов Shape и элемент timer1.
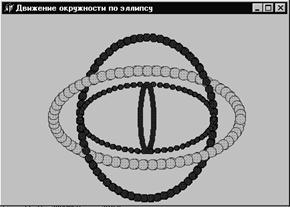
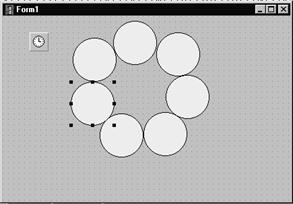
Рис.65. Рис.66.
Приведем код модуля.
unit Unit1;
interface
uses
Windows, Messages, SysUtils, Classes, Graphics, Controls, Forms, Dialogs,
ExtCtrls;
type
TForm1 = class(TForm)
Shape1: TShape; Shape2: TShape;
Shape3: TShape;Shape4: TShape;
Shape5: TShape;Shape6: TShape;
Shape7: TShape;
Timer1: TTimer;
procedure Timer1Timer(Sender: TObject);
private
{Private declarations }
public
{Public declarations }
end;
var
Form1: TForm1;
i:byte;
implementation
{$R *.DFM}
procedure TForm1.Timer1Timer(Sender: TObject);
begin
i:=i+1;
if i>7 then i:=0;
case i of
1: begin
shape1.Visible:=true;shape2.visible:=false;
shape3.visible:=false;shape4.visible:=false;
shape5.visible:=false;shape6.visible:=false;
shape7.visible:=false;
end;
2: begin
shape1.Visible:=false;shape2.visible:=true;
shape3.visible:=false;shape4.visible:=false;
shape5.visible:=false;shape6.visible:=false;
shape7.visible:=false;
end;
3: begin
shape1.Visible:=false;shape2.visible:=false;
shape3.visible:=true; shape4.visible:=false;
shape5.visible:=false;shape6.visible:=false;
shape7.visible:=false;
end;
4: begin
shape1.Visible:=false;shape2.visible:=false;
shape3.visible:=false;shape4.visible:=true;
shape5.visible:=false;shape6.visible:=false;
shape7.visible:=false;
end;
5: begin
shape1.Visible:=false;shape2.visible:=false;
shape3.visible:=false;shape4.visible:=false;
shape5.visible:=true; shape6.visible:=false;
shape7.visible:=false;
end;
6: begin
shape1.Visible:=false;shape2.visible:=false;
shape3.visible:=false;shape4.visible:=false;
shape5.visible:=false;shape6.visible:=true;
shape7.visible:=false;
end;
7: begin
shape1.Visible:=false;shape2.visible:=false;
shape3.visible:=false;shape4.visible:=false;
shape5.visible:=false;shape6.visible:=false;
shape7.visible:=true;
end;end;
end;
end.
При запуске программы мы увидим движение окружности около точки.
Визуальные технологии программирования имеют очень удобные, быстро реализуемые возможности создания фрагментов мультипликационных фильмов.
|
|
|
|
|
Дата добавления: 2014-01-05; Просмотров: 612; Нарушение авторских прав?; Мы поможем в написании вашей работы!