
КАТЕГОРИИ:
Архитектура-(3434)Астрономия-(809)Биология-(7483)Биотехнологии-(1457)Военное дело-(14632)Высокие технологии-(1363)География-(913)Геология-(1438)Государство-(451)Демография-(1065)Дом-(47672)Журналистика и СМИ-(912)Изобретательство-(14524)Иностранные языки-(4268)Информатика-(17799)Искусство-(1338)История-(13644)Компьютеры-(11121)Косметика-(55)Кулинария-(373)Культура-(8427)Лингвистика-(374)Литература-(1642)Маркетинг-(23702)Математика-(16968)Машиностроение-(1700)Медицина-(12668)Менеджмент-(24684)Механика-(15423)Науковедение-(506)Образование-(11852)Охрана труда-(3308)Педагогика-(5571)Полиграфия-(1312)Политика-(7869)Право-(5454)Приборостроение-(1369)Программирование-(2801)Производство-(97182)Промышленность-(8706)Психология-(18388)Религия-(3217)Связь-(10668)Сельское хозяйство-(299)Социология-(6455)Спорт-(42831)Строительство-(4793)Торговля-(5050)Транспорт-(2929)Туризм-(1568)Физика-(3942)Философия-(17015)Финансы-(26596)Химия-(22929)Экология-(12095)Экономика-(9961)Электроника-(8441)Электротехника-(4623)Энергетика-(12629)Юриспруденция-(1492)Ядерная техника-(1748)
Интеллектуальные возможности редактора кода
|
|
|
|
Написание программ существенно облегчается за счет способности редактора кода автоматически завершать написание операторов, свойств и параметров. При написании кода редактор сам предлагает пользователю список компонентов, логически завершающих вводимую пользователем инструкцию.
Например, набирая код
Range("A1").
после ввода точки на экране отобразится список компонентов, которые логически завершают данную инструкцию. Двойной щелчок на выбранном элементе из этого списка или нажатие клавиши <Таb> вставляет выбранное имя в код программы. При этом использование клавиши <Таb> вместо мышки иногда предпочтительней, т. к. эта клавиша находится прямо под рукой и нажатие на нее производится только одним движением пальца левой руки, что не требует особого времени и усилий.

Автоматическое отображение списка компонентов происходит только при установленном флажке Список компонентов (Auto List Members) вкладки Редактор (Editor) диалогового окна Параметры (Options), отображаемого на экране после выбора команды Сервис, Параметры (Tools, Options).
Отображение списка компонентов, логически завершающих вводимую инструкцию, является одним из интеллектуальных качеств редактора кода.
Этим качеством интеллектуальные ресурсы редактора кода не исчерпываются.
Другим его такого рода качеством является автоматическое отображение на экране сведений о процедурах, функциях, свойствах и методах после набора их имени).
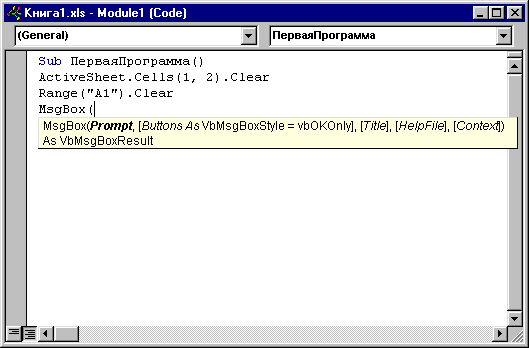
Автоматическое отображение на экране сведений о процедурах, функциях, свойствах и методах после ввода их имени происходит только при установленном флажке Краткие сведения (Auto Quick Info) вкладки Редактор (Editor) диалогового окна Параметры (Options), отображаемого на экране после выбора команды Сервис, Параметры (Tools, Options)
Редактор кода также производит автоматическую проверку синтаксиса набранной строки кода сразу после нажатия клавиши <Enter>.
Если после набора строки и нажатия клавиши <Enter> строка выделяется красным цветом, то это как раз и указывает на наличие синтаксической ошибки в набранной строке.
Редактор кода обладает еще одной мощной интеллектуальной возможностью, увеличивающей эффективность работы пользователя. Если курсор расположить на ключевом слове языка VBA, имени процедуры, функции, свойства или метода и нажать клавишу <F1>, то на экране появится окно со справочной информацией об этой функции. Обычно в справке имеется пример использования кода, что позволяет быстрее разобраться в ситуации, которая при написании программы озадачила вас.
Г) Окно редактирования форм (UserForm)
Для создания диалоговых окон, разрабатываемых приложений в VBA, используются формы. Редактор форм является одним из основных инструментов визуального программирования. Форма в проект добавляется с помощью команды Вставка, Форма (Insert, Form). В результате на экран выводится незаполненная форма с панелью инструментов Панель элементов (Toolbox).

Используя панель инструментов Toolbox из незаполненной формы, можно сконструировать любое требуемое для приложения диалоговое окно. Размещение нового управляющего элемента в форме осуществляется следующей последовательностью действий:
1. Щелкните значок того элемента, который вы собираетесь разместить в форме.
2. Поместите указатель мыши на то место, где будет располагаться управляющий элемент.
3. Нажмите левую кнопку мыши и, не отпуская ее, растяните появившийся прямоугольник до требуемых размеров.
4. Отпустите кнопку мыши. Элемент управления на нужном место создан.
Размеры формы и расположенных на ней элементов управления можно изменять. Технология изменения размеров стандартная для Windows: выделить изменяемый элемент, разместить указатель мыши на одном из размерных маркеров и протащить его при нажатой левой кнопки мыши так, чтобы объект принял требуемые размеры. Окно редактирования форм поддерживает операции буфера обмена.

Таким образом, можно копировать, вырезать и вставлять элементы управления, расположенные на поверхности формы. Для облегчения размещения и выравнивания элементов управления используется сетка. Активизировать ее можно с помощью вкладки Общие (General) диалогового окна Параметры (Options), вызываемого командой Сервис, Параметры (Tools, Options), там же устанавливается шаг сетки. Кроме того, команды меню Формат (Format) автоматизируют и облегчают процесс выравнивания элементов управления как по их взаимному местоположению, так и по размерам.
|
|
|
|
|
Дата добавления: 2014-01-05; Просмотров: 452; Нарушение авторских прав?; Мы поможем в написании вашей работы!