
КАТЕГОРИИ:
Архитектура-(3434)Астрономия-(809)Биология-(7483)Биотехнологии-(1457)Военное дело-(14632)Высокие технологии-(1363)География-(913)Геология-(1438)Государство-(451)Демография-(1065)Дом-(47672)Журналистика и СМИ-(912)Изобретательство-(14524)Иностранные языки-(4268)Информатика-(17799)Искусство-(1338)История-(13644)Компьютеры-(11121)Косметика-(55)Кулинария-(373)Культура-(8427)Лингвистика-(374)Литература-(1642)Маркетинг-(23702)Математика-(16968)Машиностроение-(1700)Медицина-(12668)Менеджмент-(24684)Механика-(15423)Науковедение-(506)Образование-(11852)Охрана труда-(3308)Педагогика-(5571)Полиграфия-(1312)Политика-(7869)Право-(5454)Приборостроение-(1369)Программирование-(2801)Производство-(97182)Промышленность-(8706)Психология-(18388)Религия-(3217)Связь-(10668)Сельское хозяйство-(299)Социология-(6455)Спорт-(42831)Строительство-(4793)Торговля-(5050)Транспорт-(2929)Туризм-(1568)Физика-(3942)Философия-(17015)Финансы-(26596)Химия-(22929)Экология-(12095)Экономика-(9961)Электроника-(8441)Электротехника-(4623)Энергетика-(12629)Юриспруденция-(1492)Ядерная техника-(1748)
Возврат действий
|
|
|
|
Отмененные действия можно вернуть. Для возврата последнего отмененного действия нажмите кнопку Вернуть в Панели быстрого доступа (см рис. 3.24).
Можно возвратить сразу несколько последних действий.
1. Щелкните по стрелке кнопки Вернуть (см. рис. 3.23).
2. Выберите действие, начиная с которого следует возвратить отмененные действия, расположенные выше в списке (рис. 3.25).
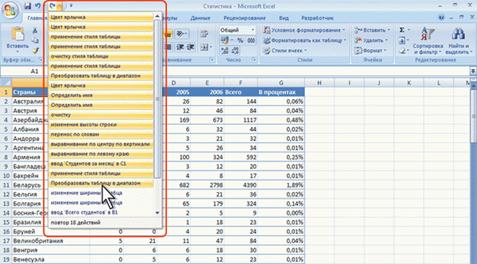
Рис. 3.25. Возврат нескольких действий
Упражнение 3
1. Запустите Microsoft Excel 2007.
2. Откройте файл exercise_03.xlsx.
3. Перейдите к листу Январь. Установите режим просмотра документа Разметка страницы.
4. Перейдите к листу Февраль. Установите режим просмотра документа Страничный.
5. Перейдите к листу Март. Установите режим просмотра документа Во весь экран. Выйдите из режима просмотра документа Во весь экран.
6. Перейдите к листу Апрель. Установите режим просмотра документа Обычный.
7. Перейдите к листу Май. Установите масштаб отображения листа 100%.
8. Перейдите к листу Июнь. Установите масштаб отображения листа 50%.
9. Перейдите к листу Июль. Разделите лист по горизонтали. В верхней части листа отобразите строки, начиная со строки 1, в нижней части листа отобразите строки, начиная со строки 100.
10. Перейдите на лист Август. Закрепите строку 1. Прокрутите лист так, чтобы в верхней части листа отображались строки, начиная со строки 80.
11. Перейдите на лист Сентябрь. Снимите разделение листа.
12. Перейдите на лист Октябрь. Скройте столбцы B:D.
13. Перейдите на лист Ноябрь. Отобразите скрытые столбцы и строки.
14. Перейдите на лист Декабрь.
15. Выделите ячейки А2:А15. Выделите ячейки А4:F4. Выделите ячейки А2:Е6 и А11:Е15.
16. Выделите строку 8. Выделите строки 2:12. Выделите строки 2:7 и 11:14.
17. Выделите столбец В. Выделите столбцы В:D. Выделите столбцы A:B и F:G.
18. Выделите все ячейки листа.
19. Сохраните файл под именем Lesson_03.
20. Закройте Microsoft Excel 2007.
4. Лекция: Ввод и редактирование данных
В лекции изучаются способы ввода и редактирования данных в документах Microsoft Excel 2007. Приведены основные правила ввода данных. Указаны особенности ввода чисел, календарных дат и времени. Показана возможность использования автозавершения при вводе данных. Показана возможность ввода данных с использованием автозаполнения стандартными списками. Приведена процедура создания пользовательского списка. Рассмотрены способы редактирования содержимого ячеек. Показана возможность проверки орфографии в документе
|
|
|
|
|
Дата добавления: 2014-01-05; Просмотров: 395; Нарушение авторских прав?; Мы поможем в написании вашей работы!