
КАТЕГОРИИ:
Архитектура-(3434)Астрономия-(809)Биология-(7483)Биотехнологии-(1457)Военное дело-(14632)Высокие технологии-(1363)География-(913)Геология-(1438)Государство-(451)Демография-(1065)Дом-(47672)Журналистика и СМИ-(912)Изобретательство-(14524)Иностранные языки-(4268)Информатика-(17799)Искусство-(1338)История-(13644)Компьютеры-(11121)Косметика-(55)Кулинария-(373)Культура-(8427)Лингвистика-(374)Литература-(1642)Маркетинг-(23702)Математика-(16968)Машиностроение-(1700)Медицина-(12668)Менеджмент-(24684)Механика-(15423)Науковедение-(506)Образование-(11852)Охрана труда-(3308)Педагогика-(5571)Полиграфия-(1312)Политика-(7869)Право-(5454)Приборостроение-(1369)Программирование-(2801)Производство-(97182)Промышленность-(8706)Психология-(18388)Религия-(3217)Связь-(10668)Сельское хозяйство-(299)Социология-(6455)Спорт-(42831)Строительство-(4793)Торговля-(5050)Транспорт-(2929)Туризм-(1568)Физика-(3942)Философия-(17015)Финансы-(26596)Химия-(22929)Экология-(12095)Экономика-(9961)Электроника-(8441)Электротехника-(4623)Энергетика-(12629)Юриспруденция-(1492)Ядерная техника-(1748)
Элементы управления и документы
|
|
|
|
Элементы управления можно размещать не только на формах, но и в документах. Чтобы создать элемент управления в документе, нужно переключиться в режим конструктора. В Microsoft Word и Microsoft Excel это можно сделать с помощью кнопки Режим конструктора, которая расположена в группе Элементы управления вкладки Разработчик.
Включите режим конструктора, найдите среди элементов управления кнопку (рис. 4.17.) и разместите ее в документе.

Рис. 4.17. Добавление элементов управления в документы
Чтобы снабдить кнопку полезной нагрузкой в виде обработчика события или настроить ее свойства сделайте по кнопке двойной щелчок. Появится уже знакомый вам редактор кода (рис. 4.18)

Рис. 4.18. Настройка свойств кнопки
Обратите внимание на то, что код, который соответствует кнопке, расположен в модуле редактируемого документа (ThisDocument).
На рис. 4.18. в модуле видны два обработчика события. Дело в том, что мы переименовали кнопку — назвали ее cmd_First, поэтому нам пришлось создавать новый обработчик так как старый, созданный тогда, когда кнопка называлась CommandButton1, уже неактуален — его можно удалить. Также мы отредактировали свойство кнопки Caption, введя туда текст "Показать форму". Этот текст тут же отобразится на кнопке. Если текст не поместился на кнопке — можно изменить ее размеры.
Добавим в документ форму frm_First. Чтобы вызвать эту форму с помощью добавленной в документ кнопки, разместим в обработчике ее события Click такой код:
frm_First.Show
Кнопка в документе заработает, когда вы выключите режим конструктора.
На рис. 4.19. вы можете видеть кнопку и запущенную с ее помощью форму.
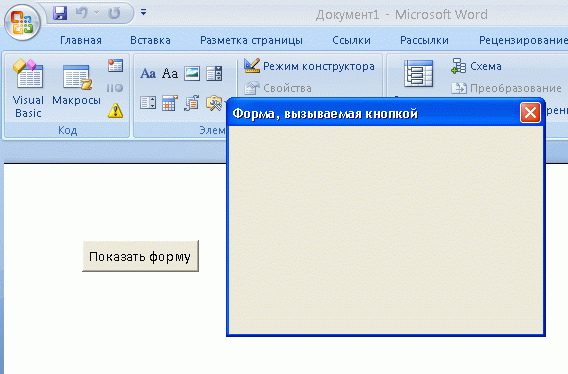
Рис. 4.19. Форма, вызываемая кнопкой
|
|
|
|
|
Дата добавления: 2014-01-05; Просмотров: 303; Нарушение авторских прав?; Мы поможем в написании вашей работы!