
КАТЕГОРИИ:
Архитектура-(3434)Астрономия-(809)Биология-(7483)Биотехнологии-(1457)Военное дело-(14632)Высокие технологии-(1363)География-(913)Геология-(1438)Государство-(451)Демография-(1065)Дом-(47672)Журналистика и СМИ-(912)Изобретательство-(14524)Иностранные языки-(4268)Информатика-(17799)Искусство-(1338)История-(13644)Компьютеры-(11121)Косметика-(55)Кулинария-(373)Культура-(8427)Лингвистика-(374)Литература-(1642)Маркетинг-(23702)Математика-(16968)Машиностроение-(1700)Медицина-(12668)Менеджмент-(24684)Механика-(15423)Науковедение-(506)Образование-(11852)Охрана труда-(3308)Педагогика-(5571)Полиграфия-(1312)Политика-(7869)Право-(5454)Приборостроение-(1369)Программирование-(2801)Производство-(97182)Промышленность-(8706)Психология-(18388)Религия-(3217)Связь-(10668)Сельское хозяйство-(299)Социология-(6455)Спорт-(42831)Строительство-(4793)Торговля-(5050)Транспорт-(2929)Туризм-(1568)Физика-(3942)Философия-(17015)Финансы-(26596)Химия-(22929)Экология-(12095)Экономика-(9961)Электроника-(8441)Электротехника-(4623)Энергетика-(12629)Юриспруденция-(1492)Ядерная техника-(1748)
Управление отображением данных
|
|
|
|
Создание сводной таблицы с данными.
Работа в Microsoft Excel.
Кроме использования аналитического модуля, анализ данных может производиться при помощи инструментов «Сводная таблица» и «Автофильтр» Microsoft Excel. Такой метод имеет свои достоинства и недостатки. Основное достоинство такого способа анализа данных состоит в том, что в данном случае нет необходимости использовать никакие внешние инструменты. Также в этом случае появляется дополнительная возможность использовать для анализа весь обширный инструментарий Microsoft Excel (диаграммы, формулы и т.д.). Главным недостатком этого способа является затрудненный отбор нужных значений из измерений: отобрать значения измерений или анализируемых показателей можно только при помощи инструмента «автофильтр».
В начале анализа данных необходимо подключиться к существующему на сервере кубу данных. Для работы используется инструмент «Сводная таблица». Из меню «Данные» надо выбрать пункт «Сводная таблица». После этого управление будет передано «Мастеру сводных таблиц и диаграмм». В первой диалоговой панели этого мастера надо указать, что для построения сводной таблицы выбирается внешний источник данных, для чего выбрать опцию «во внешнем источнике данных». Затем необходимо указать, что это за источник, нажав кнопку «Получить данные» в следующей диалоговой панели, что приведет к запуску приложения Microsoft Query. Далее надо выбрать закладку «Кубы OLAP» и, если в операционной системе еще нет описания соответствующего источника данных, создать его (см. рис. 3.62).

Рис. 3.62.
В процессе создания источника данных надо указать его имя, выбрать OLE DB-провайдер (в нашем случае — Microsoft OLE DB Provider for OLAP Services 8.0, поскольку используется Microsoft SQL Server 2000 Analysis Services) и нажать на кнопку «Связь» (см. рис. 3.63).

Рис. 3.63.
В диалоговой панели «Multidimensional Connection» надо указать имя компьютера (если это локальный компьютер, можно использовать имя localhost), на котором расположен OLAP-сервер, а также данные для аутентификации пользователя, которые понадобятся только в том случае, если для связи с OLAP-сервером мы используется HTTP-протокол (см. рис. 3.64).
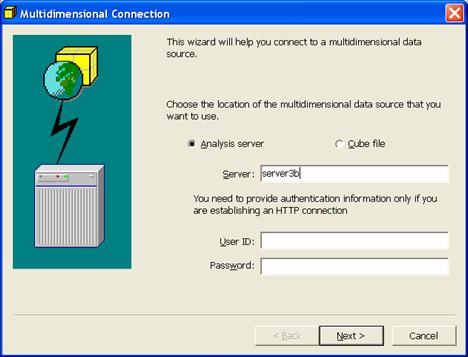
Рис. 3.64.

Рис. 3.65.
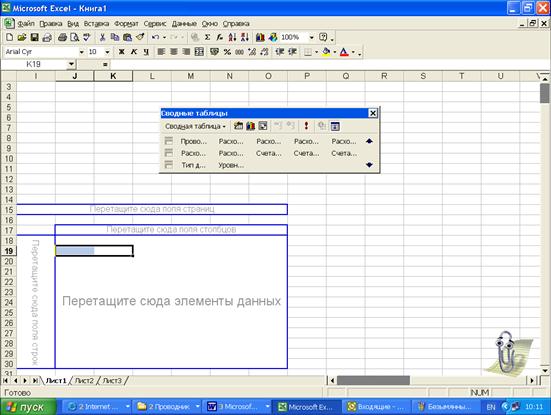
Рис. 3.66.
Далее надо выбрать имя базы, в которой хранится необходимый куб данных, после чего выбрать куб, который будет отображаться в сводной таблице (см. рис. 3.65). Далее надо нажать «Ок», и в результате получается пустая сводная таблица, вид которой показан на рис. 3.66.
Панель инструментов «Сводные таблицы» содержит кнопки с названиями измерений и показателей. Если название не умещается на кнопке, оно появляется в виде всплывающей подсказки. Далее, те показатели, которые надо отобразить в таблице, необходимо перетащить мышью в область данных («Перетащите сюда элементы данных»), а необходимые измерения – в области полей строк, столбцов, страниц.
В результате таблица принимает вид, подобный показанному на рис. 3.67.
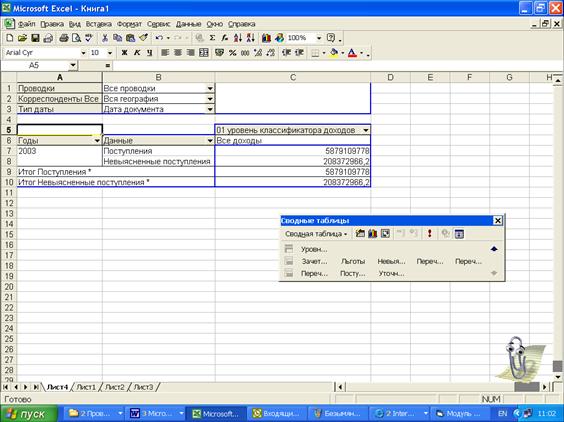
Рис. 3.67.
Если необходимо произвести дезагрегирование какого-либо из элементов измерения можно произвести двойной щелчок мышью на этом элементе (см. рис. 3.68). Или воспользоваться командой контекстного меню «Отобразить детали», вызываемого правой кнопкой мыши при щелчке по названию уровня измерения.

Рис. 3.68.
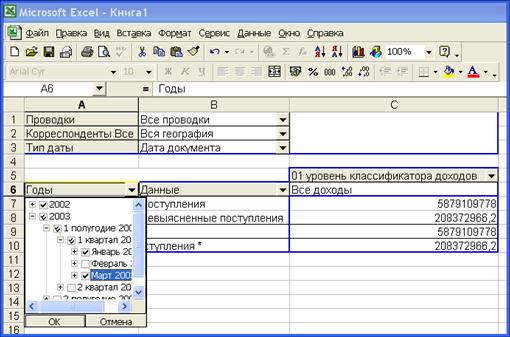
Для агрегирования ранее дезагрегированных элементов необходимо еще раз произвести двойной щелчок мышью на выбранном элементе измерения или командой контекстного меню «Скрыть детали».
Рис. 3.69.
При необходимости можно вручную определить «Выбор по списку», какие члены измерения должны быть отображены в сводной таблице; для этого можно нажать кнопку вывода соответствующего выпадающего списка в правой части ячейки с именем измерения (см. рис.3.69).
Если в таблице отображается более одного показателя, то появляется новое измерение «Данные» (см. рис. 3.70), которое по умолчанию располагается в области строк, но может быть перенесено и в область столбцов. Если в таблице остается всего один показатель, измерение «Данные» исчезнет.

Рис. 3.70.

В Excel имеется возможность выполнять операцию вращения гиперкуба данных.
Рис. 3.71
Вращение выполняется простым перетаскиванием с помощью мыши названия измерения в нужную область сводной таблицы: в область строк, область столбцов или страниц (См. рис 3.71).
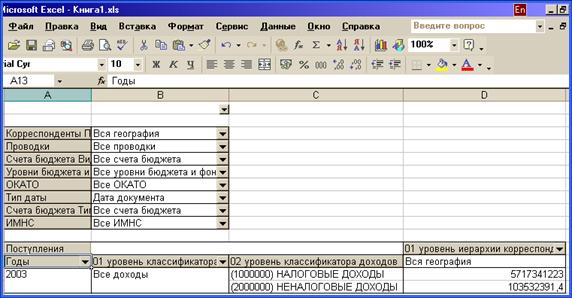
Одновременно на одной оси могут размещаться более одного измерения. (См. рис 3.72).
Рис. 3.72
Операции отбора значений измерений и/или значений показателей выполняются в основном с использованием инструмента «Автофильтр». Для использования автофильтра небходимо расположить ряд отбираемых значений по вертикали, в колонку.
Таким образом для отбора данных требуется выполнить предварительно вращение гиперкуба таким образом, что бы по вертикальной оси располагалось измерение значения которого необходимо выбрать. Инструмент «Автофильтр» позволяет выполнять такие варианты отбора как: «Первые N – наибольших / наименьших из списка/из списка в %», условие отбора отдельных значений типа «равно, не равно, начиная с, заканчивая на, включая, не начиная с, пустые, не пустые», интервалов, полуинтервалов и отрезков с использованием условий «больше, меньше, больше или равно, меньше или равно» и комбинации условий с использованием логических операторов И/ИЛИ.
Например, для поиска «дней» - значений измерения «Время,» в которых поступления были максимальными необходимо изменить ориентацию осей гиперкуба таким образом, что бы по вертикали располагался классификатор времени, дезагрегированный до уровня дней и вывести ряд значения необходимого показателя для выполнения операций отбора с помощью автофильтра.
При этом необходимо учитывать необходимость исключения автоматически подводимых итогов для каждого уровня классификатора «Время», которые так же отображаются по строкам и могут повлиять на результаты отбора. Что бы исключить автоматическое подведения итогов необходимо для каждого уровня классификаторов выполнить настройку отображения показателей командой «Параметры поля»/ «Итоги»/ «нет» из контекстного меню, а так же отключить автоматическое подведение итогов по строкам и по столбцам для всей таблицы в целом командой «Параметры таблицы» / «общая сумма по строкам/ общая сумма по столбцам» контекстного меню сводной таблицы.

Добавление новых показателей для рассмотрения в процессе анализа можно выполнить, используя либо «инструменты панели сводная таблица», либо вызвав инструмент «Макет» мастера построения сводных таблиц. Для вызова мастера построения таблиц используется команда «Сводная таблица» панели инструментов. (См. рис. 3.73 и Рис.3.74)

Рис.3.73
Рис 3.74
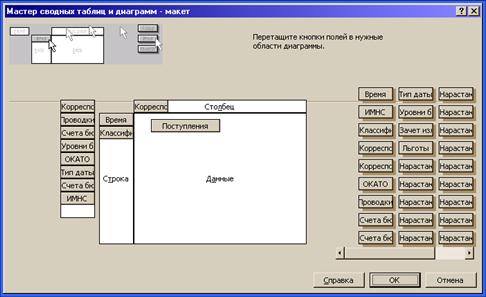 |
Рис.3.75
|
|
|
|
Дата добавления: 2014-01-05; Просмотров: 264; Нарушение авторских прав?; Мы поможем в написании вашей работы!