
КАТЕГОРИИ:
Архитектура-(3434)Астрономия-(809)Биология-(7483)Биотехнологии-(1457)Военное дело-(14632)Высокие технологии-(1363)География-(913)Геология-(1438)Государство-(451)Демография-(1065)Дом-(47672)Журналистика и СМИ-(912)Изобретательство-(14524)Иностранные языки-(4268)Информатика-(17799)Искусство-(1338)История-(13644)Компьютеры-(11121)Косметика-(55)Кулинария-(373)Культура-(8427)Лингвистика-(374)Литература-(1642)Маркетинг-(23702)Математика-(16968)Машиностроение-(1700)Медицина-(12668)Менеджмент-(24684)Механика-(15423)Науковедение-(506)Образование-(11852)Охрана труда-(3308)Педагогика-(5571)Полиграфия-(1312)Политика-(7869)Право-(5454)Приборостроение-(1369)Программирование-(2801)Производство-(97182)Промышленность-(8706)Психология-(18388)Религия-(3217)Связь-(10668)Сельское хозяйство-(299)Социология-(6455)Спорт-(42831)Строительство-(4793)Торговля-(5050)Транспорт-(2929)Туризм-(1568)Физика-(3942)Философия-(17015)Финансы-(26596)Химия-(22929)Экология-(12095)Экономика-(9961)Электроника-(8441)Электротехника-(4623)Энергетика-(12629)Юриспруденция-(1492)Ядерная техника-(1748)
Оформление шрифтов
|
|
|
|
Поля
Перемещение или копирование текста
Выделение текста
Все операции в редакторе: копирование, перемещение, удаление, - выполняются над выделенным текстом. Для выделения текста можно использовать несколько способов:
- отдельное слово выделяется двойным щелчком мыши;
- абзац выделяется тройным щелчком мыши;
- другой способ выделения абзаца – установите указатель мыши на поле выделения и протяните мышью по этому полю до последней строки выделяемого текста;
- для выделения произвольного фрагмента текста установите указатель мыши в начало выделяемого текста и протяните мышью до конца выделяемого текста. То же можно сделать с помощью клавиш управления перемещением курсора при нажатой клавише Shift.
Для копирования текста можно пользоваться командами Копирование и Вставка меню Правка, кнопками Копирование и Вставка панели инструментов Стандартная или использовать прием перетаскивания выделенного текста мышью при нажатой клавише Ctrl.
При копировании текста, таблиц, рисунков и других объектов с помощью команд меню или панели инструментов следует придерживаться следующего алгоритма:
- выделите копируемый текст или объект;
- введите команду Копировать. Выделенный текст помещается в буфер обмена. Из буера обмена текст может быть вставлен в любое место текущего документа или другого документа;
- переместите курсор в место вставки;
- введите команду Вставить.
Перемещение отличается от копирования тем, что исходный текст удаляется. В этом случае для помещения текста (объекта) в буфер целесообразно использовать команду Вырезать меню Правка или кнопку Вырезать панели инструментов. При перемещении объекта мышью клавиша Ctrl не нажимается.
Документ, подготовленный пользователем, содержит ряд элементов: поля, заголовки, форматированный текст, абзацы, колонтитулы, таблицы, рисунки, графики, формулы и т.п.. Основные элементы документа приведены на рис. 5.6.
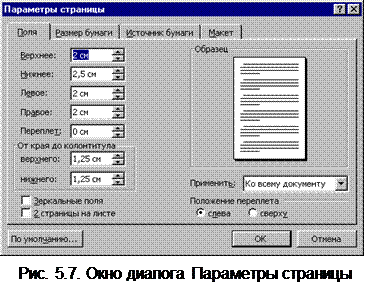 Поля ограничивают текст документа. Левое поле используется обычно для подшивки и принимается равным 20 – 25 мм, правое поле – не менее 10 мм.
Поля ограничивают текст документа. Левое поле используется обычно для подшивки и принимается равным 20 – 25 мм, правое поле – не менее 10 мм.
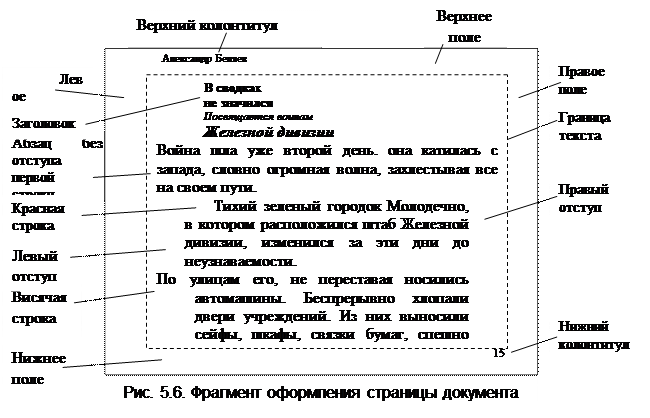 |
Верхнее и нижнее поля используются для размещения колонтитулов. Ширина верхнего поля принимается равной 20 мм, а нижнего поля – 20 – 25 мм. В редакторе Word предусмотрена возможность, для удобства пользователя, показать визуально границы текста. Для этого необходимо выбрать в меню Сервис команду Параметры и на закладке “ Вид” окна диалога установить флажок Границы текста. Размеры полей можно регулировать. Для этой цели можно воспользоваться командой Параметры страницы из меню Файл или линейками. При вводе команды Параметры страницы открывается одноименное окно диалога (рис. 5.7). Оно имеет четыре закладки.
Закладка “Поля” предназначена для установки размеров полей. Можно установить зеркальные поля или две страницы на листе с помощью соответствующих флажков. Список “Применить” позволяет задать область действия установленных параметров: ко всему документу или от текущего листа до конца документа. Закладка “Размер бумаги” позволяет выбрать размер бумаги из заданных стандартных форматов или установить свой пользовательский формат, а также позволяет установить ориентацию страницы при печати: книжную или альбомную. Закладка “Источник бумаги” дает возможность выбрать способ подачи бумаги: отдельные листы или с рулона. Закладка “Макет” (рис. 5.6) предназначена для настройки параметров колонтитулов, выравнивания текста на странице, установки границ и нумерации строк.
 Заголовки
Заголовки
Заголовки оформляются с помощью стилей заголовков из списка “Стиль”, расположенного в левой части панели инструментов форматирования (рис.5.8).
Стили, используемые в заголовках не должны использоваться в тексте документа для выделения других фрагментов текста. При оформлении заголовков с помощью стилей открывается возможность автоматизировать процедуру составления оглавления (содержания) документа.
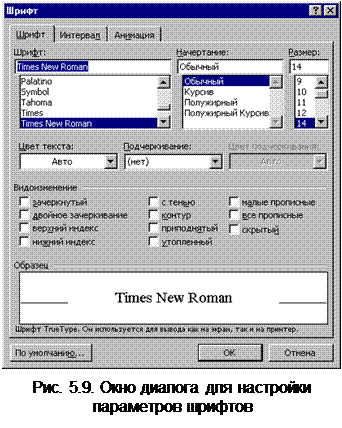 Чтобы сделать текст более читабельным, удобным для чтения и восприятия пользователем, применяют различное оформление шрифта. К параметрам шрифта, подлежащим настройке относятся: тип шрифта, размер, начертание (полужирный, курсив, подчеркнутый), цвет, межсимвольный интервал и ряд дополнительных эффектов.
Чтобы сделать текст более читабельным, удобным для чтения и восприятия пользователем, применяют различное оформление шрифта. К параметрам шрифта, подлежащим настройке относятся: тип шрифта, размер, начертание (полужирный, курсив, подчеркнутый), цвет, межсимвольный интервал и ряд дополнительных эффектов.
Настройку параметров шрифтов осуществляют с помощью панели инструментов форматирования или окна диалога Шрифт (рис.5.9), которое вызывается на экран командой Шрифт меню Формат. Окно диалога имеет три закладки: “Шрифт”, “Интервал” и “Анимация”. На закладке “Шрифт” настраиваются практически все параметры шрифтов. Все изменения немедленно отображаются в окне “Образец”. Для печатного текста наиболее подходящими являются шрифты Times New Roman – шрифт с засечками и Arial – прямоугольный шрифт. Не все шрифты имеют в своем составе русские символы. На закладке Интервал нас интересует один параметр – межсимвольный интервал. Он может быть обычным, разреженным или уплотненным. Для разреженного и уплотненного шрифта предусмотрена возможность регулировки степени разрядки или уплотнения. При этом используется типографская единица измерения – пункт. Анимация (Красные муравьи, Мерцание и т.д.) – отображаются только на экране монитора.
|
|
|
|
Дата добавления: 2014-01-05; Просмотров: 516; Нарушение авторских прав?; Мы поможем в написании вашей работы!