
КАТЕГОРИИ:
Архитектура-(3434)Астрономия-(809)Биология-(7483)Биотехнологии-(1457)Военное дело-(14632)Высокие технологии-(1363)География-(913)Геология-(1438)Государство-(451)Демография-(1065)Дом-(47672)Журналистика и СМИ-(912)Изобретательство-(14524)Иностранные языки-(4268)Информатика-(17799)Искусство-(1338)История-(13644)Компьютеры-(11121)Косметика-(55)Кулинария-(373)Культура-(8427)Лингвистика-(374)Литература-(1642)Маркетинг-(23702)Математика-(16968)Машиностроение-(1700)Медицина-(12668)Менеджмент-(24684)Механика-(15423)Науковедение-(506)Образование-(11852)Охрана труда-(3308)Педагогика-(5571)Полиграфия-(1312)Политика-(7869)Право-(5454)Приборостроение-(1369)Программирование-(2801)Производство-(97182)Промышленность-(8706)Психология-(18388)Религия-(3217)Связь-(10668)Сельское хозяйство-(299)Социология-(6455)Спорт-(42831)Строительство-(4793)Торговля-(5050)Транспорт-(2929)Туризм-(1568)Физика-(3942)Философия-(17015)Финансы-(26596)Химия-(22929)Экология-(12095)Экономика-(9961)Электроника-(8441)Электротехника-(4623)Энергетика-(12629)Юриспруденция-(1492)Ядерная техника-(1748)
Подготовка документов к рассылке
|
|
|
|
Слияние документов
Использование шаблона
Шаблон после сохранения попадает в список документов на закладке “Общие” окна диалога “Создание документа”. Для использования шаблона введите команду Файл, Создать. Выделите в окне диалога “Создание документа” на закладке “Общие” созданный вами шаблон, установите переключатель Документ и щелкните по кнопке ОК. После этого заполните поля формы. Сохраните документ на диске и, при необходимости, напечатайте.
Для редактирования шаблона введите команду Файл, Создать, выделите в окне диалога “Создание документа” шаблон, установите переключатель Шаблон и щелкните по кнопке ОК. Вызовите панель инструментов Формы и снимите защиту. Теперь можно приступать к редактированию шаблона.
Часто приходится рассылать один и тот же документ по разным адресам, например, приглашение на презентацию книги, юбилей учебного заведения, симпозиум и др.. Программа Word позволяет автоматизировать эту работу. Для подготовки к рассылке документа, оформления конвертов и наклеек имеется Мастер слияния документов.
Для выполнения операции слияния необходимо подготовить шаблон документа с полями слияния и источник данных для заполнения этих полей.
Шаблон документа может быть подготовлен заранее и сохранен на диске как документ Word или создан в процессе выполнения работы.
Источник данных представляет собой обычную таблицу. Таблица может быть подготовлена средствами Word или другими приложениями, например, с помощью электронной таблицы, системы управления базой данных и др.. Пример шапки таблицы приведен на рис. 5.47.
| Обращение | Имя | Фамилия | Должность | Организация | Адрес1 | Ад- рес2 | Город | Об- ласть | Индекс |
|
Объединение источника данных с шаблоном документа осуществляется с помощью Мастера слияния документов.
Мастер слияния документов вызывается командой Сервис, Слияние. На экране появляется окно диалога Слияние (рис. 5.48). Оно содержит три команды: Основной документ, Источник данных и Объединение.
Команда Основной документ содержит список “Создать”, который позволяет создать документ на бланке, конверты, наклейки, каталог или преобразовать в обычный документ. После выбора пункта меню открывается следую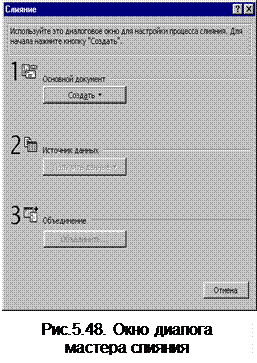 щее окно, которое предлагает использовать в качестве основного документа текущий документ (активное окно) или создать новый документ (рис. 5.49). После выбора варианта создания основного документа документ сохраняется на диске и активизируется вторая команда Источник данных.
щее окно, которое предлагает использовать в качестве основного документа текущий документ (активное окно) или создать новый документ (рис. 5.49). После выбора варианта создания основного документа документ сохраняется на диске и активизируется вторая команда Источник данных.
 Команда Источник данных позволяет создать Новый источник данных, Открыть источник данных, Использовать адресную книгу или Параметры заголовков. Команда Новый источник данных позволяет создать новую базу данных. Команда Открыть источник данных позволяет открыть существующую базу данных. Команда Использовать адресную книгу позволяет загрузить источник данных подготовленный другими приложениями Windows. Команда Параметры заголовка позволяет загрузить источник данных для заголовков таблицы источника данных, если данные и заголовки хранятся в разных файлах.
Команда Источник данных позволяет создать Новый источник данных, Открыть источник данных, Использовать адресную книгу или Параметры заголовков. Команда Новый источник данных позволяет создать новую базу данных. Команда Открыть источник данных позволяет открыть существующую базу данных. Команда Использовать адресную книгу позволяет загрузить источник данных подготовленный другими приложениями Windows. Команда Параметры заголовка позволяет загрузить источник данных для заголовков таблицы источника данных, если данные и заголовки хранятся в разных файлах.
 Команда Новый источник данных открывает окно диалога Создание источника данных (рис. 5.50). Список “Поле в строке заголовка” уже содержит список полей базы данных. С помощью строки ввода “Поле” и кнопки Добавить поле можно добавить новые поля в список, а с помощью кнопки Удалить поле – удалить лишние поля. Имя поля базы данных не должно содержать пробелов. Кнопки Порядок позволяют изменить порядок следования полей в базе данных. Кнопка MS Query позволяет сформировать запрос для загрузки имен полей из другой таблицы.
Команда Новый источник данных открывает окно диалога Создание источника данных (рис. 5.50). Список “Поле в строке заголовка” уже содержит список полей базы данных. С помощью строки ввода “Поле” и кнопки Добавить поле можно добавить новые поля в список, а с помощью кнопки Удалить поле – удалить лишние поля. Имя поля базы данных не должно содержать пробелов. Кнопки Порядок позволяют изменить порядок следования полей в базе данных. Кнопка MS Query позволяет сформировать запрос для загрузки имен полей из другой таблицы.
После щелчка по кнопке ОК программа предлагает сохранить данные на диске, а затем выполнить правку источника данных или основного документа. Если база данных еще не создана, то следует ввести команду Правка источника данных – на экран выводится окно диалога для ввода данных в базу данных (рис. 5.51). Заполните поля базы данных. После щелчка по кнопке ОК программа предлагает перейти к правке основного документа.

 В окне основного документа, кроме известных панелей инструментов появится новая панель инструментов Слияние (рис. 5.52). В левой части этой панели инструментов имеется раскрывающийся список “Добавить поле слияния”, в котором содержится список всех полей созданной базы данных.
В окне основного документа, кроме известных панелей инструментов появится новая панель инструментов Слияние (рис. 5.52). В левой части этой панели инструментов имеется раскрывающийся список “Добавить поле слияния”, в котором содержится список всех полей созданной базы данных.
Напишите текст документа и вставьте в нужных местах щелчком мыши поля из списка “Добавить поле слияния” (рис. 5.53).
Теперь остается выполнить последнюю операцию: передать значения полей из базы данных в шаблон документа. Эта операция выполняется командой Объединить на панели инструментов Слияние или аналогичной командой в окне диалога Слияние.
Окно диалога Слияние при выполнении команды Объединить приведено на рис. 5.54. Оно позволяет управлять отбором данных и печатью документа.
 |
| . |
Кнопка Отбор записей позволяет устанавливать критерии отбора. Критерии отбора могут объединяться по схеме И или ИЛИ. Критерии должны быть не противоречивыми. Можно установить до пяти критериев отбора, например по названию организации, городу, фамилии или обращению, как показано на рис. 5.55. Вторая закладка этого окна диалога позволяет сортировать записи базы данных. Можно использовать до трех полей базы данных для сортировки (см. раздел 5.6. Таблицы).
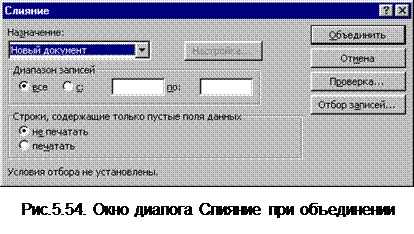 Создание конвертов
Создание конвертов
 После создания документов их необходимо разложить по конвертам, надписать адреса и разослать по почте. Понятно, что это тоже трудоемкая работа. Поэтому целесообразно поручить ее мастеру слияния документов.
После создания документов их необходимо разложить по конвертам, надписать адреса и разослать по почте. Понятно, что это тоже трудоемкая работа. Поэтому целесообразно поручить ее мастеру слияния документов.
При подготовке конвертов может использоваться та же информационная база, которая использовалась при создании документов.
Сначала необходимо записать адрес отправителя. Введите команду Сервис, Параметры. Откройте закладку Пользователь и в окне Почтовый адрес запишите юридический адрес своей организации (свой домашний адрес) по правилам отправки корреспонденции.
Теперь можно приступить к подготовке конвертов:
- откройте новый документ;
- введите команду Файл, Параметры страницы. На закладке Размер бумаги выберите формат бумаги, соответствующий размеру конверта;
- введите команду Сервис, Слияние;
- введите команду Основной документ, Создать, Конверты, Активное окно;
- введите команду Источник данных, Получить данные, Открыть источник данных. Выберите файл базы данных и на запрос программы введите команду Настройка основного документа;
- в окне диалога Параметры конверта установите размеры конверта и настройте параметры печати;
- в следующем окне диалога - Адрес на конверте вставьте в окне “Образец адреса” поля слияния для адреса получателя, выбирая их из списка “Вставить поле слияния”;
- введите команду Объединить. Установите, при необходимости, параметры отбора в окне диалога Слияние и завершите работу щелчком по кнопке Объединить.
Надписи для конвертов готовы. Теперь их можно просмотреть и напечатать.
|
|
|
|
|
Дата добавления: 2014-01-05; Просмотров: 401; Нарушение авторских прав?; Мы поможем в написании вашей работы!