
КАТЕГОРИИ:
Архитектура-(3434)Астрономия-(809)Биология-(7483)Биотехнологии-(1457)Военное дело-(14632)Высокие технологии-(1363)География-(913)Геология-(1438)Государство-(451)Демография-(1065)Дом-(47672)Журналистика и СМИ-(912)Изобретательство-(14524)Иностранные языки-(4268)Информатика-(17799)Искусство-(1338)История-(13644)Компьютеры-(11121)Косметика-(55)Кулинария-(373)Культура-(8427)Лингвистика-(374)Литература-(1642)Маркетинг-(23702)Математика-(16968)Машиностроение-(1700)Медицина-(12668)Менеджмент-(24684)Механика-(15423)Науковедение-(506)Образование-(11852)Охрана труда-(3308)Педагогика-(5571)Полиграфия-(1312)Политика-(7869)Право-(5454)Приборостроение-(1369)Программирование-(2801)Производство-(97182)Промышленность-(8706)Психология-(18388)Религия-(3217)Связь-(10668)Сельское хозяйство-(299)Социология-(6455)Спорт-(42831)Строительство-(4793)Торговля-(5050)Транспорт-(2929)Туризм-(1568)Физика-(3942)Философия-(17015)Финансы-(26596)Химия-(22929)Экология-(12095)Экономика-(9961)Электроника-(8441)Электротехника-(4623)Энергетика-(12629)Юриспруденция-(1492)Ядерная техника-(1748)
Описание элементов окна Word
|
|
|
|
| Элемент окна | Назначение |
| Рабочая область | Здесь отображается документ, в котором можно вводить текст и редактировать его |
| Строка меню | В этой строке выведены названия меню (Файл, Правка, Вид, Вставка, Формат, Сервис, Таблица, Окно, Справка), которые предоставляют доступ к их командам |
| Панели инструментов | Кнопки на панелях инструментов позволяют выполнить часто встречающиеся команды с помощью щелчка левой кнопкой мыши. По умолчанию активны две панели инструментов - Стандартная и Форматирование. |
| Строка состояния | Здесь Word показывает информацию о документе и состояние переключателей (номер страницы, в которой находится курсор, общее количество страниц в документе, положение курсора на странице и т.д.) |
| Полосы прокрутки | Для перемещения по документу без перемещения курсора. Можно перемещаться с помощью кнопок по границам полос прокрутки или перетягивая бегунок полосы прокрутки при нажатой левой кнопке мыши. Полоса прокрутки справа на экране – для перемещения по вертикали, полоса над строкой состояния – по горизонтали |
| Кнопка Свернуть (в строке заголовка) | Сворачивает окно Word в панель задач. Чтобы восстановить окно Word щелкните на кнопке с именем документа в панели задач. |
| Кнопка Свернуть в окно/Развернуть (в строке заголовка) | Щелкните на этой кнопке, чтобы окно Word заняло определенную часть экрана (при этом можно менять размеры окна)/заняло весь экран |
| Кнопка Закрыть (в строке заголовка) | Закрывает окно Word (выход из программы). Если изменения в документе не были сохранены, появляется окошко Сохранить изменения в документе «Имя документа.doc»? с кнопками Да, Нет, Отмена. При щелчке левой кнопкой мыши по кнопке Да сохраняются изменения в документе, после чего окно Word закрывается; при щелчке по кнопке Нет окно Word закрывается без сохранения изменений; щелчок по кнопке Отмена возвращает в режим редактирования документа |
| Кнопка Закрыть окно (справа в строке меню) | Закрывает окно активного документа, окно Word остается открытым |
Создание нового документа в окне Word
Когда Word уже запущен, можно создать новый документ, щелкнув на кнопке Создать панели инструментов Стандартная, или по команде Создать меню Файл, или нажав комбинацию клавиш Ctrl+N.
Выход из программы
Закончив работу в Word, можно закрыть программу несколькими способами:
• В меню Ф а йл щелкните левой кнопкой мыши по команде Выход.
• Нажмите комбинацию клавиш Alt+F4.
• Щелкните на кнопке Закрыть в строке заголовка окна программы.
Если изменения в документе не были сохранены, Word предложит сохранить их, прежде чем выйти из программы. Если вы не собираетесь сохранять изменения в документе, достаточно щелкнуть по кнопке Нет.
Первое сохранение нового документа
Когда в Word создается документ, по умолчанию он временно сохраняется в оперативной памяти компьютера под именем Документ N, где N – порядковый номер, начиная с 1. Этот документ "сохраняется" в памяти до тех пор, пока вы не выйдете из программы или не выключите компьютер. Для того чтобы сохранить документ навсегда, так, чтобы можно было работать с ним в дальнейшем, нужно присвоить ему имя и сохранить на диске.
1. В меню Файл выберите команду Сохранить или щелкните на кнопке Сохранить стандартной панели инструментов, или нажмите Ctrl+ S. Появится диалоговое окно Сохранение документа.
2. В раскрывающемся списке Папка щелкаем по кнопке с треугольником, выбираем нужный диск, открываем папку, куда хотим сохранить документ.
3. В текстовом поле Имя файла вводим имя, которое хотим присвоить своему документу. Можно щелкнуть по кнопке с треугольником, открыв список ранее использовавшихся имен, которые можно использовать как шаблон для имени этого документа. Расширение и точка перед ним не обязательны, если в окошке Тип файла стоит Документ Word (*.doc). Имя файла может иметь до 255 символов и описывает содержание документа.
4. Щелкаем по кнопке Сохранить. Документ будет сохранен на диске, и имя, которое вы ему присвоили, появится в строке заголовка окна Word.
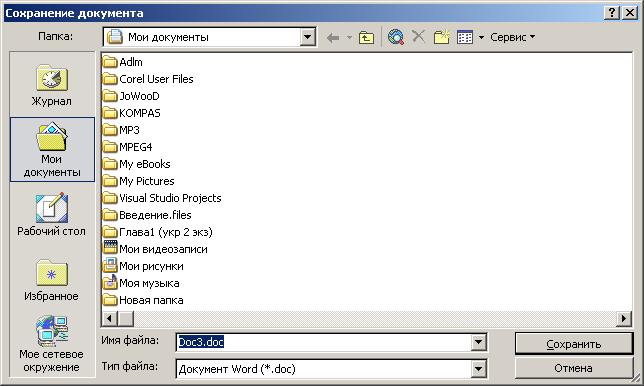
Рис. 2. Диалоговое окно Сохранение документа
Сохранение документа в процессе работы
После того как вы дали имя документу и сохранили его, все равно нужно периодически его сохранять. После того как вы назвали документ, его легко можно сохранить под тем же именем и в той же папке одним из следующих способов.
• Щелкните в меню Файл покоманде Сохранить.
• Щелкните на кнопке Сохранить панели инструментов Стандартная.
• Нажмите комбинацию клавиш Ctrl + S.
Word автоматически использует текущее имя документа, поэтому диалоговое окно не появляется.
Сохранение документа под другим именем
1. В меню Файл щелкните по команде Сохранить как. Появится диалоговое окно Сохранение документа, в котором в поле Имя файла будет представлено текущее имя документа.
2. В поле Имя файла замените имя файла на новое.
3. При необходимости в списке Папка выберите другой диск и откройте другую папку, чтобы сохранить документ в другой папке.
4. Щелкните на кнопке Сохранить - Word сохранит документ под новым именем.
Открытие документа в окне Word
Чтобы открыть любой документ, созданный в Word, для работы с ним, в меню Файл щелкаем левой кнопкой мыши по команде Открыть или щелкаем на кнопке Открыть панели инструментов Стандартная. Появится диалоговое окно Открытие документа (рис. 4.3).
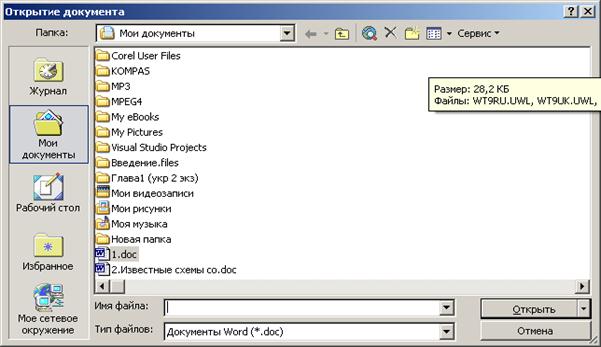
Список файлов показывает все документы Word и подкаталоги в текущей папке. В поле Папка высвечивается имя текущей папки. В диалоговом окне можно сделать следующее:
• Открыть файл, 2 раза щелкнув на его пиктограмме в списке файлов или выделить файл и щелкнуть на кнопке Открыть.
• Найти файлы, не являющиеся документами Word. Для этого из раскрывающегося списка Тип файлов: выберите нужный тип файла.
• Из раскрывающегося списка поля Папка выбрать нужный диск или папку.
• Перейти к папке на один уровень выше, щелкнув на кнопке Переход на один уровень вверх.
• Перейти в любую папку, дважды щелкнув на ее пиктограмме в списке папок.
Если нужно быстро открыть документ, с которым недавно работали, обратитесь к списку недавно использовавшихся файлов Word. Для просмотра этого списка откройте меню Файл, - список находится в конце меню, прямо над командой Выход. Чтобы открыть файл из списка, щелкните по нужному имени файла.
Вы можете задавать количество файлов в этом списке и появление списка вообще:
1. Щелкните в меню Сервис по команде Параметры – появится диалоговое окно Параметры.
2. Щелкните на корешке Общие, а затем установите флажок опции Помнить список из... файлов, чтобы включить/выключить вывод списка на экран. Для изменения количества файлов, включаемых в список, введите их число в поле Помнить список из... файлов или щелкните на кнопке со стрелкой, указывающей вверх/вниз, чтобы изменить заданное количество.
3. Щелкните на кнопке ОК.
Основы редактирования. Ввод текста
При создании нового документа Word, основанного на шаблоне Normal.dot, рабочая область пустая и содержит один элемент - мерцающую вертикальную линию - курсор, или точку ввода, которая отмечает место в документе, куда будет введен текст и где можно осуществлять редактирование.
Чтобы ввести текст, просто набирайте его на клавиатуре. По мере набора текст будет появляться, и курсор будет двигаться вправо. Если строка текста достигнет правого края окна, Word автоматически начнет новую строку, то есть выполнит перенос слов. Не нажимайте клавишу Enter до тех пор, пока не захотите начать новый абзац. Если вы наберете больше строк, чем помещается в окне, Word прокрутит ранее введенный текст вверх, чтобы оставить курсор в поле зрения.
Если вы сделали ошибку:
• Нажмите клавишу Backspace, чтобы удалить символы слева от курсора
• Нажмите клавишу Delete, чтобы удалить символы справа от курсора
Вы можете передвигать курсор, чтобы добавлять и редактировать текст в любой части документа.
Основные средства передвижения курсора
Чтобы переместить курсор:
на одну позицию влево или вправо, на одну строку вверх или вниз - нажмите на клавиатуре клавишу с соответствующей стрелкой;
в начало или конец строки - нажмите клавиши Нome или End;
вверх или вниз на высоту рабочей области окна - нажмите клавиши Page Up ил и Page Down;
в начало или конец документа - удерживая нажатой клавишу Ctrl, нажмите Ноmе или Еnd.
Прокрутка документа с помощью мыши
| Куда прокрутить документ | Как это сделать |
| Вверх или вниз на одну строку | Щелкните на кнопке со стрелкой, направленной вверх или вниз, на вертикальной полосе прокрутки |
| Вверх или вниз на один экран | Щелкните на вертикальной полосе прокрутки между бегунком и кнопкой со стрелкой, направленной вверх или вниз |
| Вверх или вниз на любое расстояние | Тяните бегунок вертикальной полосы прокрутки вверх или вниз |
Выделение текста
Многие задачи, которые выполняются в Word, требуют вначале выделить текст, который вы будете изменять. Текст можно выделить с помощью мыши или с помощью клавиатуры. При работе с мышью используйте полосу выделения - область слева от левого поля документа. Когда курсор мыши располагается в полосе выделения, он меняет I-образную форму на стрелку, направленную вверх и вправо.
Способы выделения текста
| Что выделить | Как это сделать |
| С помощью мыши | |
| Любой текст | Установите курсор мыши в начало текста, нажмите левую кнопку мыши и, удерживая ее, тяните курсор по тексту до конца текста |
| Одно слово | Дважды щелкните на слове левой кнопкой мыши |
| Одно предложение | Нажмите клавишу Ctrl и, удерживая ее, щелкните где-нибудь в предложении левой кнопкой мыши |
| Одну строку | Щелкните левой кнопкой мыши в полосе выделения рядом со строкой |
| Несколько строк | Нажав левую кнопку мыши, тяните курсор в полосе выделения вдоль строк, которые нужно выделить |
| Один абзац | Дважды щелкните в полосе выделения рядом с абзацем или 3 раза в абзаце |
| Несколько абзацев | Выделите первый абзац, нажмите и удерживайте клавишу Ctrl, выделите остальные абзацы |
| Весь документ | Нажав и удерживая клавишу Ctrl, щелкните где-нибудь в полосе выделения или 3 раза в полосе выделения |
| С помощью клавиатуры | |
| Любой текстовый блок | Устанавливаем курсор в начало текстового блока, нажимаем и удерживаем клавишу <Shift>, передвигаем курсор к концу нужного фрагмента, используя клавиши управления курсором |
| Весь документ | Нажмите Ctrl+ A |
Для отмены выделения щелкните где-нибудь на экране или передвиньте курсор с помощью клавиатуры.
Удаление, копирование и вырезание текста
Чтобы удалить часть текста, сначала выделите ее.
• Если нужно просто удалить текст – нажмите клавишу Delete или Backspace.
• Если, удалив текст, нужно заменить его другим, - наберите новый текст.
Чтобы переместить или скопировать текст, сначала выделите его.
1. Чтобы скопировать текст, в меню Правка щелкните по команде Копировать или щелкните на кнопке Копировать панели инструментов Стандартная, или нажмите Ctrl+C.
Чтобы переместить текст, в меню Правка щелкните по команде Вырезать, или щелкните по кнопке Вырезать панели инструментов Стандартная или нажмите Ctrl+X.
2. Установите курсор в то место документа, куда вы хотите переместить или скопировать текст.
3. В меню Правка щелкните по команде Вставить, или щелкните на кнопке Вставить панели инструментов Стандартная или нажмите Ctrl+ V.
Для перемещения и копирования небольших блоков текста можно использовать мышь.
1. Выделите текст;
2. Установите курсор мыши на этот текст. Форма указателя поменяется с I-образного на стрелку, нажимаем и держим нажатой левую кнопку мыши;
3. Для копирования текста нажимаем и удерживаем клавишу Ctrl. Для перемещения текста не нажимаем Ctrl.
4. Перетащите курсор в новое место, после этого текстовый курсор (|) покажет новое положение текста.
5. Отпустите кнопку мыши и, если текст копировался, клавишу Ctrl.
Параметры страницы
Поля страницы представляют собой пустое пространство возле краев страниц. Как правило, текст и графические элементы вставляются в область печати, ограничиваемую полями страницы. Однако некоторые элементы, например верхние и нижние колонтитулы и номера страниц, можно разместить на полях.
Изменение полей страницы
1. в меню Файл щелкните по команде Параметры страницы, а затем откройте вкладку Поля.
2. На вкладке Поля установите необходимые параметры.
Выбор ориентации страницы
1. Выберите в меню Файл команду Параметры страницы, а затем откройте вкладку Поля.
2. В группе Ориентация выберите вариант книжная или альбомная.
Форматирование шрифтов
Word предлагает широкий выбор шрифтов для использования в документах. Каждый шрифт имеет специфическую гарнитуру, которая определяет вид его символов. Гарнитуру можно опознать по названиям, таким как Arial, Courier, Times New Roman. Каждый шрифт, кроме того, имеет размер, который указывается в пунктах (пункт равен 1/72 дюйма, таким образом, в шрифте размером 36 пунктов высота символов равна 1/2 дюйма). В большинстве документов используются шрифты, размер которых находится в диапазоне от 8 до 14 точек, но большие и меньшие размеры используются в заголовках и других случаях.
Выбор шрифта
Чтобы установить шрифт для текста, который только собираемся набрать, устанавливаем курсор в начало будущего текста. Быстро выбрать шрифт и его размер можно с помощью раскрывающихся списков Шрифт и Размер на панели инструментов Форматирование  . В списке Шрифт недавно использовавшиеся шрифты находятся вверху списка.
. В списке Шрифт недавно использовавшиеся шрифты находятся вверху списка.
Чтобы изменить шрифт уже набранного текста, вначале выделяем этот текст.
Выбрать шрифт и его параметры можно также с помощью диалогового окна Шрифт:
1. В меню Формат щелкаем по команде Шрифт. Открывается диалоговое окно Шрифт.
2. В списке Шрифт представлены названия существующих шрифтов. Прокрутите список и выберите нужный.
3. В списке Размер указан размер текущего шрифта. Выберите новый размер из списка или введите число в текстовом поле, щелкнув в нем левой кнопкой мыши. В окне Образец появится вид выбранного шрифта.
4. Щелкните на кнопке ОК.
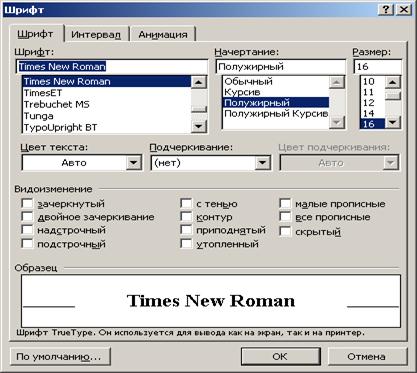
Рис. 4. Диалоговое окно Шрифт
Использование курсива, полужирного начертания и подчеркивания
Любой шрифт Word может использоваться с начертаниями: полужирным, курсивом или с подчеркиванием. Можно использовать два или три эффекта одновременно. Чтобы быстро установить нужное начертание, щелкните на кнопке, на панели инструментов Форматирование,  , а чтобы отключить его, щелкните на ней снова. Когда курсор попадает в ту часть документа, где введен один из этих видов форматирования, соответствующая кнопка на панели принимает вид нажатой.
, а чтобы отключить его, щелкните на ней снова. Когда курсор попадает в ту часть документа, где введен один из этих видов форматирования, соответствующая кнопка на панели принимает вид нажатой.
Установить начертание для выбранного шрифта можно с помощью диалогового окна Шрифт. Для этого:
1. Выберите в меню Формат команду Шрифт для открытия диалогового окна Шрифт.
2. В поле Начертание выберите Курсив, Полужирный или ПолужирныйКурсив. Чтобы вернуться к обычному начертанию, выберите Обычный.
3. Из раскрывающегося списка Подчеркивание выберите нужный стиль подчеркивания или выберите опцию (нет) для удаления подчеркивания.
4. Щелкните на кнопке ОК.
Изменение межсимвольного интервала. Смещение текста
1. В меню Формат щелкаем по команде Шрифт. Открываем закладку Интервал.
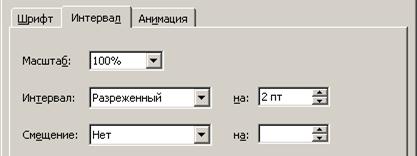
2. В списке Интервал выбираем Разреженный или Уплотненный. В окошке на: указываем, на сколько пунктов.
3. Нажимаем ОК.
Чтобы сместить текст вверх или вниз относительно строки, выделяем текст, в списке Смещение выбираем Вверх или Вниз и в окошке на: указываем, на сколько пунктов.
Применение специальных эффектов для шрифтов
В Word существует множество специальных эффектов шрифтов: верхние и нижние индексы, зачеркивание, тень, контур и др. Кроме того, можно скрывать текст, это значит, что он не будет отображаться на экране и не будет распечатываться. Чтобы применить эти эффекты к выделенному тексту или тексту, который вы собираетесь набирать:
1. В меню Формат щелкаем по команде Шрифт.
2. На закладке Шрифт в области Видоизменение установите нужные флажки, а чтобы отключить эффект, снимите соответствующий флажок. В области Образец вы увидите текст с выбранным эффектом.
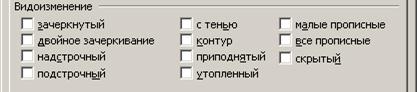
3. Щелкните на кнопке ОК.
|
|
|
|
Дата добавления: 2014-01-06; Просмотров: 5025; Нарушение авторских прав?; Мы поможем в написании вашей работы!