
КАТЕГОРИИ:
Архитектура-(3434)Астрономия-(809)Биология-(7483)Биотехнологии-(1457)Военное дело-(14632)Высокие технологии-(1363)География-(913)Геология-(1438)Государство-(451)Демография-(1065)Дом-(47672)Журналистика и СМИ-(912)Изобретательство-(14524)Иностранные языки-(4268)Информатика-(17799)Искусство-(1338)История-(13644)Компьютеры-(11121)Косметика-(55)Кулинария-(373)Культура-(8427)Лингвистика-(374)Литература-(1642)Маркетинг-(23702)Математика-(16968)Машиностроение-(1700)Медицина-(12668)Менеджмент-(24684)Механика-(15423)Науковедение-(506)Образование-(11852)Охрана труда-(3308)Педагогика-(5571)Полиграфия-(1312)Политика-(7869)Право-(5454)Приборостроение-(1369)Программирование-(2801)Производство-(97182)Промышленность-(8706)Психология-(18388)Религия-(3217)Связь-(10668)Сельское хозяйство-(299)Социология-(6455)Спорт-(42831)Строительство-(4793)Торговля-(5050)Транспорт-(2929)Туризм-(1568)Физика-(3942)Философия-(17015)Финансы-(26596)Химия-(22929)Экология-(12095)Экономика-(9961)Электроника-(8441)Электротехника-(4623)Энергетика-(12629)Юриспруденция-(1492)Ядерная техника-(1748)
Лекция 3. Нумерованные и маркированные списки
|
|
|
|
При создании нумерованного или маркированного списка каждый абзац считается отдельным элементом списка и ему присваивается его порядковый номер или метка. Нумерованные списки используются для однотипных данных, которые можно упорядочить и пронумеровать. Маркированные списки применяются для связанных между собой, но неупорядоченных данных.
Создание нумерованного или маркированного списка
Чтобы создать список на основе существующего текста:
1. выделите абзацы, которые войдут в список;
2. в меню Формат выберите команду Список;
3. в открывшемся диалоговом окне Список в зависимости от типа списка, который хотите создать, откройте вкладку Нумерованный или Маркированный.
4. Выберите нужный стиль списка;
5. Щелкните на кнопке ОК.
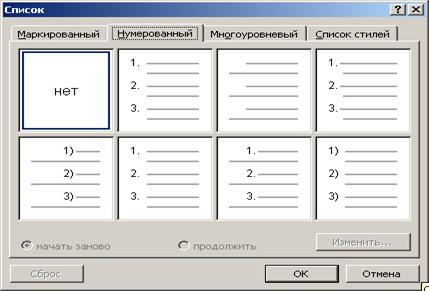
Чтобы нумерованный или маркированный список создавался по мере набора текста:
1. Установите курсор в начало списка. Если нужно, нажмите клавишу Enter, чтобы начать новый абзац.
2. в меню Формат выберите команду Список для открытия диалогового окна Список;
3. В зависимости от типа списка, который хотим создать, открываем вкладку Нумерованный или Маркированный;
4. Выберите стиль списка, щелкнув на пиктограмме с его изображением;
5. Щелкните на кнопке ОК;
6. Набирайте элементы списка, нажимая клавишу Enter в конце каждого абзаца. Каждый новый абзац автоматически становится элементом нумерованного или маркированного списка;
7. В конце последнего абзаца нажмите Enter дважды.
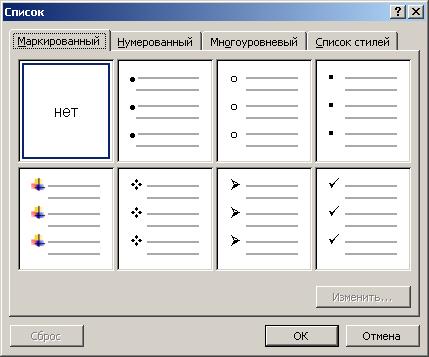
v Стили маркированных списков во вкладке Маркированный
Чтобы быстро создать нумерованный или маркированный список в стиле, принятом по умолчанию, щелкните по кнопке Нумерация или Маркеры на панели инструментов Форматирование до ввода текста или после того, как выделен текст для списка.

Использование многоуровневых списков
Многоуровневый список содержит два и более уровней маркированного или нумерованного списка в пределах одного общего списка. Например, нумерованный список может включать в себя части, помеченные буквами под каждым пронумерованным элементом, или же каждый уровень может быть пронумерован отдельно, как в режиме просмотра структуры документа.
Чтобы создать многоуровневый список:
1. В меню Формат выберите команду Список для открытия диалогового окна Список.
2. Щелкните на корешке вкладки Многоуровневый, чтобы просмотреть виды многоуровневых списков;
3. Щелкните на пиктограмме нужного списка, а затем на кнопке ОК;
4. Набирайте список, нажимая Enter после каждого его элемента;
5. После нажатия клавиши Enter нажмите клавишу Таb для перехода на новый вложенный уровень или же комбинацию клавиш Shiit+ Tab для перехода на один уровень вверх.
6. Набрав последний элемент списка, нажмите клавишу Enter, а затем щелкните на кнопке Нумерованный список панели форматирования для завершения списка.
Можно преобразовать обычный текст или одноуровневый нумерованный или маркированный список во многоуровневый список. Также можете поменять стиль уже существующего многоуровневого списка:
1. Выделите все абзацы, которые вы хотите включить в новый список, или изменить их форматирование;
2. в меню Формат выберите команду Список, а затем щелкните на корешке вкладки Многоуровневый;
3. Выберите нужный стиль списка, затем щелкните на кнопке ОК;
4. Установите курсор на той позиции списка, уровень которой вы хотите изменить;
5. Щелкните на кнопке Уменьшить отступ или Увеличить отступ на панели инструментов Форматирование для изменения уровня элемента списка;
6. Повторите пп. 4 и 5, если нужно изменить уровни других элементов списка.
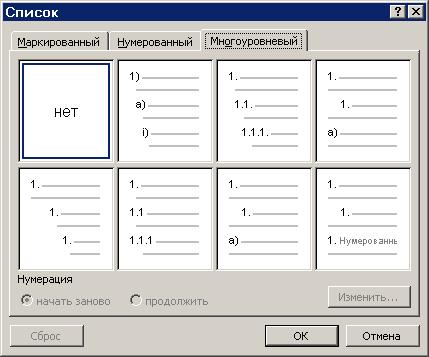
Использование вкладки Многоуровневый диалогового окна Список для создания многоуровневого списка
Преобразование нумерованного или маркированного списка в обычный текст
Чтобы удалить номера или метки из списка, преобразовав тем самым текст списка в обычные абзацы:
1. Выделите абзацы, которые хотите преобразовать. Это может быть весь список или же только его часть. Соответствующая кнопка на панели форматирования (Нумерация или Маркеры) будет нажата.
2. Щелкните на нажатой кнопке панели форматирования.
Изменение формата нумерованного или маркированного списка
Можно изменить формат уже существующего нумерованного или маркированного списка, соответственно изменив стиль цифр или меток:
1. Выделите абзацы, в которых вы хотите изменить метки списка. Это может быть как весь список, так и часть его.
2. в меню Формат выберите команду Список, а затем щелкните на корешке вкладки Многоуровневый;
3. Если у вас маркированный список — откройте вкладку Маркированный и выберите нужный стиль. Для того чтобы убрать метки, щелкните в поле Нет.
4. Для нумерованного списка откройте вкладку Нумерованный и выберите стиль для этого списка либо щелкните в поле Нет для удаления нумерации из списка.
5. Щелкните на кнопке ОК.
Добавление позиций в нумерованный или маркированный список
Чтобы добавить новые позиции в нумерованный или маркированный список:
1. Установите курсор в той позиции списка, куда вы хотите внести новый элемент;
2. Нажмите клавишу Enter для начала нового абзаца. Word автоматически вставит новую метку или номер и перенумерует весь список в случае необходимости.
3. Введите новый текст.
4. Если это многоуровневый список, щелкните на кнопке Уменьшитьотступ или Увеличить отступ на панели инструментов Форматирование, если вам нужно изменить уровень введенной позиции.
5. Повторите все предыдущие пункты для каждой новой позиции.
ЛЕКЦИЯ 4. СОЗДАНИЕ ТАБЛИЦ И ДИАГРАММ
Работа с таблицами
Таблица позволяет вам упорядочить данные в виде строк и столбцов. Каждый элемент таблицы, который называется ячейкой, не зависит от других элементов. Вы сможете построить таблицу с произвольным количеством строк и столбцов. К тому же вы всегда сможете изменить размер и форматирование каждой ячейки. Ячейка таблицы может содержать текст, рисунок и вообще все, что может содержать документ Word.
Добавление таблицы
Чтобы вставить новую пустую таблицу в любое место своего документа:
1. Установите курсор в то место документа, куда вы хотите вставить таблицу.
2. в меню Таблица выберите строку Вставить и в ее менюкоманду Таблица. Появится диалоговое окно Вставка таблицы;
3. В текстовых полях Число столбцов: и число строк:, щелкая на двойных стрелках или набирая на клавиатуре, введите количество строк и столбцов будущей таблицы;
4. В области Автоподбор ширины столбцов можно выбрать одну из трех возможностей:
постоянная: - шириной от левого до правого поля страницы, со столбцами равной ширины
по содержимому
по ширине окна
В текстовом поле можно выбрать нужную ширину столбца.
5. Чтобы применить один из видов автоформатирования таблиц Word к своей таблице, щелкните на кнопке Автоформат, выберите нужное форматирование, а затем щелкните на кнопке ОК.
6. Щелкните на кнопке ОК. В документе появится пустая таблица, в первой ячейке которой будет находиться курсор.

Работа в таблице
Когда курсор находится в ячейке таблицы, можно вводить и редактировать текст так же, как и в обычном документе. Текст, введенный в ячейку, автоматически разбивается на строки, когда его длина превышает ширину столбца. Можно переместить курсор в любую ячейку таблицы, щелкнув на ней мышью. Можно передвигаться по таблице, используя следующие комбинации клавиш.
| Для того чтобы перейти в | Нажмите клавишу |
| следующую ячейку этой строки | Tab |
| предыдущую ячейку этой строки | Shift+ Tab |
| первую ячейку текущей строки | Alt+ Home |
| последнюю ячейку текущей строки | Alt+ End |
| верхнюю ячейку текущего столбца | Alt+ Page Up |
| последнюю ячейку текущего столбца | Alt+ Page Down |
Если курсор находится в ячейке, для передвижения по таблице можете использовать клавиши со стрелками. Для того чтобы вставить в таблицу символ табуляции, нажмите клавиши Ctrl+ Tab.
Выделение таблицы и ее элементов
Чтобы выделить
Ячейку - щелкните левый край ячейки.
Строку - щелкните документ слева от строки.
Столбец - щелкните линию сетки сверху столбца.
Несколько ячеек, строк или столбцов - переместите курсор мыши при нажатой кнопке мыши через ячейки, строки или столбцы.
Чтобы выделить несколько элементов (вне зависимости от порядка их следования) - выделите первую ячейку, строку или столбец, нажмите клавишу CTRL, и, удерживая ее, выделите остальные ячейки, строки или столбцы.
Текст в следующей ячейке - нажмите клавишу TAB.
Текст в предыдущей ячейке - нажмите клавиши SHIFT+TAB.
Таблицу целиком - щелкните маркер перемещения таблицы.
Кроме того, можно выделить строки, столбцы или таблицу целиком, если использовать команду Выделить в меню Таблица.
Вставка и удаление и столбцов, строк и ячеек таблицы
Для вставки строки или столбца в таблицу выполните следующее.
1. Установите курсор в ячейку, рядом с которой вы хотите вставить новый столбец или новую строку.
2. В меню Таблица наведите курсор на строку Вставить и в ее меню выберите нужную команду: Столбцы слева, Столбцы справа, Строки выше, Строки ниже. Вставляется по одному столбцу и по одной строке.
Для того чтобы вставить в таблицу более одной строки или более одного столбца:
1. Выделите столько ячеек, сколько строк или столбцов вы хотите вставить.
2. В меню Таблица наведите курсор на строку Вставить и в ее меню выберите нужную команду: Столбцы слева, Столбцы справа, Строки выше, Строки ниже.
Например, чтобы вставить три новые строки между второй и третьей строкой, выделите ячейки в строках 3, 4 и 5 (в любом столбце). В меню Таблица наведите курсор на строку Вставить и в ее меню выберите команду Строки выше.
Чтобы удалить содержимое ячейки, выделите ее и нажмите клавишу Delete.
Для удаления таблицы, строки, столбца или ячейки таблицы:
1. Установите курсор в любую ячейку строки или столбца, который собираетесь удалить. 
2. В меню Таблица выберите команду Удалить и в ее меню щелкните по нужной строке (Таблица, Столбцы, Строки, Ячейки). Щелкните на кнопке ОК. Строка или столбец будут удалены. Столбцы, которые находились правее удаленных, и строки, которые находились ниже удаленных, автоматически займут их место.
При удалении ячейки появится диалоговое окно Удаление ячеек.
Перемещение и копирование строк и столбцов
Чтобы скопировать или переместить всю строку или весь столбец из одного места в таблице в другое, сделайте следующее.
1. Выделите столбец или строку, перетаскивая курсор по ячейкам строки или столбца или щелкнув в строке или столбце, а затем, выбрав Таблица – Выделить строку или Таблица – Выделить столбец.
2. Для копирования нажмите < Ctrl+ C > или щелкните на кнопке Копировать стандартной панели инструментов. Для перемещения нажмите клавиши < Ctrl+ X > или щелкните на кнопке Вырезать стандартной панели инструментов.
3. Установите курсор в новую позицию столбца или строки. Столбец или строка будет вставлен левее или выше позиции курсора.
4. Нажмите клавиши < Ctrl+ V > или щелкните на кнопке Вставить стандартной панели инструментов.
Изменение ширины столбца
· Чтобы задать точное значение ширины столбца, щелкните одну из ячеек этого столбца. В меню Таблица выберите команду Свойства таблицы, а затем на вкладке Столбец выберите нужные параметры.
· Для автоматического изменения ширины столбцов таблицы щелкните таблицу, выберите в меню Таблица команду Автоподбор, а затем – команду По содержимому.
Изменение высоты строки
Чтобы задать точное значение высоты строки, щелкните одну из ячеек этой строки. В меню Таблица выберите команду Свойства таблицы, а затем на вкладке Строка выберите нужные параметры.
Для отображения точных значений высоты каждой строки щелкните любую ячейку таблицы и перетащите маркеры на вертикальной линейке, удерживая нажатой клавишу ALT.
Объединение нескольких ячеек таблицы в одну
Две или более ячейки, расположенные в одной строке или в одном столбце, можно объединить в одну. Например, можно объединить несколько ячеек в одной строке для создания заголовка таблицы, общего для нескольких столбцов.
1. Выделите ячейки, которые требуется объединить.
В меню Таблица выберите команду Объединить ячейки  .
.
Рамки таблицы
По умолчанию граница таблицы Word – это одинарная тонкая линия вокруг каждой ячейки таблицы. Вы можете изменить границы и даже удалить их. Способ работы с границами таблицы в основном такой же, как при обрамлении обычного текста.
1. Выделите ячейки таблицы, границы которых вы хотите изменить.
2. Выберите в меню Формат команду Границы и заливка для открытия диалогового окна Границы и заливка. Если нужно, щелкните на вкладке Граница.
3. Выберите тот вид границы, который вам нужен, используя область Образец для просмотра вашей таблицы с выбранными параметрами.
4. Щелкните на кнопке ОК.
 Можно также использовать кнопку Границы на панели инструментов Форматирование.
Можно также использовать кнопку Границы на панели инструментов Форматирование.
Автоматическое форматирование таблиц
Word предлагает множество заготовленных форматов таблиц, с помощью которых легко изменить внешний вид своей таблицы.
1. Поместите курсор в любую ячейку таблицы.
2. Выберите в меню Таблица команду Автоформат. В диалоговом окне Автоформат таблицы в списке Форматы представлены разные форматы таблиц. Можно прокрутить этот список, причем выделенный формат появится в области Образец.
4. Щелкайте по названиям форматов до тех пор, пока не выберете нужный.
5. Щелкните на кнопке ОК. Выбранный формат будет применен к таблице.
Вставка текста перед таблицей
Чтобы вставить текст перед таблицей, которая начинается на первой строке первой страницы документа, щелкните в левой верхней ячейке в первой строке таблицы, а затем нажмите клавишу ENTER. Если в левой верхней ячейке таблицы находится текст, поместите курсор перед текстом. Введите нужный текст.
Построение диаграмм
1. Выделить блок ячеек, по которым строится диаграмма.
2. Меню Вставка-Рисунок-Диаграмма.
3. Затем происходит автоматический вход в режим редактирования диаграммы.
4. Форматируем нужные данные в диаграмме.
5. Выходим из режима редактирования диаграммы.
Форматирование данных в диаграмме
Корректируем таблицу данных, для этого в верхней строке набираем значения по оси Х, в а первом столбце - по У. При изменении данных в таблице – изменяется и диаграмма.
Тип диаграммы: Меню Диаграмма – Тип Диаграммы-Стандартные и выбираем нужный тип диаграммы.
Группировка данных: Указать, как должны быть сгруппированы данные. Пункт меню Данные-Рядыобразуют столбцы/строки.
Параметры диаграммы: Меню Диаграмма – Тип Диаграммы, затем выбираем нужную вкладку.
Вкладка Заголовки необходима для ввода названия диаграммы и названия осей.
Вкладка Легенда необходима для изменения расположения легенды или вывести/убрать ее.
Вкладка Подписи данных необходима для добавления/удаления подписей возле элементов/точек диаграммы.
Вкладка Таблицы данных добавляет/удаляет таблицу в область графика.
Форматирование осей диаграммы: С помощью контекстного меню, вызванного на соответствующей оси, можно изменить масштаб оси, размер, расположение (поворот) подписи оси.
|
|
|
|
|
Дата добавления: 2014-01-06; Просмотров: 3796; Нарушение авторских прав?; Мы поможем в написании вашей работы!