
КАТЕГОРИИ:
Архитектура-(3434)Астрономия-(809)Биология-(7483)Биотехнологии-(1457)Военное дело-(14632)Высокие технологии-(1363)География-(913)Геология-(1438)Государство-(451)Демография-(1065)Дом-(47672)Журналистика и СМИ-(912)Изобретательство-(14524)Иностранные языки-(4268)Информатика-(17799)Искусство-(1338)История-(13644)Компьютеры-(11121)Косметика-(55)Кулинария-(373)Культура-(8427)Лингвистика-(374)Литература-(1642)Маркетинг-(23702)Математика-(16968)Машиностроение-(1700)Медицина-(12668)Менеджмент-(24684)Механика-(15423)Науковедение-(506)Образование-(11852)Охрана труда-(3308)Педагогика-(5571)Полиграфия-(1312)Политика-(7869)Право-(5454)Приборостроение-(1369)Программирование-(2801)Производство-(97182)Промышленность-(8706)Психология-(18388)Религия-(3217)Связь-(10668)Сельское хозяйство-(299)Социология-(6455)Спорт-(42831)Строительство-(4793)Торговля-(5050)Транспорт-(2929)Туризм-(1568)Физика-(3942)Философия-(17015)Финансы-(26596)Химия-(22929)Экология-(12095)Экономика-(9961)Электроника-(8441)Электротехника-(4623)Энергетика-(12629)Юриспруденция-(1492)Ядерная техника-(1748)
Лекция 14. Создание отчетов
|
|
|
|
Под отчетом понимается форматированное представление данных, выводимое на экран, принтер или в файл.
При создании отчета можно пользоваться стандартными средствами, ускоряющими процесс создания отчета, а можно разработать для отчета специальный формат с помощью конструктора отчетов. Конструктор отчетов позволяет создавать отчеты, как в табличном виде, так и в свободной форме.
Табличный отчет представляет собой напечатанную таблицу, в которой данные упорядочены по столбцам и строкам. Каждый из столбцов отчета содержит поле исходной таблицы или вычисляемое поле, а строка представляет собой запись.
Отчеты в свободной форме позволяют устранить ограничения, свойственные табличным отчетам.
Простейшим способом создания отчета является использование Автоотчета. Для этого необходимо:
ü выделить название таблицы, запроса, на основе которых будет создаваться отчет;
ü выбрать команду Вставка/Автоотчет или кнопку Новый объект, в котором нужно выбрать команду Автоотчет.
Данный Автоотчет по структуре будет напоминать Автоформу, но информация по каждой записи, которая в формах выводится на отдельных листах, теперь будет расположена на листе последовательно.
| Код товара Код клиента Дата заказа Заказано Продано Код товара Код клиента Дата заказа Заказано Продано | 123 110 10.01.01 100 80 124 110 11.01.01 120 0 |
Для создания отчетов используются следующие средства:
ü Конструктор отчетов;
ü Мастер отчетов, позволяющий создать отчет путем выбора полей;
ü Автоотчет в столбец;
ü Автоотчет ленточный;
ü Диаграмма, создающая отчет, содержащий отображение данных в виде диаграммы;
ü Почтовые наклейки.
При использовании, например, Ленточного Автоотчета, отчет будет иметь вид таблицы, в которой названия полей выступают в качестве заголовков. Такой отчет удобно использовать при небольшом количестве полей.
| Заказы | ||
| Код товара | Код клиента | Дата заказа |
| 110 111 111 111 | 124 130 124 115 | 01.01.00 01.04.00 02.03.00 12.03.00 |
Использование мастера для создания отчета
Для запуска Мастера отчетов в окне Отчеты необходимо вызвать команду Создать/Мастер отчетов.
На первом шаге необходимо выбрать поля, которые будут участвовать в отчете.
На втором шаге следует определить поле, по которому будет выполняться группировка.
На третьем шаге выбирать порядок сортировки полей и вычислений.
Если выбрать кнопку Итоги, то можно задать функцию для поля отчета (например, по полям Заказано и Продано - Sum), а также определить, что показывать:
¤ данные и итоги или О только итоги
На следующих двух шагах можно выбрать макет отчета и стиль его оформления, а также задать его имя.
| ЗАКАЗЫ | |||
| Код товара | Код клиента | Заказано | Продано |
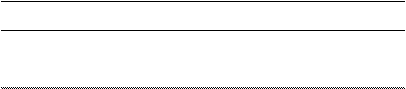 123
Sum
Sum 123
Sum
Sum
| 12 13 13 | 40 50 10 | 30 10 20 |
| Итого |
Для построения отчета в виде Диаграммы нужно:
ü во вкладке Отчеты нажать кнопку Создать/Мастер диаграмм и выбрать таблицу или запрос, на основе которого будет строится отчет
ü выбрать поля, которые будут отражаться в Диаграмме;
ü перетащить числовые поля в область Данные, а текстовые значения – в область Оси и Ряды.
В результате построения диаграммы будет создан Отчет, содержащий графические данные.
Для просмотра такого отчета перед печатью можно выделить имя данного отчета во вкладке Отчеты и вызвать команду Файл/Предварительный просмотр.
Для изменения отчетов, созданных с помощью Мастера, или для создания собственных отчетов используется Конструктор. Создание отчета аналогично конструированию формы.
Окно Конструктора форм состоит из следующих областей:
ü заголовок отчета (размещается в начале отчета);
ü верхний колонтитул (отображается в начале каждой страницы и над заголовком отчета);
ü область заголовка группы (отображается перед первой записью каждой группы);
ü область данных (отображается для каждой записи, входящей в отчет);
ü область примечаний группы (отображается в области данных после последней записи каждой группы);
ü нижний колонтитул (отображается в нижней части каждой страницы);
ü область примечаний (отображается в конце отчета).
Например, нам нужно создать отчет по Клиентам, по которым выполнены заказы. Для этого поступаем следующим образом:
1) создаем Многотабличный Запрос, в который помещаем поля:
ü Код товара
ü Фамилия
ü Имя
ü Отчество
ü Заказано
ü Продано
2) во вкладке Отчеты вызываем кнопку Создать/Конструктор и выбираем в качестве источника созданный Многотабличный Запрос
| ||
| Область данных | ||
| Код товара | ||
| Нижний колонтитул | ||
3) все поля из Списка полей перетаскиваем в Область данных. Если в Области данных будет располагаться поле и его подпись, то Отчет будет иметь вид
| Код товара Код товара | Фамилия Фамилия | Иванов Петров |
Или
| Код товара | Фамилия |
| Иванов | |
| Код товара | Фамилия |
| Петров |
Для того чтобы слова Код товара и, Фамилия и т.д. не повторялись каждый раз, а выводились как шапка таблицы, их нужно перетащить в область Верхнего колонтитула, который будет повторяться в начале каждой страницы.
4) построим вычисляемое выражение, позволяющее сформировать из полей Фамилия, Имя и Отчество единое поле. Для этого в область данных вставляется свободное Поле, и в свойствах в строке данных записываем выражение =[Фамилия]&“ ”&[Имя]
| Код товара | ФИО | Заказано | Продано |
| Код товара | [Фамилия]&[Имя] | Заказано | Продано |
5) введем признак Группировки по Коду товара. Для этого необходимо нажать кнопку Группировка и С ортировка.
Откроется окно:
| Сортировка и группировка | ||
| Поле/выражения | Порядок сортировки | |
| Код товара | 6 | По возрастанию |
| Свойства группы | ||
| Заголовок группы | Да | |
| Примечания группы | Да | |
| Группировка | По полному значению | |
| Интервал | ||
| Не разрывать | Нет | |
|
|
|
|
Дата добавления: 2014-01-06; Просмотров: 759; Нарушение авторских прав?; Мы поможем в написании вашей работы!