
КАТЕГОРИИ:
Архитектура-(3434)Астрономия-(809)Биология-(7483)Биотехнологии-(1457)Военное дело-(14632)Высокие технологии-(1363)География-(913)Геология-(1438)Государство-(451)Демография-(1065)Дом-(47672)Журналистика и СМИ-(912)Изобретательство-(14524)Иностранные языки-(4268)Информатика-(17799)Искусство-(1338)История-(13644)Компьютеры-(11121)Косметика-(55)Кулинария-(373)Культура-(8427)Лингвистика-(374)Литература-(1642)Маркетинг-(23702)Математика-(16968)Машиностроение-(1700)Медицина-(12668)Менеджмент-(24684)Механика-(15423)Науковедение-(506)Образование-(11852)Охрана труда-(3308)Педагогика-(5571)Полиграфия-(1312)Политика-(7869)Право-(5454)Приборостроение-(1369)Программирование-(2801)Производство-(97182)Промышленность-(8706)Психология-(18388)Религия-(3217)Связь-(10668)Сельское хозяйство-(299)Социология-(6455)Спорт-(42831)Строительство-(4793)Торговля-(5050)Транспорт-(2929)Туризм-(1568)Физика-(3942)Философия-(17015)Финансы-(26596)Химия-(22929)Экология-(12095)Экономика-(9961)Электроника-(8441)Электротехника-(4623)Энергетика-(12629)Юриспруденция-(1492)Ядерная техника-(1748)
Работа в среде Volcov Commander
|
|
|
|
Описание экрана
После запуска VC на экране появляются два прямоугольных окна, ограниченных двойной рамкой (рис.5.4.1.) Эти окна обычно называют панелями. Ниже панелей размещается строка ввода команд с приглашением ОС, а в последней строке экрана — справка о назначении функциональных клавиш.
В каждой панели VC может изображаться:
оглавление каталога на диске;
дерево каталогов на диске;
сводная информация о диске и каталоге на другой панели;
содержимое файла, выделенного на другой панели.
Оглавление каталога. Если в панели VC выводится оглавление каталога, то в верхней части панели выводится имя этого каталога. Имя каталога текущей панели подсвечено. Текущей панелью называется панель, в которой находится курсор панели — инверсная полоса на черно-белых мониторах или цветная полоса на цветных мониторах шириной в одну строку экрана. Для перевода курсора в другую панель - не текущую следует нажать клавишу Tab.
В первых строках панели выводятся имена каталогов на диске. Имена каталогов изображаются прописными буквами, справа от имени каталога изображается <SUB — DIR>. Самую верхнюю строку занимает ссылка на родительский каталог. Для корневого каталога ссылки на родительский каталог нет. В поле имени для родительского каталога изображается двоеточие – символ "..", а справа от него <UP — DIR>.
Имена файлов выводятся строчными буквами. Для файлов с атрибутами "спрятанный" или "системный" имя файла начинается с прописной буквы, а между именем файла и его расширением выводится символ"▒" или "А", в зависимости от используемой кодовой таблицы.
Каталог может выводиться в полной или краткой форме. При полной форме выводятся имя файла, его размер в байтах, дата и время создания. При краткой форме выводится только имя файла.

| E:\BASIC | E:\ 1:30a | |||||
| Name | Size | Date | Time | Name | Name | Name |
| .. | UP-Dir | 1-01-80 | 12:11a | ARC | bmbio com | ztknews com |
| CONTR | SUB-DIR | 1-01-80 | 12:40a | BASIC | lbmdos com | aidstes1 exe |
| DJAKONOV | SUB-DIR | 1-01-80 | 12:02a | CALC | chkdsk com | aidstest exe |
| TORM | SUB-DIR | 1-01-80 | 12:04a | DGF | command com | pct exe |
| UCH | SUB-DIR | 1-01-80 | 12:51a | DIGGER | diskcomp com | sf exe |
| algtrans bas | 1-11-89 | 1:01a | DOS330 | diskcopy com | nc mnu | |
| difurav bas | 1-11-89 | 1:11a | FOXBASE | dm8 com | treeinfo ncd | |
| expert bas | 1-01-80 | 3:31a | FOXRUS | dosedit com | ansi sys | |
| expert bat | 1-01-80 | 12:04a | KOROVA | fdisk com | config sys | |
| expert1 bas | 1-01-80 | 3:24a | LEX | graftab1 com | config sys | |
| expert4 bat | 1-01-80 | 1:22a | NU | m86 com | config sys | |
| expert5 bat | 1-01-80 | 1:08a | SIMP | park1 com | ||
| qwbasic exe | 24-07-87 | 12:00a | TURBO_B | shrift com | ||
| integral bas | 1-11-89 | 12:53a | autoexec bat | sys com | ||
| UP-Dir 1-01-80 12:11a | ARC SUB-DIR 1-01-80 12:02a |
В нижней части панели выводится строка мини-статуса. Она отделена одной горизонтальной чертой. В строке мини-статуса отображается характеристика выделенного файла или каталога. Файл или каталог считается выделенным, если на него установлен курсор панели. Перемещение курсора внутри панели осуществляется клавишами управления перемещением курсора ¬, ®, , ¯, а также с помощью клавиш Home — установка курсора в начало каталога и End — установка курсора в конец каталога.
Чтобы быстро выделить файл в текущем каталоге, необходимо нажать клавишу Alt и, не отпуская ее, набрать в командной строке первые буквы имени файла. Volkov Commander выделит нужный файл, как только будет введено достаточно символов имени файла для его распознания.
В выделенный каталог можно " войти ", нажав Enter. При этом в текущей панели появится оглавление выделенного каталога. Для выхода из текущего каталога в родительский каталог необходимо переместить курсор панели в начало каталога на символы “..” и нажать Enter.
Быстрый поиск файла на диске. Для быстрого поиска файла во всех каталогах на диске необходимо нажать [Alt - F7]. Открывается окно поиска файлов. В строке ввода необходимо набрать имя файла, который требуется найти и нажать клавишу Enter. При указании имени файла можно использовать маску. После нажатия клавиши Enter состояние окна меняется. В рабочую часть окна выводятся имена найденных файлов, а в нижней части окна поиска выводится меню команд: Stop - остановка поиска, New Search - новый поиск, Go to - переход в каталог, Quit - выход. При поиске по маске на экран выводятся имена всех файлов, удовлетворяющих условию поиска. После окончания поиска выделите нужный файл и введите команду Go to. Программа переходит в тот каталог, где находится выделенный файл. Для продолжения поиска используется команда New Search.
Управление панелями
Панели Volcov Commander находятся на экране постоянно. При выполнении команд они временно убираются, а затем автоматически восстанавливаются, так что результаты выполнения команды, выведенные на экран, оказываются закрытыми панелями. Для просмотра результатов необходимо убрать одну или обе панели. Управление панелями осуществляется с помощью комбинаций клавиш:
Ctrl - 0 — убрать обе панели с экрана или вывести их на экран;
Ctrl - P — убрать одну из панелей (не текущую) с экрана или вывести ее на экран;
Ctrl - U — поменять панели местами;
Ctrl – F1 — убрать левую панель с экрана или вывести ее на экран;
Ctrl – F2 — тоже для правой панели.
Переход на другой диск
Для вывода в панель оглавления другого диска необходимо нажать Alt – F1 для левой панели и Alt – F2 для правой панели. После нажатия клавиш в панели появляется список доступных дисков. Затем нужно выбрать имя нужного диска клавишами ¬, ® и нажать Enter. Для отказа от перехода на другой диск нажмите Esc.
 |
В случае, если диск не отформатирован или дефектный, появляется соответствующее сообщение.
В случае возникновения таких ситуаций можно повторить операцию, выбрав пункт меню " Retry " и нажав Enter или отказаться. Команда Abort позволяет окончить ту функцию VC, при которой она возникла. Если ошибка возникла при чтении диска, то будет выдано сообщение о невозможности выполнить операцию:
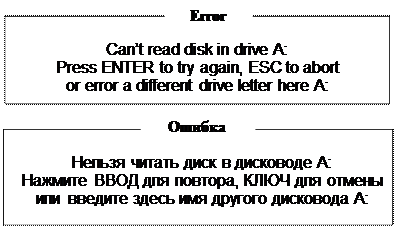 |
В выделенное окно можно вывести номер другого диска, например D:. При отсутствии неисправностей после нажатия клавиши Enter в соответствующую панель выводится каталог выбранного диска.
Запуск программ и команд DOC
Если требуется выполнить программу или команду дисковой операционной системы, необходимо, как обычно, набрать эту команду в командной строке с помощью клавиатуры и нажать Enter. Во время выполнения команды панели убираются с экрана, а по окончании выполнения программы восстанавливаются.
Для корректировки содержимого командной строки используются клавиши: ®, ¬, Home, End — перемещение по командной строке (клавиши ® и ¬ не действуют, если в текущей панели выведено оглавление диска в краткой форме).
Для ускорения набора имени файла в командной строке можно использовать средства VC: установите курсор строки ввода команд на свободное место, выберите в одной из панелей нужный файл и нажмите Ctrl - Enter. Имя выбранного файла помещается при этом в командную строку.
VC позволяет выводить в командную строку ранее введенные команды:
Ctrl – E — выводит предыдущую введенную команду;
Ctrl – X — выводит команду, которая была выполнена после той, что находится в командной строке.
Alt – F8 – выводит список всех команд (хранится информация о 10...15 последних командах). В этом списке можно выделить и выполнить нужную команду.
Команду, выведенную в командную строку, можно отредактировать и затем исполнить.
Для запуска исполняемых и командных файлов (файлов, имеющих расширение.ЕХЕ,.СОМ или.ВАТ) необходимо выделить нужный файл и нажать Enter.
Если при запуске исполняемых файлов требуется указать другие опции, то следует поступить следующим образом:
снести выделенный файл в командную строку командой Ctrl – Enter;
дополнить команду необходимой опцией и нажать Enter.
Использование мыши
При работе с манипулятором мышь VC выводит на экран красный прямоугольник — указатель мыши. Его можно перемещать по экрану, двигая мышь по гладкой поверхности, например, по столу. Работа с мышью аналогична работе с клавиатурой. Например, чтобы выделить файл, пункт меню или вариант ответа на запрос, щелкните по нему мышью, то есть кратковременно нажмите и отпустите левую клавишу мыши.
Выделение файлов
Все операции в Volcov Commander производятся над выделенными файлами или каталогами. Для выделения одного файла или каталога достаточно установить на него курсор. VC позволяет выбрать группу файлов, над которой можно выполнить некоторые действия: копирование, перемещение в другой каталог, удаление и т.д. Выбранные файлы выделяются желтым цветом на цветном дисплее и повышенной яркостью на монохромном дисплее.
 |
Выбор файлов можно осуществлять двумя способами: с помощью клавиши Insert (Ins) или по маске. В первом случае курсор панели устанавливается на имя требуемого файла и нажимается клавиша Insert. Повторное нажатие этой клавиши отменяет выделение. Во втором случае поступают следующим образом: нажимают клавишу "+" на дополнительном поле клавиатуры. На экране появляется окно для ввода маски:
По умолчанию предлагается маска *.*. Можно указать свою маску, вводя соответствующие символы с клавиатуры. В маске можно использовать символы "*" и "?". Их смысл тот же, что и в командах MS-DOS.
Чтобы отменить выбор по маске, нажмите "-" на дополнительном поле и задайте маску файлов, выбор которых хотите отменить.
|
|
|
|
|
Дата добавления: 2014-01-06; Просмотров: 4498; Нарушение авторских прав?; Мы поможем в написании вашей работы!