
КАТЕГОРИИ:
Архитектура-(3434)Астрономия-(809)Биология-(7483)Биотехнологии-(1457)Военное дело-(14632)Высокие технологии-(1363)География-(913)Геология-(1438)Государство-(451)Демография-(1065)Дом-(47672)Журналистика и СМИ-(912)Изобретательство-(14524)Иностранные языки-(4268)Информатика-(17799)Искусство-(1338)История-(13644)Компьютеры-(11121)Косметика-(55)Кулинария-(373)Культура-(8427)Лингвистика-(374)Литература-(1642)Маркетинг-(23702)Математика-(16968)Машиностроение-(1700)Медицина-(12668)Менеджмент-(24684)Механика-(15423)Науковедение-(506)Образование-(11852)Охрана труда-(3308)Педагогика-(5571)Полиграфия-(1312)Политика-(7869)Право-(5454)Приборостроение-(1369)Программирование-(2801)Производство-(97182)Промышленность-(8706)Психология-(18388)Религия-(3217)Связь-(10668)Сельское хозяйство-(299)Социология-(6455)Спорт-(42831)Строительство-(4793)Торговля-(5050)Транспорт-(2929)Туризм-(1568)Физика-(3942)Философия-(17015)Финансы-(26596)Химия-(22929)Экология-(12095)Экономика-(9961)Электроника-(8441)Электротехника-(4623)Энергетика-(12629)Юриспруденция-(1492)Ядерная техника-(1748)
Сервисная оболочка Windows Commander
|
|
|
|
Информационная панель
Установка атрибутов файла
Volcov Cоmmander позволяет изменить атрибуты файлов.
Для изменения атрибутов файла необходимо:
- выделить файл или группу файлов;
- ввести команды F9, Files, file Attributes;
- установить с помощью клавиши пробел или мыши необходимые флажки;
- введите команду Set (установить).
При изменении атрибутов у одного файла на экран будет выведено сообщение о текущих атрибутах файла. Знаком "х" будут помечены установленные атрибуты: " Read only " — только для чтения, " Archive " — файл не архивирован, " Hidden " — спрятанный файл, " System " — системный файл.
Для отказа от изменения атрибутов файла введите команду Cancel.
При изменении атрибутов у нескольких файлов на экран будет выведен запрос об атрибутах файлов. Если необходимо изменить атрибуты у выбранной группы файлов, то установите флажки требуемых атрибутов в колонке Set, а для снятия атрибутов – в колонке Clear.
В панели VC можно вывести сводную информацию о диске и каталоге на другой панели. В верхней части информационной панели выводится строка "Info".
В панели изображаются следующие сведения:
емкость оперативной памяти компьютера в байтах (...bytes Memory);
количество свободной оперативной памяти в байтах (...bytes Free);
емкость текущего диска в байтах (...bytes on drive);
количество свободного места на текущем диске (...bytes free on drive...);
количество файлов в каталоге, выделенном на другой панели VC, и их общий размер в байтах (...files use...bytes in...).
Ниже в информационной панели выводится содержание файла с именем DIRINFO.
Вывод на экран информационной панели осуществляется нажатием Ctrl -L. Для удаления информационной панели следует повторно нажать Ctrl - L.
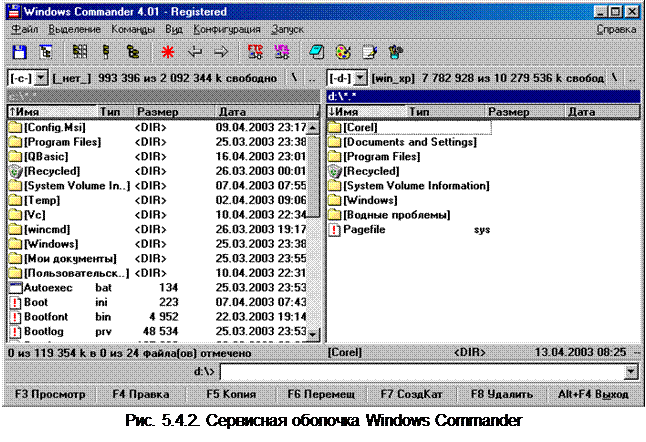 |
Программа Volcov Commander имеет существенный недостаток: она не может работать с длинными именами файлов. Для работы с длинными именами файлов была разработана программа Far. А вскоре появилась сервисной оболочкой Windows Commander, которая разработана специально для работы с досовскими программами в среде Windows. Другой причиной разработки этой программы было, очевидно, то, что не все досовские программы запускаются из среды Windows 98 и с помощью программы Far. К достоинствам Windows Commander относится то, что ее интерфейс похож на интерфейс уже упоминавшихся программ Volcov Commander и Far. Во-первых, программа позволяет работать с длинными именами файлов. В третьих, она позволяет легко работать с архивными файлами, чего не позволяют делать упомянутые выше сервисные программы для работы с командами MS-DOS, а также программа Проводник. В архивы можно входить как в каталоги. Для управления в Windows Commander одинаково удобно можно пользоваться как мышью, так и клавиатурой.
Рабочее окно программы Windows Commander приведено на рис. 5.4.2. Окно программы оформлено в соответствии с принципами Windows: строка заголовка, главное меню, панель инструментов. Ниже панели инструментов расположены два открывающихся списка для выбора диска, выводимого в соответствующую панель, рядом со списком выведена метка диска, его размер и размер свободного пространства на диске. Под списками расположены две панели: левая и правая. Ниже панелей имеется строка ввода команд и далее строка помощи.
Панели
Панели предназначены для вывода списков папок и файлов на дисках. В заголовке панели указано имя диска и маска, в соответствии с которой выводится информация в панель. В нижней части панели имеется строка состояния, в которой приведены полные сведения о выделенном файле или папке.
Одна из панелей активная, заголовок активной панели выделен синим цветом. Переход из одной панели в другую осуществляется либо щелчком мыши по не текущей панели, либо клавишей Tab. В активной панели находится курсор панели –прямоугольник, отмеченный пунктирной линией.
Принцип работы в среде Windows Commander практически ничем не отличается от принципа работы в среде Volcov Commander, поэтому мы не будем на нем останавливаться.
|
|
|
|
|
Дата добавления: 2014-01-06; Просмотров: 382; Нарушение авторских прав?; Мы поможем в написании вашей работы!