
КАТЕГОРИИ:
Архитектура-(3434)Астрономия-(809)Биология-(7483)Биотехнологии-(1457)Военное дело-(14632)Высокие технологии-(1363)География-(913)Геология-(1438)Государство-(451)Демография-(1065)Дом-(47672)Журналистика и СМИ-(912)Изобретательство-(14524)Иностранные языки-(4268)Информатика-(17799)Искусство-(1338)История-(13644)Компьютеры-(11121)Косметика-(55)Кулинария-(373)Культура-(8427)Лингвистика-(374)Литература-(1642)Маркетинг-(23702)Математика-(16968)Машиностроение-(1700)Медицина-(12668)Менеджмент-(24684)Механика-(15423)Науковедение-(506)Образование-(11852)Охрана труда-(3308)Педагогика-(5571)Полиграфия-(1312)Политика-(7869)Право-(5454)Приборостроение-(1369)Программирование-(2801)Производство-(97182)Промышленность-(8706)Психология-(18388)Религия-(3217)Связь-(10668)Сельское хозяйство-(299)Социология-(6455)Спорт-(42831)Строительство-(4793)Торговля-(5050)Транспорт-(2929)Туризм-(1568)Физика-(3942)Философия-(17015)Финансы-(26596)Химия-(22929)Экология-(12095)Экономика-(9961)Электроника-(8441)Электротехника-(4623)Энергетика-(12629)Юриспруденция-(1492)Ядерная техника-(1748)
Сфери застосування
|
|
|
|
План
1. Поняття електронної таблиці та сфери застосування.
2. Вікна книг. Робота з аркушами книг.
3. Створення, редагування і збереження таблиці.
1. Поняття електронної таблиці та сфери застосування.
Електронні таблиці на відміну від текстових процесорів призначені для обробки інформації нетекстового характеру. Ця інформація має більш специфічний вигляд; здебільшого це певним чином організована числова інформація. Основною особливістю електронних таблиць є використання формул і можливість автоматичного перерахунку таблиць у разі зміни даних у таблиці, якщо ці дані використовуються у формулах. У зв'язку з цим електронні таблиці часто називають електронними процесорами.
Найчастіше ЕТ використовуються для рішення економічних задач. ЕТ дозволяють працювати з величезною кількістю даних, зв'язувати їх між собою різними формулами і залежностями. Використання ЕТ дозволяє друкувати готові документи, діаграми, графіки.
В Україні Excel є не просто домінуючою, а просто єдиною електронною таблицею, доступною для пересічного користувача. Вона надає можливість без спеціальних навичок створювати досить складні додатки.
Excel є додатком операційної системи Windows.
Можливості ЕТ:
· Зміна розмірів рядків і стовпців;
· Використання шрифтів різних розмірів і різних гарнітур;
· розподіл екрана на окремі вікна і висновок великої кількості сторінок
· використання одночасне з ЕТ й інших програм;
· створення власних меню і підміню;
· створення приміток для кожного осередку;
· використання даних з інших програм;
Excel, як видно з усього сказаного вище, вельми потужний інструмент для розв'язування задач, пов'язаних з масивами різноманітних даних, тому сфер його застосування чимало, починаючи від бухгалтерських і складських задач і закінчуючи розрахунками динамічних задач макроекономіки. У редакторі таблиць Excel зручно вирішувати задачі лінійної алгебри, такі як робота з матрицями й ін. Так само є всі можливості для повноцінної роботи (сортування, вибірка, зведені таблиці, аналіз) з базами даних. Завдяки наявності мови програмування в редакторі Excel можливе створення різних програм користувача, що автоматизують специфічні стандартні задачі.
 Завантаження Excel
Завантаження Excel
Завантаження Excel здійснюється щигликом миші по значку на панелі Office, або в меню «Пуск» «Програми», або подвійним щигликом по значку додатка на Робочому столі (якщо такий є). Документи, створені в Excel, мають розширення xls.
2. Вікна книг. Робота з аркушами книг.
Інтерфейс програми Excel
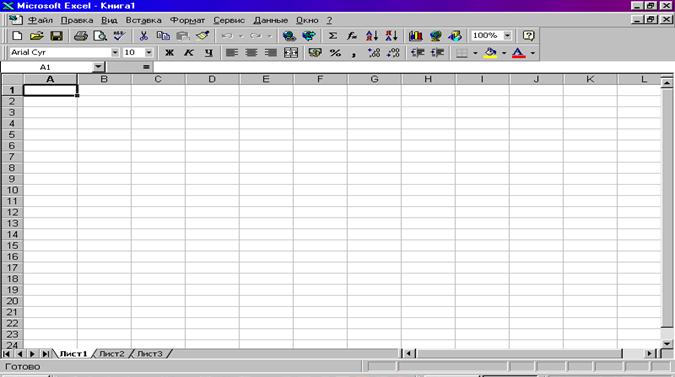
- Заголовок вікна
- Головне меню EТ
- Панель Форматування
- Кнопки керування вікном
- Панель Стандартна
- Рядок формул
- Кнопки керування робочим документом
- Довідка
Будь-яка таблиця складається з рядків і стовпців, як правило, рядки нумеруються цифрами 1, 2, 3 і т. д. до 65536, а стовпцям присвоюється відповідність латинському алфавіту А,В, С і т. д. Причому коли алфавіт закінчується, за Z ідуть АА, АВ,АС і т. д. Перетинання рядків і стовпців утворить клітинку. Кожна клітинка має адресу, що позначається ім'ям стовпця та номером рядка. Наприклад,: клітинка А1, це клітинка, розташована у 1-ому рядку, у першому стовпці (див. мал.).
Переміщення по клітинкам можливо як за допомогою клавіш зі стрілками, так і за допомогою миші. Занесення інформації в клітинки здійснюється за допомогою буквено - цифрових клавіш.
Клітинки можуть бути використані для набору:
· звичайної текстової інформації (заголовка таблиць, пояснень і т.д.), чи
· для набору числових даних, що підлягають обробці, чи
· для набору формул, по яких повинні оброблятися числові дані.
При бажанні ширину чи висоту клітинок можна збільшити. Для цього потрібно навести курсор на границю імені чи номера необхідної клітинки і після появи характерного символу натиснути ліву клавішу «миші» і не відпускаючи неї збільшити границі клітинки до потрібних.
Вікна Excel
Команда Новое (меню Окно) створює додаткове вікно для активної робочої книги, тож можемо переглядати різні частини робочої книги одночасно. Можна відкрити більше, ніж одне нове вікно для даного аркуша чи робочої книги; їхня максимальна кількість обмежена лише обсягом доступної пам'яті.
Рядок заголовка показує ім'я робочої книги, за яким після Двокрапки йде номер нового вікна. Наприклад, друге вікно робочої книги BALANS.XLS буде назване BALANS.XLS:2.
Команда Упорядочить все (меню Окно) відображає всі відкриті документи у вікнах так, щоб вони не перекривалися на екрані. Даний режим використовується для того, щоб відобразити вікна, яких не видно, або щоб організувати розміщення вікон на екрані.
Команда Расположить подає способи упорядкування розташування вікон
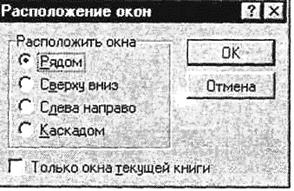
Діалогове вікно Расположение окон
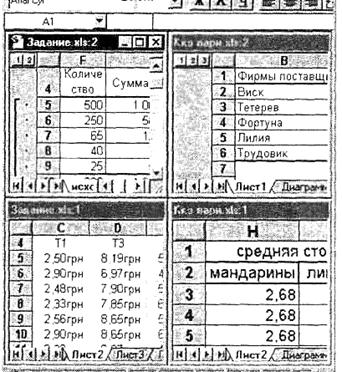 Якщо встановлено прапорець Только окна текущей книги, то команда Расположить упорядковує лише вікна активної робочої книги. Якщо прапорець не встановлено, то команда Расположить упорядковує всі не сховані вікна.
Якщо встановлено прапорець Только окна текущей книги, то команда Расположить упорядковує лише вікна активної робочої книги. Якщо прапорець не встановлено, то команда Расположить упорядковує всі не сховані вікна.
Команда Рядом розміщує всі відкриті вікна робочих книг мозаїкою в робочій ділянці головного вікна
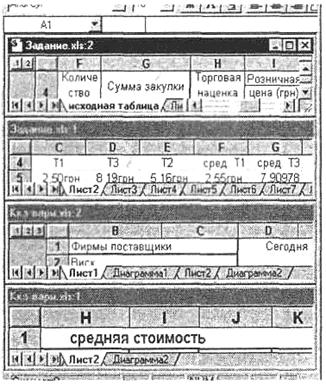 Команда Сверху вниз розміщує вікна як вертикальні смуги зліва направо
Команда Сверху вниз розміщує вікна як вертикальні смуги зліва направо
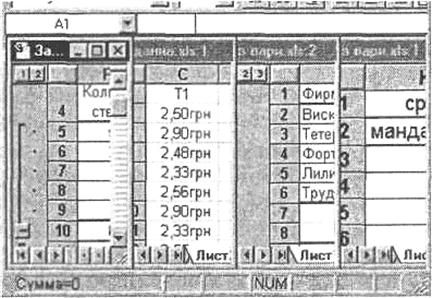
|

|
Команда Упорядочить Значки впорядковує всі згорнуті в значки вікна. Ця команда доступна лише в тому разі, якщо згорнуте вікно є активним. Значки впорядковані горизонтально зліва направо внизу вікна додатка
Команди Скрыть і Отобразить ховають вікно активної робочої книги чи показують сховане раніше вікно. Вікно, що буде показане, вибирається зі списку схованих вікон. Хоча сховане вікно і не видно, воно лишається відкритим. Можна сховати робочу книгу, що повинна бути відкрита, але не обов'язково має бути видимою. Якщо вікно робочої книги захищено паролем, то його буде запитано й у разі приховання вікна.
Доповнення не можуть бути зроблені видимими за допомогою команди Показати. Якщо всі вікна сховані, то команда Показать переміщається з меню Вікно в меню Файл.
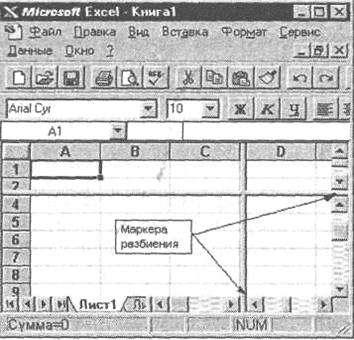 Команди Разбить і Удалить разбиение (меню Окно)
Команди Разбить і Удалить разбиение (меню Окно)
Команда Разбить ділить активне вікно на два чи чотири підвікна. Ця команда дає можливість прокручувати підвікна водночас. Два горизонтальні підвікна завжди матимуть однакові заголовки стовпців; два вертикальні підвікна завжди матимуть однакові заголовки рядків.
Команда Удалить разбиение видаляє розбивку в активному вікні. Ця команда доступна лише тоді, коли активне вікно поділене. Подвійне клацання на маркері чи на лінії поділу також вилучає розбивку.
Якщо відкрито більше, ніж дев'ять вікон, то наприкінці списку з'являється команда Другие окна. Вибираємо її для перегляду списку всіх відкритих вікон
Зміна масштабу вікна
У вікні Масштаб, виберіть потрібний розмір чи уведіть число від 10 до 400. Таку процедуру можна виконати по відношенню тільки до виділеного блоку.
Примітка. Зміна масштабу зображення не відбивається на функції друку. Сторінки роздруковуються в натуральну величину, поки не буде змінений масштаб друку в діалоговому вікні Параметри сторінки на вкладці Сторінка (меню Файл).
Книга в Microsoft Excel являє собою файл, використовуваний для обробки і збереження даних. Кожна книга може складатися з декількох аркушів, тому в одному файлі можна помістити різноманітні зведення й установити між ними необхідні зв'язки. За замовчуванням новий робочий документ називається - КНИГА 1. Звичайно користувач дає власну назву.
Одна книга може містити до 256 робочих аркушів.
Аркуші служать для організації й аналізу даних. Можна вводити і змінювати дані одночасно на декількох аркушах, а також виконувати обчислення на основі даних з декількох аркушів. При створенні діаграми її можна помістити на лист із відповідними чи даними на окремий лист діаграми.
Імена аркушів відображаються на ярличках у нижній частині вікна книги (див. мал.).
Для переходу з одного листа на іншій випливає по потрібному ярличку. Назва активного листа виділено жирним шрифтом. За замовчуванням вони названі ЛИСТ 1, ЛИСТ 2, і т.д.
Один (1) лист це 256 стовпців і 65536 рядка.
Організація роботи з аркушами у ЕТ Excel
Перехід на інший лист книги. Лівим щигликом миші вкажіть ярличок листа, що містить потрібні дані. Якщо ярличок потрібного листа не видний (це можливо при великій кількості аркушів), то для його висновку використовуйте кнопки прокручування аркушів. Потім укажіть необхідний ярличок.
Порада. Якщо в книзі міститься велика кількість аркушів, наведіть покажчик на кнопку прокручування ярличків (див мал.) і натисніть праву кнопку миші. Потім виберіть щигликом миші в списку, що відкрився, необхідний лист.
У вікні Excel, як і в інших програмах Windows, під заголовком вікна розташований рядок меню. Він містить головне меню Excel. За допомогою команд із цього меню можна виконати всі можливі дії над робочими книгами і даними в таблицях.
Рядок стану. Це смуга внизу екрана, на якій виводиться інформація про обрану команду чи виконувану операцію. Виділена команда коротко описується в лівій частині рядка стану.. Тут також вказується інформація про виконувану операцію — таку, як відкриття чи збереження файла, копіювання комірок чи запис макросу. Права частина рядка стану показує, чи включені ключі — такі, як Caps Lock, Scroll Lock чи Num Lock.
Основні правила. Після запуску Excel на екрані з'являється робоча книга Книга 1, що містить 3 робочі аркуші. Кожен з них являє собою таблицю, що складається з рядків і стовпців. На основному екрані розташовані такі об'єкти: рядок основного меню, дві панелі інструментів Стандартна і Форматування, рядок формул, поле імені, рядок стану, смуги прокручування.
Взаємодія з Excel здійснюється за допомогою вибору команд з основного меню. Всі команди є ієрархічними. У результаті вибору однієї з таких команд на екрані з'являється її спадне меню.
Для виконання команди з основного меню помістіть курсор миші на необхідну команду і натисніть кнопку миші.
Для відмови від вибору опції спадного меню після його появи на екрані натисніть клавішу Esc, і ви потрапите в меню попереднього рівня.
Для одержання довідкової інформації натискаємо мишею пункт меню Справка з основного меню. З'явиться меню, в якому вибираємо потрібну команду Справка по Microsoft Excel. Вікно Діалогу багатьох команд містить також кнопку Справка, у разі натискання якої Excel забезпечить вас інформацією про те, як користуватися цим вікном діалогу.
Кнопка Справка, розташована на панелі інструментів Стандартная, додає до курсору миші знак питання (?). Після цього інформацію про команди й елементи екрана можна одержати, якщо встановити в потрібне місце покажчик миші зі знаком питання і натиснути ліву кнопку миші.
Після завершення поточного сеансу роботи в Excel виконуємо команду Файл / Выход.
3.Створення, редагування і збереження таблиці.
Для введення інформації в задану клітинку потрібно встановити на неї курсор чи натиснути мишею на цю клітинку. Після цього можна починати вводити дані. З уведенням першого символу ви переходите в режим уведення, при цьому в рядку стану відображається слово Введение.
Якщо інформація вже введена в комірку і потрібно лише додати чи скорегувати раніше введені дані, двічі натисніть мишею на потрібній клітинці чи натисніть клавішу F2, коли необхідна клітинка виділена. При цьому ви переходите в режим введення і можете внести необхідні зміни в дані, що знаходяться в цій клітинки. Ви можете відновити вміст клітинки, не виходячи з режиму введення. Для цього потрібно натиснути Ctrl + Z чи Esc. Відновлення даних і вихід з режиму введення здійснюється натисканням мишею червоного хрестика, розташованого в рядку введення
Смуга під панелями інструментів Microsoft Excel, використовується для введення чи редагування значень або формул в клітинках чи діаграмах. Тут виводиться постійне значення чи формула активної клітинки. Для введення даних виділіть клітинку, введіть дані і натисніть кнопку із зеленою «галочкою» чи Enter. Дані з'являються в рядку формул у міру їх набору.
Поле імені розташоване в лівому кінці рядка введення. Використовуйте поле імені для надання імен активній комірці чи виділеному блоку. Для цього клацніть на полі імені, введіть туди ім'я і натисніть Enter. Такі імена можна використовувати при написанні формул чи при побудові діаграм. Також поле імені можна використовувати для переходу до пойменованого осередку чи блоку. Для цього відкрийте список і виберіть з нього потрібне ім'я.
Копіювання даних здійснюється в стандартний для середовища Windows спосіб:
• виділіть частину клітинки чи кілька клітинок;
• скопіюйте виділений діапазон у буфер обміну. Після цього ви можете відновлювати вміст виділеного блоку в будь-якому додатку Windows;
• для вставки скопійованої інформації встановіть курсор у потрібне місце і вставте інформацію з буфера.
У разі введення даних вам очевидно доведеться мати справу з проблемою вставки порожнього рядка чи порожнього стовпця в таблицю. У Excel це завдання виконується в такий спосіб:
• натисніть мишею заголовок стовпця, перед яким ви збираєтеся вставити порожній стовпець, у результаті чого він буде виділений кольором;
• натисніть праву кнопку миші. З'явиться список команд;
•виберіть команду Прибавить. З'явиться новий стовпець.
Можна вставити стовпець і в інший спосіб. Установіть маркер у будь-якій комірці стовпця, перед яким потрібно вставити новий стовпець, і виконайте команду Вставка/Столбик. Аналогічно для вставки рядка виконайте команду Вставка/Строчка.
Крім стовпців і рядків у таблицю можна вставляти й клітинки. Для цього виконайте команду Вставка/Ячейки.
Збереження файла на диску. Після того, як створено новий документ, його необхідно зберегти у вигляді файла. З цією метою в рядку головного меню треба активізувати команду Файл, для чого слід:
• або натиснути на клавіші Alt + F,
• або клацнути мишею на команді Файл.
На екрані дисплея з'являється перелік команд керування файлами. Для збереження файла на диску треба вибрати команду Сохранить как... та активізувати її (за допомогою миші або клавішею керування курсором на клавіатурі). Тоді на екрані дисплея з'явиться діалогове вікно/.
У полі Папка, розкривши список, слід вибрати потрібну папку, у полі Имя файла — ввести ім'я створеного файла, що зберігається; після цього треба клацнути мишею на кнопці Сохранить.
Ці дії стосуються файлів, що тільки-но створені або які потрібно зберегти під іншим іменем (в іншій папці, на іншому диску).
Для збереження існуючого файла на диску після його редагування необхідно з меню Файл вибрати команду Сохранить або скористатися кнопкою (Сохранить) панелі інструментів Стандартная. Файл буде збережений під своїм іменем.
Контрольні питання
1. Яке призначення програми Excel?
2. У яких сферах діяльності використовується Excel?
3. До якого пакету програм входить процесор Excel?
4. Яка структура вікна Excel?
5. В чому полягає відмінність між вікнами Excel і Word?
6. Поясніть призначення рядків вікна Excel?
7. З яких елементів складається електронна таблиця?
8. Як визначається адрес клітинки?
9. Яка інформація може міститись в клітинці?
10. Як встановити потрібний формат числа?
11. Які операції виконуються над вмістом клітинок?
12. Які є методи створення формул в електронній таблиці?
13. Як копіювати формулу з однієї клітинки в іншу?
14. Як викликати засіб „ Автосумма”?
15. Як відбувається створення електронної таблиці, її редагування?
16. Чи відрізняється правило збереження файлу електронної таблиці від збереження текстового документу Word?
Лекція №8
Тема: Обчислення в Excel
Мета:
§ Формувати вміння проведення розрахунків в електронних таблицях, пояснити правила створення формул та використання функцій в Excel.
- Розвивати логічне мислення, память, увагу, спостережливість, вміння робити висновки.
- Виховувати старанність,наполегливість, вміння зосереджуватись.
|
|
|
|
|
Дата добавления: 2014-01-06; Просмотров: 1118; Нарушение авторских прав?; Мы поможем в написании вашей работы!