
КАТЕГОРИИ:
Архитектура-(3434)Астрономия-(809)Биология-(7483)Биотехнологии-(1457)Военное дело-(14632)Высокие технологии-(1363)География-(913)Геология-(1438)Государство-(451)Демография-(1065)Дом-(47672)Журналистика и СМИ-(912)Изобретательство-(14524)Иностранные языки-(4268)Информатика-(17799)Искусство-(1338)История-(13644)Компьютеры-(11121)Косметика-(55)Кулинария-(373)Культура-(8427)Лингвистика-(374)Литература-(1642)Маркетинг-(23702)Математика-(16968)Машиностроение-(1700)Медицина-(12668)Менеджмент-(24684)Механика-(15423)Науковедение-(506)Образование-(11852)Охрана труда-(3308)Педагогика-(5571)Полиграфия-(1312)Политика-(7869)Право-(5454)Приборостроение-(1369)Программирование-(2801)Производство-(97182)Промышленность-(8706)Психология-(18388)Религия-(3217)Связь-(10668)Сельское хозяйство-(299)Социология-(6455)Спорт-(42831)Строительство-(4793)Торговля-(5050)Транспорт-(2929)Туризм-(1568)Физика-(3942)Философия-(17015)Финансы-(26596)Химия-(22929)Экология-(12095)Экономика-(9961)Электроника-(8441)Электротехника-(4623)Энергетика-(12629)Юриспруденция-(1492)Ядерная техника-(1748)
ДЕ1. Понятие информации. Общая характеристика процессов сбора, передачи, обработки и накопления информации
|
|
|
|
END.
Begin
Begin
x:=0;
y:=1;
FOR i:=1 to k do
begin
x:=x+i;
y:=y*i;
end;
end;
SumPR (48,S1,P1);
SumPR (123,S1,P1);
SumPR (28,S1,P1);
Writeln (S1,P1,S2,P2,S3,P3);
Введение в Windows.
W-98 является графической операционной системой для компьютеров IBM-PC.
Её основные средства управления мышь и клавиатура. Система предназначена для управления компьютером, но также содержит все необходимое для создания локальной компьютерной сети и имеет средства для интеграции компьютера во всемирную сеть Интернет.
Рабочий стол W-98.
Стартовый экран W-98 представляет собой системный объект называемый PC. PC-это графическая среда, на которой отображаются объекты (О) и элементы управления (ЭУ) W.
Всё с чем мы имеем дело,работая с системе W можно отнести либо к О либо к ЭУ.
В исходном состоянии на PC можно наблюдать несколько экранных значков и панель задач. Значки - это графическое представление О W,а Панель задач - один из основных ЭУ.
Управление W-98.
В W-98 большую часть команд можно выполнять с помощью мыши. С мышью связан активный элемент управления - указатель мыши. При перемещении мыши по плоской поверхности указатель перемещается по Р.С., и его можно позиционировать на значках объектов.
Основными правилами управления с помощью мыши являются:
-щелчок (быстрое нажатие и отпускание левой кнопки мыши);
-двойной щелчок-два щелчка, выполненные с малым интервалом времени между ними;
-щелчок правой кнопкой;
-перетаскивание - выполняется путём перемещения мыши при нажатой левой кнопке (обычно сопровождается перемещением экранного объекта, на котором установлен указатель);
-протягивание мыши - выполняется, как и перетаскивание, но при этом происходит не перемещение экранного объекта, а изменение его формы;
-специальное перетаскивание - выполняется, как и перетаскивание, но при нажатой правой кнопки мыши, а не левой;
-зависание- наведение указателя мыши на значок объекта или на элемент управления и задержка его на некоторое время (при этом обычно на экране появляется всплывающая подсказка, характеризующая свойства объекта).
Значки и ярлычки объектов.
Создание ярлыков объектов - это одна из функций приема специального перетаскивания.
Понятие ярлык пояснил на примере корзины.
Корзина - специальный объект W,выполняющий функции контейнера. Она служит для временного хранения удалённых объектов. Если какой-то документ или программа стали не нужны, их можно удалить, но при этом они не удаляются безвозвратно, а откладываются в корзину, из которой их впоследствии можно восстановить. Если открыть окно Мой Компьютер и попробовать перетащить в него значок корзины обычным перетаскиванием, то это не получится, поскольку корзина реквизитный значок.
Нужно перетаскивать значок корзины в окно Мой Компьютер методом специального перетаскивания. Если отпустить кнопку, откроется меню, в котором можно выбрать пункт Создать ярлык. В итоге в окне Мой Компьютер появится копия значка корзина со стрелкой в левом нижнем углу - это и есть ярлык. Ярлыком можно пользоваться точно так же, как обычно пользуются значками.
Значок является графическим представлением объекта. То, что делается со значком, на самом деле делается с объектом. Например, удаление значка приводит к удалению объекта; копирование значка – к копированию объекта и так далее. Удаление ярлыка приводит к удалению указателя, но не объекта, копирование ярлыка – к копированию указателя, но не объекта.
Для пользователя приёмы работы с ярлыками ничем не отличаются от приёмов работы со значками. Точно так же можно запускать программы двойным щелчком на их ярлыках, так же можно и открывать документы. Зато ярлыки позволяют экономить место на жёстком диске.
Если объект (например, файл с текстовым документом) имеет большой размер, то его многократное копирование в различные окна попок привело бы фактически к появлению новых объектов (копий файлов), при этом многократно увеличился бы расход рабочего пространства на жёстком диске, а у пользователя появились бы сложности по синхронизации содержимого этих копий (при редактировании одной копии её изменения без специальных мер никак не отразятся на содержимое других копий).
С другой стороны, ярлык является лишь указателем, он занимает мало места и его расположение позволяет обеспечить удобный доступ к связанного с ним объектом из различных мест операционной системы. При этом расход рабочего пространства на жестком диске ничтожен, и нет проблем с синхронизацией данных. Из какой бы папки не открывался документ щелчком на его ярлыке, редактирование всегда подвергается только один связанный с ним объект.
Файлы и папки Windows.
Способ хранения файлов на дисках компьютера называется файловой системой. Иерархическая структура, в виде которой операционная система отображает файлы и папки диска, называется файловой структурой. Как все дисковые операционные системы, W 98 предоставляет средства для управления этой структурой.
Просмотр папок Windows.
Открытием окна Мой компьютер и найдем значок жесткого диска С:. Щелкнем на нём дважды, и на экране откроется новое окно, в котором представлены значки объектов, присутствующих на диске. Обратим внимание на значки, представляющие папки, и значки, представляющие файлы. Двойной щелчок на значке любой папки открывает окно и позволяет ознакомиться с содержанием. Так можно погружаться в глубь структуры папок до последнего уровня вложения. В соответствующем окне будут представлены только значки файлов.
Окно папки.
Окно папки – это контейнер, содержимое которого графически отображает содержимое папки. Любую папку W можно открыть в своём окне. Количество одновременно открытых окон может быть достаточно большим. Окна одни из самых важных параметров Windows. Все операции, которые делает пользователь, работая с компьютером, происходят либо на P.C., либо в каком-нибудь окне.
Окна папок – не единственный тип окон в W. Другие типы окон: диалоговые окна, окна справочной системы, рабочие окна приложений. Внутри окон многих приложений могут существовать отдельные окна документов (если приложение позволяет работать с несколькими документами одновременно).
Структура окна.
Окно папки C:\Windows
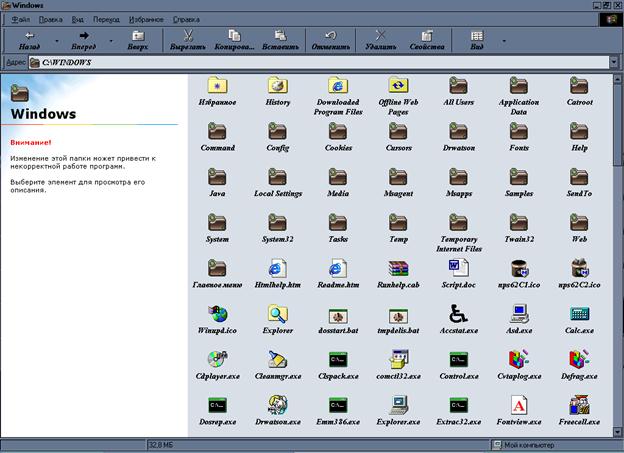
Строка заголовка – в ней написано название папки. За эту строку выполняется перетаскивание папки на P.C. с помощью мыши.
Системный значок. Находится в левом верхнем углу любого окна папки. При щелчке на этом значке открывается меню, называемого служебным. Команды, представленные в данном меню, позволяют управлять размером и расположением окна на P.C.
Кнопки управления размером. Эти кнопки дублируют основные команды служебного меню. Кнопок управления три: закрывающая, сворачивающая, разворачивающая.
Щелчок на закрывающей кнопке закрывает окно полностью и прекращает процесс. Щелчок на сворачивающей кнопке приводит к тому, что окно сворачивается. При этом процесс не прекращается. Щелчок на разворачивающей кнопке разворачивает окно на полный экран. При этом работать с ним удобно, но доступ к другим окнам затрудняется.
Строка меню. При щелчке на каждом из пунктов этого меню открывается, мню пункты, которого позволяют проводить операции с содержанием окна.
Панель инструментов. Содержит командные кнопки для выполнения наиболее часто встречающихся операций. В современных приложениях панель инструментов часто бывает настраиваемой. Пользователь сам может разместить на ней те командные кнопки, которыми он пользуется наиболее часто.
Адресная строка. В ней указан путь доступа к текущей папке, что удобно для ориентации в файловой структуре. Адресная строка позволяет выполнить быстрый переход к другим разделам файловой структуры с помощью раскрывающей кнопки на правом краю строки.
Рабочая область. В ней отображаются значения объектов, хранящихся в папке. В окнах приложений в рабочей области размещаются окна документов и рабочие панели.
Полосы прокрутки. Если количество объектов слишком велико (или размер окна слишком мал), по правому и нижнему краям рабочей области могут отображаться полосы прокрутки, с помощью которых можно «прокручивать» содержимое папки в рабочей области.
Полоса прокрутки имеет движок и две концевые кнопки. Прокрутку выполняют двумя способами:
-щелчком по одной из концевых кнопок;
-перетаскиванием движка;
-щелчком на полосе прокрутки выше или ниже движка.
Строка состояния. Здесь выводится дополнительная информация. Так, например, если среди объектов, представленных в окне, есть скрытые или системные, они могут не отображаться при просмотре, но в строке состояния обоих наличий имеется специальная запись.
Операции с файловой структурой. К основным операциям с файловой структурой относятся:
-навигации по файловой структуре;
-запуск программ и открытие документов;
-создание папок;
-копирование файлов и папок;
-перемещение файлов и папок;
-удаление файлов и папок;
-переименование файлов и папок;
-создание ярлыков.
Система окон Мой компьютер. Все операции с файлами и папками можно выполнять с помощью системы окон папок, которая берет своё начало с папки Мой компьютер. Диски, представленные в окне этой папки, можно открыть, а потом разыскать на них любые нужные папки и файлы. Копирование и перемещение файлов и папок из одной папки в другую можно выполнять путём перетаскивания их значков из окна одной папки в окно другой. Для удаления объектов можно использовать перетаскивание на значок Корзины, а можно пользоваться контекстным меню, которое открывается при щелчке правой кнопки мыши на объекте. Для создания в папке ярлыка документа или программы можно использовать специальное перетаскивание или команду Создать Ярлык из контекстного.
При таком подходе к операциям с файловой структурой следует иметь в виду несколько замечаний:
1. B W98 на экране обычно присутствует только одно окно папки. Если в окне папки открыть вложенную папку, то её окно замещает предыдущее. Это неудобно, если надо выполнять операции перетаскивания между окнами. Чтобы каждая папка открывалась в собственном окне, надо выполнять следующую последовательность действий: Пуск-Настройка-Свойства папки-Настроить-Откравать каждую папку в отдельном окне.
2. При перетаскивании значков объектов между папками, принадлежащим одному диску, автоматически выполняется «перемещение» объектов. Если нужно выполнить копирование, используют специальное перетаскивание
3. При перетаскивании значков объектов между папками, принадлежащими разным дискам, автоматически выполняется копирование объектов. Если нужно выполнить перемещение, используют специальное перетаскивание.
Текстовый процессор Microsoft Word.
Режимы отображения документов.
Microsoft Word поддерживает несколько режимов представления документов.
В обычном режиме представляется только содержательная часть документа без реквизитных элементов оформления, относящихся не к тексту, а к печатным страницам (колонтитулы, подстраничные сноски и т.п.) Этот режим удобен на ранних этапах разработки документа (ввод текста, редактирование, рецензирование), а также во всех случаях, когда содержательная часть документа имеет более высокое значение, чем внешнее представление. В этом режиме операции с объемными документами проходят быстро. В режиме электронного документа экранное представление не совпадает с печатным. В этом режиме разрабатывают электронные публикации.
В режиме разметки экранное представление документа полностью соответствует печатному. Вплоть до назначенных параметров печатной страницы. Этот режим удобен для большинства работ, связанных с форматированием текста, предназначенного для печати.
В режиме структуры работают в тех случаях, когда разработку документа начинают с создания плана содержания. Он отличается тем, что при его включении на панели инструментов автоматически открывается вспомогательная панель Структура, элементы управления которой позволяют править структуру документа.
Выбор одного из четырёх вышеуказанных режимов представления документа выполняют с помощью командных кнопок, расположенных в левом нижнем углу окна приложения, или командами меню Вид.
Через меню Вид доступно также специальное представление (пятый режим) Схема документа, при котором окно приложения имеет две рабочие панели. На левой панели представляется структура документа, а на правой - сам документ. Этот режим, сочетающий достоинства режима разметки и режима структуры, полезен при навигации по объемному документу - его удобно использовать не при создании, а при просмотре документов сложной структуры.
Панели инструментов Word.
Word поддерживает возможность самостоятельной настройки панелей инструментов. Настройку выполняет пользователь путём подключения функциональных панелей необходимых ему по роду деятельности (Вид-Панели инструментов)
Расширение общей панели инструментов сопровождается некоторым уменьшением площади рабочего окна документа. Перемещение функциональных панелей производятся методом перетаскивания панелей за рубчик, расположенный на левом краю панели.
Панели инструментов Word.
1. Стандартная. Управление файловыми операциями, редактированием, экранным отображением. Устанавливается по умолчанию.
2. Форматирование. Управление форматированием документа. Устанавливается по умолчанию.
3. Visual Basic. Доступ к средствам создания и редактирования макросов, а также к настройке средств обеспечения безопасности при запуске макросов. Макросы служат для автоматизации типовых операций.
4. Web. Управление для навигации в Web-структурах данных. В качестве Web-структур могут выступать корпоративные сети Internet, системы Web-документов локального компьютера.
5. Word-Art. Управление для создания художественных заголовков.
6. Автотекст. Средство быстрого доступа к настройке функции автотекста. Одновременно предоставляет доступ к средствам настройки функций автозамены и автореферата.
7. База данных. Элементы управления характерные для работы с базами данных (сортировка, поиск, управление структурой таблиц). В качестве базы данных могут выступать как таблицы Access, так и собственные таблицы Word.
8. Настройка изображения. Управление основными функциями настройки изображений. Позволяет настраивать яркость, контрастность, размер, рамку и др. параметры выделенного объекта.
9. Рецензирование. Управление для проведения редактирования и комплектования документов без искажения исходного текста. Измененные данные сохраняются в том же документе на правах новых версий. Автор исходного текста имеет возможность просмотреть замечания и предлагаемые изменения, после чего принять их или отвергнуть.
10. Рисование. Элементы управления и инструменты для выполнения простейших чертёжно-графических работ. Графические объекты, создаваемые инструментами данной панели, имеют характер пространственных объектов.
11. Таблицы и границы. Управление созданием таблиц и оформлением текстовых блоков рамками. Дополнительно предоставляет средства для сортировки данных и проведением итоговых расчетов в таблице (функция Автосуммы).
12. Формы. Управление разработкой стандартных форм. Три типа форм: Web-формы, являющиеся объектами Web-страниц; формы Word, распространяемые и заполняемые как электронный документ; печатные формы.
13. Элементы управления. Набор готовых компонентов ActiveX для создания элементов управления Web-страниц и Web-форм. Средства данной панели инструментов позволяет не только использовать около 150 готовых компонентов, но и проводить установку и регистрацию дополнительных компонентов ActiveX.
Базовые принципы работы с текстовым процессором Word.
Первичная настройка Microsoft Word.
К базовым приемам работы с текстом в текстовом процессоре M Word относятся следующие:
- создание документа;
- вывод текста;
- редактирование теста;
- форматирование теста;
- сохранение документа;
- печать документа;
Создание документа.
В текстовом процессоре Word используют два метода создания нового документа: на основе готового шаблона или на основе существующего документа. Второй метод проще, но первый более корректен.
При создании документа на основе существующего документа открывают новый документ (Файл – открыть), сохраняют его под новым именем (Файл – сохранить как), затем выделяют в нем все содержимое (Правка – выделить все) и удаляют его с помощью клавиши Delete,после чего получают пустой документ, имеющий собственное имя и сохраняющий все настройки, ранее принятые для исходного документа.
Этот метод прост, но чреват ошибками. Например, если забыть сохранить файл под другим именем, можно легко уничтожить цепной документ, не успев создать новый.
Создание документа на основе готового шаблона выполняется следующим образом.
Командой файл - создать открывается диалоговое окно Создание файла,включая переключатель Создать документ и выбирают шаблон. Если не каких предпочтений нет, следует выбирать шаблон Обычный на вкладке Общие. Созданный документ приобретает имя Документ 1,принятое по умолчанию. Его целесообразно сразу же сохранить под нужным именем, выбрав для него соответствующую папку и дать команду Файл Сохранить как.
Специальные средства ввода текста.
Средства отмены и возврата действий.
Все операции ввода редактирования и форматирования текста протоколируются текстовым процессором, и потому необходимое количество последних действий можно отменить. Последнее действие отменяется нажатием клавиш Ctr+z. Эта команда имеет кумулякативный эффект: серия команд отменяет серию последних действий. Другие аналогичные средства – команда Правка – Отменить действие и кнопка Отменить действие на панели инструментов Стандартная. Длинные последовательности действий можно отменять также с помощью списка действий (кнопка,раскрывающая список,присоединена к кнопке Отменить действие).
После отмены ряда действий существует возможность вернуться к состоянию, предшествующему отмене. Для этого служит команда Правка – вернуть действие или кнопка вернуть действие на панели инструментов Стандартная. (К ней также присоединяется кнопка, раскрывающая список действий, допускающих возврат).
Автотекст. Автотекст – это режим автоматического ввода фрагментов текста.
Он представлен двумя функциями: автозавершением и автотекстом. Их принцип действия состоит в следующем.
Текстовый процессор хранит словарь автотекста, состоящий из слов и фраз, встречающихся в документах достаточно часто.
При вводе первых четырех символов словарного элемента на экране появляется подсказка с полным текстом слова или фразы. Если это, то, что имел ввиду пользователь он завершает ввод всего фрагмента нажатием клавиши ENTER – так работает функция автозавершения. Однако пользователь может самостоятельно выбирать необходимый элемент текста из списка с иерархической структурой – это функция автотекста. Список элементов атотекста открывается с помощью панели инструментов Автотекст (вид - панель - инструментов – Автотекст).
Настройку словаря автотекста выполняются в диалоговом окне Автозамена (Сервис – Автозамена – Автотекст).Простейший способ наполнения словаря новым содержанием – выделить текст на экране,щелкнуть на кнопке Автотекст и в открывшемся диалоговом окне использовать кнопку Добавить.
Использование средства автозамены при вводе.
Это средство позволяет заменить ввод длинных последовательностей символов произвольным сочетанием других символов. Например, если в тексте в тексте часто встречается словосочетание «диалоговое окно», его можно его можно заменить коротким словосочетанием «до». Соответственно вместо «диалоговых окон» использовать «дн», вместо «диалогового окна» «да».
Настройку средств Автозамена выполняют в диалоговом окне Сервис – Автозамена. Для этого надо установить флажок Заменить при вводе,ввести заменяемую комбинацию в поле Заменить, а замещающую комбинацию в поле на, после чего пополнить список автозамены щелчком на кнопке Добавить.
Ввод специальных и произвольных символов.
При вводе текста часто существует необходимость ввода специальных символов, не имеющих специальных клавиш в клавиатуре, а также произвольных символов. Основным средством для ввода символов является диалоговое окно Символ (Вставка – Символ). Данное диалоговое окно имеет две вкладки:Символы и Специальные символы.
На вкладке Специальные символы присутствует специальный список специальных символов. Для вставки такого символа достаточно щелкнуть на кнопке Вставить. Вместе с тем для большинства специальных символов существуют клавиатурные комбинации – они приведены в списке. Это окно используют для получения справки. В том же окне имеются кнопки Автозамена и клавиша, позволяющие либо выполнять ввод специальных символов обычными символами и автоматически производить замену, либо закрепить специальный символ за изображенной комбинацией клавиш.
На вкладке символ представлены элементы управления для ввода произвольных символов любых символьных наборов. Центральное положение в окне занимает таблица символов текущего набора. Выбор шрифта осуществляют в раскрывающемся списке Шрифт. Если символ надо вставить только один раз,достаточно щелкнуть на командной кнопке Вставить. Если предлагается многократное использование данного символа, за ним можно закрепить постоянную комбинацию клавиш (кнопка Клавиша) или создать элемент для списка Автозамены с помощью одноименной кнопки.
Специальные средства редактирования текста.
Режимы вставки замены символов.
Текстовый процессор представляет возможность выбора между двумя режимами редактирования текста: режимом вставки и режимом замены. В режиме вставки вводимый текст «раздвигает» существующий текст, а в режиме замены новые символы замещают символы предшествующего текста, находившегося в точек ввода. Режим вставки применяют при разработке содержательных основных блоков текстовых документов, а так же режим замены – при редактировании стандартных форм и стандартных элементов (колонтитулов, служебных записках, бланках).
Текущий режим правки текста индицируется на экране индикатором Замена. В режиме замены включен индикатор Замены в строке состояния окна программы, в противном случае он выключен. Двойной щелчок на этом индикаторе позволяет переключать режимы. Настройка режима правки выполняется на вкладке Правка диалогового окна Параметры (Сервис - Параметры – Правка).
Если установить флажки Режим замены и использовать клавишу Ins для вставки, правка осуществляется в режиме замены символов. Если оба эти флажка сброшены, то режим можно выбирать с помощью клавиши INSERT.
Если флажок режим замены сброшен, а флажок использовать клавишу INS для вставки установлен, то правка осуществляется в режиме вставки.
Использование Тезауруса.
Тезаурус представляет собой словарь смысловых синонимов. При подготовке технической документации особую роль играет смысловые синонимы к используемым глаголам. Для выделенного слова тезаурус вызывать через пункт Синонимы контекстного места. Однако этот принцип срабатывает далеко не для всех слов (преимущественно для глаголов в неопределённой форме). Общий приём вызова тезауруса состоит в использовании команды строки меню Сервис – Язык – Тезаурус.
Окно Тезаурус имеет две панели. Его особенность состоит в том, что в то время как на левой панели отображаются синонимы к выбранному слову, на правой панели могут отображаться синонимы к выбранному синониму, т.е. поиск синонима является двухуровневым. За меняющий синоним можно выбирать как на левой, так и на правой. Замена производится на командной кнопке Заменить. Кроме синонимов в некоторых случаях тезаурус позволяет находить антонимы слов и однокоренные слова.
Средства автоматизации проверки правописания.
Они включают средства проверки орфографии и грамматики. Поддерживается два режима проверки правописания – автоматический и командный.
Для работы в автоматическом режиме надо Автоматически проверять орфографию и Автоматически проверять грамматику на вкладке Правописание диалогового окна Параметры (Сервис – Параметры - Правописание). В автоматическом режиме слова, содержащие орфографические ошибки, подчеркиваются красным цветом, а выражения, содержащие грамматические ошибки – зелёным. Для того чтобы узнать характер ошибки, надо щёлкнуть правой кнопкой мыши на помеченном фрагменте. В зависимости от характера ошибки контекстное меню содержит пункт Орфография или Грамматика. С их помощью открывается диалоговое окно, в котором имеются элементы управления для получения более точной справки о том, какое правило пропущено, и предложены варианты исправления ошибки.
Встроенное автоматическое средство проверки допускает настройку. Если слово отмечено как орфографическая ошибка только потому, что, отсутствует в словаре системы автоматической проверки, то его можно добавить в словарь.
Встроенный словарь проверки правописания не подлежит правке. Все дополнения и изменения в специальный подключенный пользовательский словарь. Каждый пользователь может создать несколько специализированных пользовательских словарей, ориентированные на различные области знаний. Подключение нужного словаря выполняется выбором словарного файла в раскрывающемся списке Вспомогательные словари на вкладке Сервис – Параметры – Правописание.
В командном режиме проверка правописания выполняется независимо от установки элементов управления на вкладке Сервис - Параметры – Правописание. Запуск средства проверки выполняют командой Сервис – Правописание. Проверка начинается от начала документа и продолжается до первой ошибки. В тех случаях, когда пользователь отказывается от предлагаемых исправлений и даёт команду Пропустить, в документе накапливается список пропускаемых слов, т.е. слов и выражений, не подлежащих поверке. Для того чтобы очистить этот список и начать проверку заново, используют командную строку Сервис – Параметры – Правописание – Повторная проверка.
Средства рецензирования текста.
Под рецензированием понимают два процесса редактирования текста с регистрацией изменений и комментирование текста. В отличие от обычного редактирования при рецензировании текст изменяется не окончательно новый вариант и старый «сосуществуют» в рамках одного документа как различные версии.
Основным средством рецензирования является панель Рецензирование (Вид – Панели инструментов - Рецензирование). На ней представлены четыре группы элементов управления, предназначенных для:
- создания, просмотра и удаления примечаний;
- регистрации, просмотра, принятия и отмены изменений;
- выбора цвета выделения примечаний;
- сохранения версий документа.
Для создания примечаний служит кнопка Добавить (Вставить) примечание. При ее использовании последнее слово текста выделяется заданным цветом и открывается дополнительная панель для ввода текста примечания. Когда примечание создано, его можно просмотреть в всплывающей подсказки, если навести указатель мыши на выделенное слово Вместе с текстом примечания отображается сведения о том,кто его внес.
Для регистрации изменений в тексте служит кнопка Исправления. Всё редактирование текста в режиме регистрации считается не авторским и выделяется особым методом (Исправление – Сервис – Параметры).
Форматирование текста.
Оно осуществляется средствами меню Формат или панели форматирование. Основные приёмы форматирования:
- выбор и изменение гарнитуры шрифта;
- управление размером шрифта;
- управление начертанием и цветом шрифта;
- управление методом выравнивания;
- создание маркированных и нумерованных списков (в том числе многоуровневых);
- управление параметрами абзаца.
Настройка шрифта.
При выборе гарнитуры шрифта необходимо учитывать следующее:
· Выбор гарнитуры шрифта на выделенный текстовый фрагмент. Если ни один фрагмент не выделен, то он Действует на весь вводимый текст до очередной смены гарнитура;
· Особенность текстового процессора Word состоит в том, что он ориентирован на работу с многоязычными шрифтовыми наборами (VNICODE).
Настройку шрифта выполняют в диалоговом окне Шрифт (Формат – Шрифт).
На вкладке Шрифт выбирают:
· Гарнитуру шрифта;
· Его размер (измеряется в полиграфических пунктах);
· Вариант начертания;
· Цвет символов;
· Наличие подчёркивания;
· Характер видоизменения.
Большинство гарнитур шрифтов являются пропорциональными. Это означает, что и ширина отдельных символов, и расстояние между соседними символами не являются постоянными величинами и динамически меняются так, чтобы сопряжение символов было наиболее благоприятным для чтения.
Особую группу представляют моноширинные шрифты. В них каждый символ вместе с окаймляющими его интервалами имеет строго определённую ширину. Также шрифты применяют в тех случаях. Когда надо имитировать шрифт пишущей машинки, а также при вводе тексов. Это шрифты семейства Courier.
При выборе размера шрифта руководствуются назначением документа, а также вертикальным размером печатного места. Для документов, имеющих формат типовой книжной страницы, обычно применяют шрифт размером 10 пунктов. Для документов, готовящихся для печати на стандартных листах формата А4 (210 x 297 мм), выбирают размер 12 пунктов. При управлении интервалом между символами выбирают один из трёх пунктов (Обычный, Разряжённый, Уплотнённый) на вкладке Формат – Шрифт – Интервал.
Настройка выравнивания текста.
Существует четыре типа выравнивания текста:
· По левому краю;
· По центру;
· По правому краю;
· По ширине.
Выбор метода выполняют соответствующими кнопками панели инструментов форматирования или из раскрывающегося списка Формат – Абзац – Отступы и Интервалы – Выравнивание. Избранный метод действует на текущий и последующие вводимые абзацы.
Для печати документов, выполненных на русском или на немецком языках, рекомендуется в тексте использовать выравнивание по ширине с одновременным включением функции переноса, а документов на английском языке – по левому краю.
Настройка параметров абзаца.
Существуют следующие параметры абзаца:
· Величина отступа слева (от левого поля);
· Величина отступа справ (от правого поля);
· Величина отступа первой строки абзаца («красная строка»);
· Величина интервала (отбивы между абзацами) перед абзацем и после него.
Роль отбивы между абзацами, как и роль отступа первой строки абзаца, состоит в том, чтобы визуально выделить абзацы. Однако, применяя отступ первой строки абзаца, не следует применять отбивки между абзацами, и наоборот. Комбинация этих стилей допускается только маркированных и нумерованных списков), новной текст оформляется с отступом первой строки, а списки – без него, но с отбивкой между абзацами).
Обычная практика назначения формата состоит в том, что для документов простой структуры (художественных на русском или на немецком языках) используют отступ первой строки, а для документов сложной структуры (технических) и документов на английском языке используют отбивки между абзацами.
Средства создании маркированных и нумерованных списков.
Для создания маркированных и нумерованных списков нужно сначала выполнить настройку, затем вход в список и, наконец, выход из него. Настройку выполняют в диалоговом окне Список, открываемым командой Формат – Список. Данное окно имеет три вкладки: маркированный список, нумерованный список и многоуровневый список. В качестве элементов управления здесь представлены абзацы оформления списков. Для выбора нужного достаточно щёлкнуть на избранном образце.
Вход в список может осуществляться автоматически по команде. Чтобы автоматически создать маркированный список, достаточно начать запись строки с ввода символа «*». По завершению строки и нажатии клавиши ENTER символ «*» автоматически преобразуется в маркер, а на следующей строке маркер будет установлен автоматически. Для автоматического создания нумерованного списка достаточно начать строку с цифры, после которой стоят точка и пробел («1.», «2.» и т.д.). Этот метод позволяет начать нумерацию любого пункта (не обязательно с единицы).
Для создания списка по команде кнопки Нумерация и Маркеры, представленные на панели форматирования. Как нумерованный, так и маркированный список легко превратить в многоуровневый. Для перехода на новые или возврата на предыдущие уровни служат кнопки Увеличить отступ и Уменьшить отступ на панели форматирования.
Для списков с очень глубоким вложением уровней (более трёх) можно настроить стиль оформления каждого из уровней. Для этого служит командная кнопка Изменить на вкладке Многоуровневый диалогового окна Список (Формат – Список).
Для завершения маркированного или нумерованного списка и выхода из режима его создания достаточно по завершении ввода последней строки дважды нажать на клавишу ENTER.
Электронные таблицы Microsoft Excel
Программа Microsoft Excel предназначена для работы с таблицами данных, преимуществен числовых. При формировании таблицы выполняют ввод, редактирование и форматирование текстовых и числовых данных, а так же формул.
Основные понятия электронных таблиц.
Документ Excel называется рабочей книгой. Рабочая книга представляет собой набор рабочих листов, каждый из которых имеет табличную структуру и может содержать одну или несколько таблиц. В окне документа в программе Excel отображает только текущий рабочий лист, с которым и ведётся работа. Каждый рабочий лист имеет название, которое отображается на ярлыке листа в его нижней части. С помощью ярлыков можно переключатся к другим рабочим листам, входящим в ту же самую рабочую книгу. Чтобы переименовать рабочий лист, надо дважды щелкнуть на его ярлыке.
Рабочий лист состоит из строк и столбцов. Столбцы озаглавлены прописными латинскими буквами и, даже двухбуквенными комбинациями. Всего рабочий лист может содержать до 256 столбцов, пронумерованных от A до IV. Строки последовательно нумеруются цифрами от 1 до 65536.
Ячейки и их адресация. На пересечении строк и столбцов образуются ячейки таблицы. Они являются минимальными элементами для хранения данных. Обозначение отдельной ячейки сочетает в себе номера и строки столбца, на пересечение которых она расположена, например A1 или DE234. Обозначение ячейки (её номер) выполняет функции её адреса. Адреса ячеек используются при записи формул, определяющих взаимосвязь между значениями, расположенные в разных ячейках.
Одна из ячеек всегда является активной и выделяется рамкой активной ячейки. Эта рамка в программе Excel играет роль курсора. Операции ввода и редактирования всегда производятся в активной ячейке. Переместить рамку активной ячейки можно с помощью курсорных клавиш или указателя мыши.
Диапазон ячеек. На данные, расположенные в соседних ячейках, можно ссылаться в формулах, как на единое целое. Такую группу ячеек называют диапазоном. Наиболее часто используют прямоугольные диапазоны, образующиеся на пересечение группы последовательно идущих столбцов. Диапазон ячеек обозначают, указывая через двоеточие номера ячеек, расположенных в противоположных углах прямоугольника, например: А1:С15.
Если требуется выделить прямоугольный диапазон ячеек, это можно сделать протягиванием указателя от одной угловой ячейки до противоположной по диагонали. Рамка текущей ячейки при этом расширяется, охватывая весь выбранный диапазон. Чтобы выбрать столбец или строку целиком, следует щелкнуть на заголовке столбца (строки). Протягиванием указателя по заголовкам можно выбрать несколько идущих подряд столбцов или строк.
Ввод, редактирование и форматирование данных.
Отдельная ячейка может содержать данные, относящие к одному из трёх типов: текст, число, формула, а также оставаться пустой. Программа Excel при сохранение рабочей книги записывает в файл только прямоугольную область рабочих листов, примыкающую к левому верхнему углу (ячейка А1) и содержащею все заполненные ячейки.
Тип, данных, размещаемых в ячейке, определяется автоматически при вводе. Если эти данные можно интегрировать как числа, программа Excel так и делает. Ввод формулы всегда начинается с символа «=».
Ввод текста и чисел. Ввод осуществляют непосредственно в текущую ячейку или строку формул, располагающуюся в верхней части окна программы непосредственно под панелями инструментов. Место ввода отмечается текстовым курсором. Если начать ввод нажатием алфовитно-цыфровых клавиш, данные из текущей ячейки, старое содержимое ячейки не удаляется и появляется возможность его редактирования. Вводимые данные в любом случае отображается как в ячейке, так и в строке формул.
Чтобы завершить ввод, сохранив введенные данные, используют кнопку Enter в строке формул или клавишу Enter. Чтобы внесенные изменения и восстановить прежние значение ячейки, используют кнопку Отмена в строке формул или клавишу ESC. Для очистки текущей ячейке или выделенного диапазона проще всего использовать клавишу DELETE.
 Форматирование содержимое ячеек. Текстовые данные по умолчанию выравниваются по левому краю ячейки, а числа по правому. Чтобы изменить формат отображения данных в текущей ячейки или выбранном диапазоне, используют команду Формат Ячейки. Вкладки этого диалогового окна позволяют выбирать формат записи данных (количество знаков после запятой, указание денежной единицы, способ записи данных и т. д.), задавать направление текста и метод его выравнивания, определять шрифт и начертание символов, управлять отображением и видом рамок, задавать фоновый цвет.
Форматирование содержимое ячеек. Текстовые данные по умолчанию выравниваются по левому краю ячейки, а числа по правому. Чтобы изменить формат отображения данных в текущей ячейки или выбранном диапазоне, используют команду Формат Ячейки. Вкладки этого диалогового окна позволяют выбирать формат записи данных (количество знаков после запятой, указание денежной единицы, способ записи данных и т. д.), задавать направление текста и метод его выравнивания, определять шрифт и начертание символов, управлять отображением и видом рамок, задавать фоновый цвет.
Вычисление в электронных таблицах.
Формулы. Вычисления в таблицах программы Excel осуществляются при помощи формул. Формула можно содержать числовые константы, ссылки на ячейки и функции Excel, соединенные знаками математических операций. Скобки позволяют стандартный порядок выполнения действий. Если ячейка содержит формулу, то в рабочем листе отображается текущей результат вычисления этой формулы. Если сделать ячейку текущей, то сама формула отображается в строке формул.
Правила использования формул в программе Excel состоит в том, что, если значение ячейки действительно зависит от других ячеек таблицы, всегда следует использовать формулу, даже если операцию легко можно выполнить в «уме». Это гарантирует, что последующее редактирование таблицы не нарушит ее целостности и правильности производимых в ней вычислений.
Ссылки на ячейки. Формула может содержать ссылки, то есть адреса ячеек, содержимое которых используется в вычислениях. Это означает, что результат вычисления формулы зависит от числа, находящегося в другой ячейке. Ячейка, содержащая формулу, таким образом, является зависимой. Значение, отображаемое в ячейке с формулой, пересчитывается при изменении значения ячейки, на которую указывает ссылка.
Ссылку на ячейку можно задать разными способами. Во-первых, адрес ячейки можно ввести вручную. Другой способ состоит щелчке на нужной ячейке или выборе диапазона, адрес которого требуется ввести. Ячейка или диапазон при этом выделяются пунктирной рамкой.
Все диалоговые окна программы Excel, которые требуют указания номеров или диапазонов ячеек, содержат кнопки, присоединенные к соответствующим полям. При щелчке на такой кнопке диалоговое окно сворачивается минимально возможного размера, что облегчает выбор нужной ячейки (диапазона) с помощью щелчка или протягивания.
Для редактирования формулы следует дважды щелкнуть на соответствующей ячейке. При этом ячейки (диапазоны), от которых зависит значение формулы, выделяются на рабочем листе цветочными рамками, а сами ссылки отображаются в ячейке и в строке формул тем же цветом. Это облегчает редактирование и проверку правильности формул.
Абсолютные и относительные ссылки.
По умолчанию, ссылки на ячейки в формулах рассматриваются как относительные. Это означает, что при копировании формулы адреса в ссылках автоматически изменяются в соответствии с относительным расположением исходной-ячейки и создаваемой копии.
Пусть, например, в ячейке В2 имеется ссылка на ячейку А3. В относительном представлении можно сказать, что ссылка указывает на ячейку, которая располагается на один столбец левее и на одну строку ниже данной. Если формула будет скопирована в другую ячейку, то такое относительное указание ссылки сохранится. Например, при копировании формулы в ячейку ЕА27ссылка будет продолжать указывать на ячейку, располагающуюся левее и ниже, в данном случае на ячейку DZ28.
При абсолютной адресации адреса ссылок при копировании не изменяются, так что ячейка, на которую указывает ссылка, рассматриваетсякак не табличная. Для изменения способа адресации при редактировании формулы надо выделить ссылку на ячейку и нажать клавишу F4. Элементы номера ячейки, использующие абсолютную адресацию, предваряются символом $. Например, при последовательных нажатиях клавиши F4 номер ячейки А1 будет записываться как А1, $А$1, А$1 и $А1. В двух последних случаях один из компонентов номера ячейки рассматривается как абсолютный, а другой как относительный.
Копирование содержимого ячеек.
Копирование и перемещение ячеек в программе Excel можно осуществлять методом перетаскивания или через буфер обмена. При работе с небольшим числом ячеек удобно использовать первый метод, при работе с большими диапазонами- второй.
Метод перетаскивания. Чтобы методом перетаскивания скопировать или переместить текушаю ячейку (выделенный диапазон) вместе с содержимым, следует навести указатель мыши на рамку текущей ячейки(он примет вид стрелки). Теперь ячейку можно перетащить в любое место рабочего листа (точка вставки помещается всплывающей подсказкой).
Для выбора способа выполнения этой операции, а также для более надежного контроля над ней рекомендуется использовать специальное перетаскивание с помощью правой кнопки мыши. В этом случае при отпускании кнопки мыши появляется специальное меню, в котором можно выбрать конкретную выполняемую операцию.

 Применение буфера обмена. Передача информации через буфер обмена имеет в программе Excel определенные особенности, связанные с самого контроля над этой операцией. В начале необходимо выделить копируемый (выделяемый) диапазона дать команду на его помещение в буфер обмена: Правка Копировать или Правка Вырезать. Вставка данных в рабочий лист возможна лишь немедленно после их помещения в буфер обмена. Попытка выполнить любую другую операцию приводит к отмене начатого процесса копирования или перемещения. Однако утраты данных не происходит, поскольку «вырезанные» данные удаляются из места их исходного размещения только в момент выполнения вставки.
Применение буфера обмена. Передача информации через буфер обмена имеет в программе Excel определенные особенности, связанные с самого контроля над этой операцией. В начале необходимо выделить копируемый (выделяемый) диапазона дать команду на его помещение в буфер обмена: Правка Копировать или Правка Вырезать. Вставка данных в рабочий лист возможна лишь немедленно после их помещения в буфер обмена. Попытка выполнить любую другую операцию приводит к отмене начатого процесса копирования или перемещения. Однако утраты данных не происходит, поскольку «вырезанные» данные удаляются из места их исходного размещения только в момент выполнения вставки.
Ввод параметров функций. В ходе ввода параметров функций параметра фрмул изменяет вид. На ней отображаются поля, предназначенные для ввода параметров. Если название параметра указано полужирным шрифтом, параметр является обязательным и соответствующее поле должно быть заполнено. Параметры, названия которых приводятся обычным шрифтом, можно опускать. В нижней части параметры приводится краткое описание функции, а также назначение изменяемого параметра.
Параметры можно вводить непосредственно в строку формул или в поле палитры формул, а если они являются ссылками - выбирать на рабочем листе. Если параметр задан, в палитре формул указывается его значение, а для опущенных параметров - значения, принятые по умолчанию. Здесь можно также увидеть значение функции, вычисленное при заданных значениях параметров.
Правили вычисления формул, содержащих функций, не отличается от правил вычисления более простых формул. Ссылки на ячейки, используемые в качестве параметров функции, также могут быть относительными или абсолютным, что учитывается при копировании формул методом автозаполнения.
Применение электронных таблиц для расчетов.
Итоговые вычисления.
Итоговые вычисления предполагают получения числовых характеристик, описывающие определенный набор данных в целом. Например, возможно вычисления суммы значений, входящих в набор, среднего значения и других статистических характеристик, количества или доли элементов набора, удовлетворяющих определенным условиям. Провидение итоговых вычислений в программе Excel выполняется при помощи встроенных функций. Особенность использования таких итоговых функций состоит в том, что при их задании программа пытается «угадать», в каких ячейках заключен обрабатываемый набор данных, и задать параметры функций автоматически.
В качестве параметра итоговой функции обычно задаётся некоторый диапазон ячеек, размер которого определяется автоматически. Выбранный диапазон рассматривается как отдельный параметр (массив), и в вычислениях используются все ячейки, составляющие его.
Суммирование. Для итоговых вычислений применяют ограниченный набор функций, наиболее типичной из которых является функции суммирования (СУММ). Это единственная функция, для применения которой есть отдельная кнопка на стандартной панели инструментов (кнопка Автосумма). Диапазон суммирования, выбираемый автоматически, включает ячейки с данными, расположенные под текущей ячейкой (предпочтительнее) или слева от неё и образующие непрерывный блок. При неоднозначности выбора используется диапазон, непосредственно примыкающий к текущей ячейке.
Автоматический подбор диапазона не исключает возможности редактирования формулы. Можно переопределить диапазон, который был выбран автоматически, а также задать дополнительные параметры функции.
Функции для итоговых вычислений. Прочие функции для итоговых вычислений выбираются обычным образом с помощью раскрывающего списка в строке формул или с использованием мастере функций. Все эти функции относятся к категории Статические. В их число входят функции ДИСП (вычисляют дисперсию), МАКС (максимальное число в диапазоне), СРЗНАЧ (среднее арифметическое значение чисел диапазона), СЧЁТ (подсчёт ячеек с числами в диапазоне) и другие.
Использование надстроек.
Надстройки - это специальные средства, расширяющие возможности программы Excel. Настройки делают программу Excel удобной для использования в научно- технической работе. Хотя эти средства считаются внешними, дополнительными, доступ к ним осуществляются при помощи обычных команд строки меню (через меню Сервис или Данные). Команда использования настройки обычно открывает специально диалоговое окно, оформление которого не отличается от стандартных диалоговых окон программы Excel.
 Подключить или отключить установленные настройки можно с помощью команды Сервис Надстройки. Подключение надстроек увеличивает нагрузку на вычислительную систему, поэтому обычно рекомендуют подключать только те надстройки, которые реально используются.
Подключить или отключить установленные настройки можно с помощью команды Сервис Надстройки. Подключение надстроек увеличивает нагрузку на вычислительную систему, поэтому обычно рекомендуют подключать только те надстройки, которые реально используются.
Основные надстройки, поставляемые вместе с программой Excell:
Пакет анализа. Обеспечивает дополнительные возможности анализа наборов данных. Выбор конкретного метода анализа осуществляется в диалоговом окне Анализ данных, которое открывается командой Сервис – Анализ данных.
Автосохранение. Обеспечивает режим автоматического сохранения рабочих книг через заданный интервал времени. Настройка режима автосохранения осуществляется с помощью команды Сервис – Автосохранение.
Мастер суммирования. Позволяет автоматизировать создание формул для суммирования данных в столбце таблицы. При этом ячейки могут включаться в сумму только при выполнении определённых условий. Запуск мастера осуществляется с помощью команды Сервис – Мастер – Частичная сумма.
Мастер подстановок. Автоматизирует создание формулы для поиска данных в таблице по названию столбца и строки. Мастер позволяет произвести однократный поиск или представляет возможность ручного задания параметров, используемых для поиска. Вызывается командой Сервис – Мастер – Поиск.
Мастер Web – страниц. Преобразует набор диапазонов рабочего листа, а также диаграммы в Web – документы, написанные на языке HTML. Мастер запускается с помощью команды Файл – сохранить в формате HTML и позволяет, как создать новую Web – страницу, так и внести данные с рабочего листа в уже существующий документ HTML.
Поиск решения. Используется для решения задач оптимизации. Ячейки, для которых подбираются оптимальные значения, задаются в диалоговом окне поиск решения, которое открывается с помощью команды Сервис – Поиск решения.
Мастер шаблонов для сбора данных. Предназначен для создания шаблонов, которые служат как формулы для ввода записей в базу данных. Когда на основе шаблона создаётся рабочая книга, данные, введённые в неё, автоматически копируются в связанную с шаблоном базу данных. Запуск мастера производится командой Данные – Мастер шаблонов.
Мастер Web – форм. Предназначен для создания формы, размещаемой на Web – узле. Форма организуется таким образом, что данные, введенные посетителями, автоматически добавляются в базу данных, связанную с формой. Форму Excel для сбора данных надо создать на рабочем листе заранее. Настройка системы сбора данных организуется с помощью мастера, который запускается командой Сер вис – Мастер – Форма Web.
Построение диаграмм и графиков. В программе Excel диаграмма используется для обозначения всех видов графического представления числовых данных. Построение графического изображения производится на основе ряда данных. Так называют группу ячеек с данными в пределах отдельной строки или столбца. На одной диаграмме можно отображать несколько рядов данных.
Диаграмма представляет собой вставной объект, внедрённый на один из листов рабочей книги. Она может располагаться на том же листе, на котором находятся данные, или на любом другом листе (часто для отображения диаграммы отводится отдельный лист). Диаграмма сохраняет связь с данными, на основе которых она построена, и при обновлении этих данных немедленно изменяет свой вид.
Для построения диаграммы обычно используют мастер диаграмм, запускаемый щелчком на кнопке Мастер диаграмм на стандартной панели инструментов. Часто удобно заранее выделить область, содержащую данные, которые будут отображены на диаграмме, но задать эту информацию можно и входе работы мастера.
- Тип диаграммы. На первом этапе работы мастера выбирают форму диаграммы. Доступные формы перечислены в списке Тип на вкладке Стандартные. Для выбранного типа диаграммы справа указываются несколько вариантов представления данных (палитра Вид), из которых следует выбрать наиболее подходящий. На вкладке Нестандартные отображается набор полностью сформированных типов диаграмм с готовым форматированием. После задания формы диаграммы следует щёлкнуть на кнопку Далее.
- Выбор данных. Второй этап работы мастера служит для выбора данных, по которым будет строиться диаграмма. Если диапазон данных был выбран заранее, то в области предварительного просмотроа верхней части окна мастера появится приблизительное отображение будущей диаграммы. Если данные образуют единый прямоугольный диапазон, то их удобно выбирать при помощи вкладки Диапазон данных. Если данные не образуют единой группы, то информацию для обрисовки отдельных рядов данных задают на вкладке Ряд. Предварительное представление диаграммы автоматически обновляется при изменении набора отображаемых данных.
- Оформление диаграммы. Третий этап работы мастера (после щелчка на кнопке Далее) состоит в выборе оформления диаграммы. На вкладках окна мастера задаются:
· Название диаграммы, подписи осей (вкладка Заголовки);
· Отображение и маркировка осей координат (вкладка Оси);
- Отображение сетки линей, параллельных осям координат (вкладка Линии сетки);
· Описание построенных графиков (вкладка Легенды);
· Отображение надписей, соответствующих отдельным элементам данных на графике (вкладка Подписи данных);
· Представление данных, используемых при построении графика, в виде таблицы (вкладка Таблица данных).
В зависимости от типа диаграммы некоторые из перечисленных вкладок могут отсутствовать.
- Размещение диаграммы. На последнем этапе работы мастера (после щелчка на кнопке Далее) указывается, следует ли использовать для размещения диаграммы новый рабочий лист или один из имеющихся. Обычно этот выбор важен только для последующей печати документа, содержащего диаграмму. После щелчка на кнопке Готово диаграмма сроится автоматически и вставляется на указанный рабочий лист.
Редактирование диаграммы. Готовую диаграмму можно изменить. Она состоит из набора отдельных элементов, таких, как сами графики (ряды дынных), оси координат, заголовок диаграммы, область построения и прочее. При щелчке на элементе диаграммы он выделяется маркерами, а при наведении на него указателя мыши – описывается всплывающей подсказкой. Открыть диалоговое окно для форматирования элемента диаграммы можно через меню Формат (для выделенного элемента) или через контекстное меню (команда Формат). Различные вкладки открывшегося диалогового окна позволяют применять параметры отображения выбранного элемента данных.
Если требуется внести существенные изменения в диаграмму, следует вновь воспользоваться мастером диаграмм. Для этого следует открыть рабочий лист с диаграммой или выбрать диаграмму, внедрённую в рабочий лист с данными. Запустив, мастер диаграмм, можно изменить текущие параметры, которые рассматриваются в окнах мастера, как заданные по умолчанию.
Чтобы удалить диаграмму, можно удалить рабочий лист, на котором она расположена (Правка – Удалить лист), или выбрать диаграмму, внедрённую в рабочий лист с данными, нажать на клавишу DELETE.
Компьютерные сети.
Локальные и глобальные сети. Основные понятия.
При физическом соединении двух или более компьютеров образуется компьютерная сеть. В общем случае, для создания компьютерных сетей необходимо специальное аппаратное обеспечение (сетевое оборудование) и специальное программное обеспечение (сетевые программные средства). Простейшее соединение двух компьютеров для обмена данными называется прямым соединением. Для создания прямого соединения компьютеров, работающих в операционной системе Windows 98, не требуется ни специального аппаратного, ни программного обеспечения. В этом случае аппаратными средствами являются стандартные порты ввода/вывода (последовательный и параллельный), а в качестве программного обеспечения являются стандартные средства, имеющиеся в составе Widows 98 (Пуск – Программы – Стандартные – Связь – Прямое кабельное соединение).
Основной задачей, решаемой при создании компьютерных сетей, является обеспечение совместимости оборудования по электрическим и механическим характеристикам и обеспечение совместимости информационного обеспечения (программ и данных) по системе кодирования и формату данных. Решение этой задачи относится к области стандартизации и основано на модели OSI (Model of Open System Interconnections – модель взаимодействия открытых систем). Она создана на основе технических предложений Международного института стандартов ISO (International Standards Organization).
Согласно модели ISO/OSI архитектуру компьютерных сетей следует рассматривать на разных уровнях. Самый верхний уровень – прикладной. На этом уровне пользователь взаимодействует с вычислительной системой. Самый нижний уровень – физический. Он обеспечивает обмен сигналами между устройствами. Обмен данными в системах связи происходит путём их перемещения с верхнего уровня на нижний, затем транспортировки и, наконец, обратным воспроизведением на компьютере клиента в результате перемещения с нижнего уровня на верхний.
Для обеспечения необходимой совместимости на каждом из возможных уровней архитектуры компьютерной сети действуют специальные стандарты, называемые протоколами. Они определяют характер аппаратного взаимодействия компонентов сети (аппаратные протоколы) и характер взаимодействия программ и данных (программные протоколы). Физически функции поддержки протоколов исполняют аппаратные устройства (интерфейсы) и программные средства (программы поддержки протоколов). Программы, выполняющие поддержку протоколов, также называют протоколами.
Так, например, если два компьютера соединены между собой прямым соединением, то на низшем (физическом) уровне протокол и взаимодействие определяют конкретные устройства физического порта и механические компоненты (разъёмы, кабель и т.д.). На более высоком уровне взаимодействие между компьютерами определяют программные средства, управляющие передачей данных через порты. Для стандпртеых портов оно находятся в базовой системе ввода/вывода (BIOS). На самом высоком уровне протокол взаимодействия обеспечивают приложении операционной системы. Например, для Windows 98 эта стандартная программа Прямое кабельное соединение.
 |
Ком – р канал ком – р
Отпра – получа –
Витель связи тель
В соответствии с используемыми протоколами компьютерные сети разделяют на локальные (LAN – Local Area Network) и глобальные (WAN – Wide Area Network). Компьютеры локальной сети преимущественно используют единый комплект протоколов для всех участников. По территориальному признаку локальные сети отличаются компактностью. Они могут объединять компьютеры одного помещения, этажа, здания, группы компактно расположенных сооружений. Глобальные сети имеют, как правило, увеличенные географические размеры. Они могут объединять как отдельные компьютеры, так и отдельные локальные сети, в том числе и использующие различные протоколы.
Назначения всех видов компьютерных сетей определяются двумя функциями:
- Обеспечение совместного использования аппаратных и программных ресурсов сети;
- Обеспечение совместного доступа к ресурсам данных.
Так, например все участники локальной сети могут использовать одно общее устройство печати (сетевой принтер) или, например, ресурсы жестких дисков одного выделенного компьютера (файлового сервера). Это же относится и программному, и информационному обеспечению. Если в сети имеется специальный компьютер, выделенный для совместного использования участниками сети, он называется файловым сервером. Компьютерные сети, в которых нет выделенного сервера, а все локальные компьютеры могут обращаться друг с другом на «равных правах» (обычно это небольшие сети), называются одноранговыми.
Группы сотрудников, работающих над одним проектом в рамках локальной сети, называются рабочими группами. В рамках одной локальной сети могут работать несколько рабочих групп. У участников рабочих групп могут быть разные права для доступа к общим ресурсам сети. Совокупность приёмов разделения и ограничения прав участников компьютерной сети называется политикой сети. Управление сетевыми политиками (их может быть несколько в одной сети) называется администрированием сети. Лицо, управляющее организацией работы участников локальной компьютерной сети, называется системным администрированием.
Создание локальных сетей характерно для отдельных предприятий или отдельных подразделений предприятий. Если предприятия или отрасль занимает обширную территорию, то отдельные локальные сети могут объединяться в глобальные сети. В этом случае локальные сети связывают между собой с помощью любых традиционных каналов связи (кабельных, спутниковых, радиорелейных и т.п.).
Для связи между собой нескольких локальных сетей, работающих по разным протоколам, служат специальные средства, называемые шлюзами. Шлюзы могут быть как аппаратными, так и программными. Например, это может быть специальный компьютер (шлюзовой сервер), а может быть специальная компьютерная программа. В последнем случае компьютер может выполнять не только функцию шлюза, но и другие функции, типичный для рабочих станций.
При подключении локальный сети предприятия, к глобальной сети важную роль играет понятие сетевой безопасности. В частности должен быть ограничен доступ в локальную сеть для посторонних лиц из вне, а также ограниченный выход за пределы локальной сети для сотрудников предприятия не имеющих соответствующих прав. Для обеспечения сетевой безопасности между локальной и глобальной сетью устанавливают так называемые брандмауэры. Брандмауэром может быть специальный компьютер или компьютерная программа, препятствующая несанкционированному перемещению данных между сетями.
Интернет. Основные понятия.
В переводе на русский язык Интернет – межсеть, т.е. объединение сетей, превратившееся во Всемирную компьютерную сеть. Интернет можно рассматривать в физическом смысле как несколько миллионов компьютеров, связных друг с другом всевозможными линиями связи. С другой стороны Интернет представляет собой некоторое информационное пространство.
Интернет – это не совокупность прямых соединений между компьютерами. Так, например, если два компьютера, находящихся на разных континентах, обмениваются данными в Интернете, это совсем не значит, что между ними действует прямое соединение. Данные, которые они посылают друг другу, разбиваются на пакеты, и даже в одном сеансе связи разные пакеты одного сообщения могут пройти разными маршрутами. Какими бы маршрутами не двигались пакеты данных, они всё равно достигнут пункта назначения и будут собраны вместе в единственный документ. При этом данные, отправленные позже, могут приходить раньше, но это не помешает правильно собрать документ, поскольку каждый пакет имеет свою маркировку.
Таким образом, Интернет представляет собой некое «пространство», внутри которого осуществляется непрерывная циркуляция данных. В этом смысле его можно сравнить с теле – и радиоэфиром, хотя и есть отличии – в эфире никакая информация храниться, не может, а в Интернете она перемещается между компьютерами, составляющими узлы сети, какое – то время хранится на жестких дисках.
|
|
|
|
Дата добавления: 2014-01-06; Просмотров: 973; Нарушение авторских прав?; Мы поможем в написании вашей работы!