
КАТЕГОРИИ:
Архитектура-(3434)Астрономия-(809)Биология-(7483)Биотехнологии-(1457)Военное дело-(14632)Высокие технологии-(1363)География-(913)Геология-(1438)Государство-(451)Демография-(1065)Дом-(47672)Журналистика и СМИ-(912)Изобретательство-(14524)Иностранные языки-(4268)Информатика-(17799)Искусство-(1338)История-(13644)Компьютеры-(11121)Косметика-(55)Кулинария-(373)Культура-(8427)Лингвистика-(374)Литература-(1642)Маркетинг-(23702)Математика-(16968)Машиностроение-(1700)Медицина-(12668)Менеджмент-(24684)Механика-(15423)Науковедение-(506)Образование-(11852)Охрана труда-(3308)Педагогика-(5571)Полиграфия-(1312)Политика-(7869)Право-(5454)Приборостроение-(1369)Программирование-(2801)Производство-(97182)Промышленность-(8706)Психология-(18388)Религия-(3217)Связь-(10668)Сельское хозяйство-(299)Социология-(6455)Спорт-(42831)Строительство-(4793)Торговля-(5050)Транспорт-(2929)Туризм-(1568)Физика-(3942)Философия-(17015)Финансы-(26596)Химия-(22929)Экология-(12095)Экономика-(9961)Электроника-(8441)Электротехника-(4623)Энергетика-(12629)Юриспруденция-(1492)Ядерная техника-(1748)
Гиперссылка
|
|
|
|
Гиперссылка (англ. hyperlink) в компьютерной терминологии — часть электронного документа, ссылающаяся на другой элемент (команда, текст, заголовок, примечание, изображение) в самом документе, на другой объект (файл, приложение), расположенный на локальном компьютере или в компьютерной сети, либо на элементы этого объекта.
В приложении MS PowerPoint гиперссылка осуществляет связь одного слайда с другим в одной и той же презентации (например, гиперссылка на произвольный показ) или со слайдом в другой презентации, адресом электронной почты, веб-страницей или файлом.
Создание гиперссылки на слайд в той же презентации
1. В обычном режиме просмотра выделите текст или объект, который нужно использовать как гиперссылку.
2. На вкладке Вставка в группе Связи нажмите кнопку Гиперссылка.
3. В поле Связать с… выберите место в документе.
4. Выполните одно из предложенных действий:
· Ссылка на слайд в текущей презентации.
· В поле Выберите место в документе…. щелкните слайд, который нужно использовать как цель гиперссылки.
Внутренняя гиперссылка устанавливает связь между слайдами презентации. При перемещении презентации связи, установленные между слайдами, не теряются. При вставке новых слайдов в тело презентации, логический центр PowepPoint автоматически корректирует старые связи.
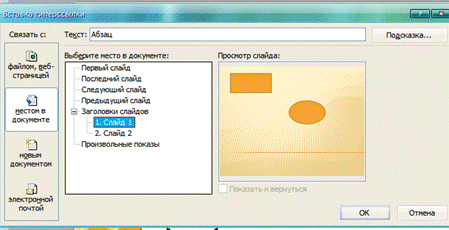
Рис.49 Вставка гиперссылки на слайд текущей презентации
Создание гиперссылки на слайд в другой презентации
1. В обычном режиме просмотра выделите текст или объект, который нужно использовать как гиперссылку.
2. На вкладке Вставка в группе Связи нажмите кнопку Гиперссылка.
3. В поле Связать с выберите файлом, веб-страницей.
4. Укажите презентацию, которая содержит целевой слайд гиперссылки.
5. Щелкните Закладка, затем – заголовок слайда, на который будет указывать ссылка

Рис.50 Вставка гиперссылки на другой документ
Создание гиперссылки на страницу или файл в Интернете
1. В обычном режиме просмотра выделите текст или объект, который нужно использовать как гиперссылку.
2. На вкладке Вставка в группе Связи нажмите кнопку Гиперссылка.
3. В поле Связать с выберите файлом, веб-страницей и нажмите кнопку Интернет.
4. Укажите путь и выберите страницу или файл, на которые будет указывать гиперссылка, а затем нажмите кнопку ОК. (При нажатие на кнопку
и выберите страницу или файл, на которые будет указывать гиперссылка, а затем нажмите кнопку ОК. (При нажатие на кнопку откроется браузер, по умолчанию Internet Explorer. Найдите страницу или файл, его адрес автоматически будет записан в поле пути.)
откроется браузер, по умолчанию Internet Explorer. Найдите страницу или файл, его адрес автоматически будет записан в поле пути.)
Цвет текста в гиперссылке можно изменить. Порядок действий:
1. На вкладке Дизайн нажмите кнопку Цвета.
2. В открывшемся окне найдите строчку «Создать новые цвета темы…». Нажмите на неё
3. В открывшемся окне, Вы можете внести любые изменения в цветовую схему слайда. В нашем случае необходимо настроить Гиперссылка, и Просмотренная гиперссылка. Все вносимые изменения отражаются Образце.
4. После настройки цвета гиперссылки, нажмите Сохранить.
|
|
|
|
|
Дата добавления: 2014-01-06; Просмотров: 318; Нарушение авторских прав?; Мы поможем в написании вашей работы!