
КАТЕГОРИИ:
Архитектура-(3434)Астрономия-(809)Биология-(7483)Биотехнологии-(1457)Военное дело-(14632)Высокие технологии-(1363)География-(913)Геология-(1438)Государство-(451)Демография-(1065)Дом-(47672)Журналистика и СМИ-(912)Изобретательство-(14524)Иностранные языки-(4268)Информатика-(17799)Искусство-(1338)История-(13644)Компьютеры-(11121)Косметика-(55)Кулинария-(373)Культура-(8427)Лингвистика-(374)Литература-(1642)Маркетинг-(23702)Математика-(16968)Машиностроение-(1700)Медицина-(12668)Менеджмент-(24684)Механика-(15423)Науковедение-(506)Образование-(11852)Охрана труда-(3308)Педагогика-(5571)Полиграфия-(1312)Политика-(7869)Право-(5454)Приборостроение-(1369)Программирование-(2801)Производство-(97182)Промышленность-(8706)Психология-(18388)Религия-(3217)Связь-(10668)Сельское хозяйство-(299)Социология-(6455)Спорт-(42831)Строительство-(4793)Торговля-(5050)Транспорт-(2929)Туризм-(1568)Физика-(3942)Философия-(17015)Финансы-(26596)Химия-(22929)Экология-(12095)Экономика-(9961)Электроника-(8441)Электротехника-(4623)Энергетика-(12629)Юриспруденция-(1492)Ядерная техника-(1748)
Створення графіків і діаграм в середовищі Excel
|
|
|
|
Для наочності табличні дані можна подати у вигляді діаграм. Для їхньої побудови в Excel використовується спеціальний Мастер диаграмм, що активізується клацанням миші на відповідній кнопці панелі інструментів Стандартная або відпрацюванням пунктів меню Вставка Þ Диаграмма. Після виконання зазначених дій з'явиться діалогове вікно Мастера диаграмм і вся подальша робота проводиться крок за кроком відповідно до запитів Мастера диаграмм. У вікні кожного кроку крім запитів є кнопки Отмена, <Назад, Далее> і Готово, призначені для скасування побудови діаграми, переходу до попереднього або наступного кроку, завершення побудови діаграми. Якщо виконані не всі кроки діалогу, але кнопка Готово вже натиснута, то Мастер диаграмм самостійно виконає решту дій, використовуючи спосіб, передбачений за замовченням.
При створенні діаграми передбачено чотири кроки. На першому кроці вибрати тип та уточнити вид створюваної діаграми, для чого досить просто клацнути мишкою на підхожому зразку.
На другому кроці пропонується ввести діапазон робочого листа, що містить дані для побудови діаграм, а також імена серій даних (за замовченням – Ряд1, Ряд2,…) та підписи осі Х. При необхідності можна уточнити, як саме розташовані окремі серії даних (в рядках чи в стовпцях). Якщо перед зверненням до Мастера диаграмм виділити діапазон даних для побудови діаграми, то його адреса автоматично з’явиться у відповідному полі і необхідність її введення відпадає.
На третьому кроці користувач має можливість ввести цілий ряд параметрів побудови діаграми. Вікно цього кроку містить 6 вкладок: Заголовки, Подписи данных, Легенда, Оси, Таблица данных, Линии сетки.
На вкладці Заголовки можна задати назву діаграми та підписи осей. На вкладці Подписи данных можна включити в підписи даних їх значення, імена серій і категорій (порядкових номерів серій), долі по відношенню до загальної суми (для кругової діаграми), розміри бульбашок (для діаграми типу Пузырьковая). Вкладка Легенда використовується для активізації або скасування показу легенди (розшифровки кольорів оформлення діаграми) та вказівки місця розташування легенди. Вкладка Оси використовується для введення або скасування режиму відображення осей та уточнення, що саме відображається на осях. Вкладка Таблица данных використовується для показу під графіком або гістограмою таблиці даних, використаних при побудові. Вкладка Линии сетки використовується для введення або скасування режиму показу основних або додаткових ліній на графіку.
На четвертому кроці уточнюється розміщення діаграми - на поточному робочому листі або на окремому листі (листі діаграми). В останньому випадку автоматично створюється ще один робочий лист з назвою Диаграмма1 і на ньому будується діаграма.
Діаграма зв'язана з даними, на основі яких вона створена, і оновлюється автоматично при зміні даних.
На закінчення дамо декілька рекомендацій по вибору типу діаграм.
При невеликому числі даних доцільно застосовувати гістограми (стовпчасті діаграми). Лінійчаті діаграми можна використовувати в тих же випадках; відрізняються вони від стовпчастих тільки орієнтацією стовпців (останні розташовані горизонтально, а не вертикально, як в стовпчастих діаграмах).
Кругові діаграми застосовуються при відображенні даних тільки одного стовпця або рядка. Їх зручно використовувати для показу частки кожного з даних у загальній сумі. При необхідності відображення декількох рядків або стовпців у цьому випадку застосовуються кільцеві діаграми.
Графіки застосовуються для відображення зміни даних у часу, точкові діаграми - при відображенні залежності однієї послідовності даних від іншої. Характерною особливістю останніх діаграм є додержання масштабу відображення даних не тільки по осі ординат, а й по осі абсцис.
При необхідність відобразити дані різних одиниць виміру (наприклад, грошові одиниці та штуки, грошові одиниці в тис. гривен та грошові одиниці в тис. $ тощо) можна побудувати діаграму нестандартного типу (наприклад, типу Графики (2 оси) або типу Графики ç Гистограмма).
8.9 Редагування та форматування графіків і діаграм в середовищі Excel
Для редагування або форматування діаграми необхідно її виділити клацанням мишки. На кутках і боках рамки діаграми з’являться чорні квадратики. «Схопивши» за один з них, можна переміщати за допомогою мишки границю або кут у потрібному напрямку, змінюючи тим самим масштаб відображення діаграми. “Схопивши” за сторону поза квадратиками, можна переміщати всю діаграму цілком. Якщо при виділеній діаграмі викликати Мастер диаграмм, то можна змінити всі ті параметри, які задаються при створенні діаграми, включаючи тип, вихідні дані та інше.
Для зміни того чи іншого елемента (див. рис. 8.6) виділеної діаграми треба клацнути правою кнопкою мишки на цьому елементі і в контекстному меню вибрати потрібний пункт. З’явиться діалогове вікно, в якому можна встановити бажані параметри оформлення даного елемента та відредагувати текст заголовків. Для завершення редагування або форматування діаграми досить клацнути мишкою поза межами діаграми.
 |
Рисунок 8.6 - Елементи діаграми
Таблиця 8.5 – Характеристика діалогових вікон форматування
| № пп | Назва вікна | Типові операції |
| Формат заголовка диаграммы… | Вкладка Вид - встановлення виду рамки та способу заливки зони написів Вкладка Шрифт - встановлення параметрів шрифту Вкладка Выравнивание - встановлення способу вирівнювання та орієнтації написів | |
| Формат названия оси… | ||
| Формат легенды… | Вкладки Вид і Шрифт – аналогічно попередньому Вкладка Размещение – розташування легенди знизу, зверху, ліворуч або праворуч від області побудови | |
| Формат оси… | Вкладки Вид, Шрифт і Выравнивание – як і раніше Вкладка Шкала – встановлення мінімального та максимального значень, ціни основних та проміжних ділень шкали Вкладка Число – встановлення типу і параметрів значень на осі | |
| Формат линий сетки | Вкладки Вид і Шкала – як і раніше | |
| Формат области построения… | Встановлення виду рамки та способу заливки області побудови | |
| Формат области диаграммы … | Вкладки Вид, Шрифт – як і раніше Вкладка Свойства – прив’язка об’єкта до робочого листа | |
| Формат рядов данных … | Вкладка Вид – як і раніше Вкладка Порядок рядов – зміна порядку рядів на діаграмі Вкладка Подписи данных - відображення значень, імен рядів і категорій, долі по відношенню до загальної суми (для кругової діаграми) Вкладка Ось – побудова рядів по основній або допоміжній осі Вкладка Y-погрешности – способи відображення похибок Вкладка Параметры – ширина стовпчиків на діаграмі |
Ряд операцій по редагуванню діаграм можна виконати за допомогою підменю Диаграмма, яке з’являється в головному меню Excel при виділенні діаграми. Пункти цього меню (Тип диаграммы …, Исходные данные …, Параметры диаграммы …, Размещение …) фактично дають можливість повторно виконати один зі стандартних кроків створення діаграми за допомогою Мастера диаграмм. Пункт Добавить данные … дає можливість додати нові дані для побудови діаграми. Пункт Добавить линию тренда … дає можливість вивести на діаграму криву певного виду, яка апроксимує (наближує) дані, та показати її рівняння і величину достовірності апроксимації.
Зауважимо, що остання можливість дуже приваблива, оскільки фактично дає можливість опрацьовувати статистичні або експерементальні дані для одержання аналітичної залежності одного параметра від іншого. Для побудови лінії тренда можна використати і інший підхід: звичайним способом побудувати точкову діаграму, після чого перейти в режим редагування (подвійне клацання мишкою на діаграмі), клацнути правою кнопкою мишки на маркері якогось ряду даних і відпрацювати команду контекстного меню Добавить линию тренда … З'явиться діалогове вікно Линия тренда з двома вкладками Тип і Параметры. На вкладці Тип можна вибрати тип апроксимуючої лінії, на вкладці Параметры - уточнити параметри, зокрема задати виведення рівняння регресії і величини достовірності апроксимації на графіку, передбачити показ на графіку прогнозних значень на потрібну кількість інтервалів вперед або назад. Після установки параметрів і клацання мишкою на кнопці ОК на графіку з'явиться апроксимуюча лінія, її рівняння й інші параметри.
Ще один спосіб роботи з діаграмами заснований на використанні спеціальної панелі інструментів Диаграммы. Кнопки цієї панелі (див. рис. 8.7) дозволяють виконати форматування області побудови попередньо виділеної діаграми (встановити вид рамки, тип і колір ліній, колір і спосіб заливки, параметри шрифту та ін.); побудувати діаграму одного зі стандартних типів (вибрати тип діаграми з набору зразків), вивести або видалити легенду, вивести або видалити таблицю даних на діаграмі, задати розміщення даних по рядках або стовпчиках, змінити орієнтацію тексту (зверху вниз, знизу нагору).
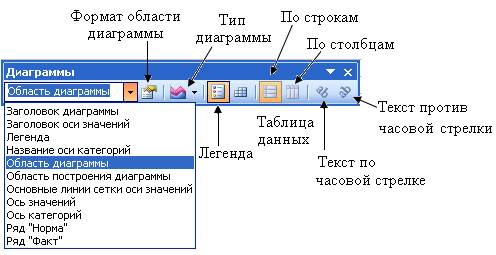
Рисунок 8.7 – Панель інструментів Диаграммы
|
|
|
|
|
Дата добавления: 2014-01-06; Просмотров: 2115; Нарушение авторских прав?; Мы поможем в написании вашей работы!