
КАТЕГОРИИ:
Архитектура-(3434)Астрономия-(809)Биология-(7483)Биотехнологии-(1457)Военное дело-(14632)Высокие технологии-(1363)География-(913)Геология-(1438)Государство-(451)Демография-(1065)Дом-(47672)Журналистика и СМИ-(912)Изобретательство-(14524)Иностранные языки-(4268)Информатика-(17799)Искусство-(1338)История-(13644)Компьютеры-(11121)Косметика-(55)Кулинария-(373)Культура-(8427)Лингвистика-(374)Литература-(1642)Маркетинг-(23702)Математика-(16968)Машиностроение-(1700)Медицина-(12668)Менеджмент-(24684)Механика-(15423)Науковедение-(506)Образование-(11852)Охрана труда-(3308)Педагогика-(5571)Полиграфия-(1312)Политика-(7869)Право-(5454)Приборостроение-(1369)Программирование-(2801)Производство-(97182)Промышленность-(8706)Психология-(18388)Религия-(3217)Связь-(10668)Сельское хозяйство-(299)Социология-(6455)Спорт-(42831)Строительство-(4793)Торговля-(5050)Транспорт-(2929)Туризм-(1568)Физика-(3942)Философия-(17015)Финансы-(26596)Химия-(22929)Экология-(12095)Экономика-(9961)Электроника-(8441)Электротехника-(4623)Энергетика-(12629)Юриспруденция-(1492)Ядерная техника-(1748)
Рабочий стол
|
|
|
|
Интерфейс пользователя
Действия с мышью
В операционной системе Windows одним из основных элементов управления является мышь (чаще с двумя кнопками, также может быть еще и третья кнопка или колесико прокрутки). С мышью связан активный элемент управления указатель мыши (иногда его называют курсором). В зависимости от того, с какой программой вы работаете, и какую операцию выполняете, форма указателя мыши может меняться.
- Подвести указатель к объекту (или позиционировать указатель на объект) — переместить указатель таким образом, чтобы он указывал на объект.
- Щелкнуть мышью — быстро нажать и отпустить левую кнопку.
- Дважды щелкнуть — два раза подряд быстро нажать и отпустить левую кнопку мыши.
- Перетащить объект — подвести указатель мыши к объекту, нажать левую кнопку и, не отпуская ее, переместить объект в нужное место экрана.
Щелчок левой кнопкой мыши - приказ компьютеру (найти, загрузить и т.д.) Щелчок правой кнопкой - вызов контекстного меню (дополнительные функции - копировать, вставить, удалить, переименовать и т.д.)
После того, как вы запустили Windows XP, экран компьютера будет выглядеть приблизительно следующим образом:
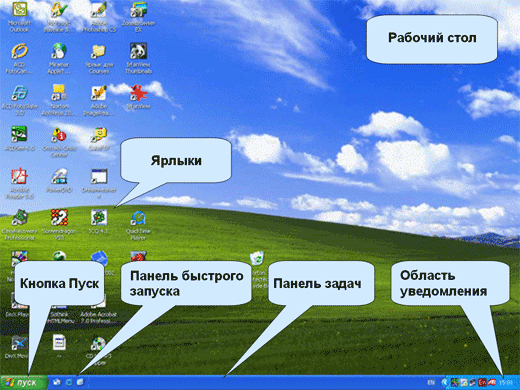
- Внимательно изучите внешний вид экрана компьютера и найдите основные элементы интерфейса:
- рабочий стол (рабочая область экрана, на которой отображаются окна (в том числе диалоговые), значки и меню).
- панель задач (по умолчанию отображаемая в нижней части экрана панель, на которой находится кнопка Пуск. С помощью кнопок на панели задач можно переключаться между запущенными программами. Кроме того, панель задач можно скрыть, переместить к верхнему или боковому краю рабочего стола или настроить другими способами).
- ярлыки (ссылки на любой элемент, доступный на компьютере или в сети, такой как программа, файл, папка, диск, веб-страница, принтер или другой компьютер. Ярлыки можно размещать в различных областях, таких как рабочий стол, меню Пуск или конкретные папки).
- панель быстрого запуска (настраиваемая панель инструментов, позволяющая отобразить рабочий стол Windows или запустить программу (например, Internet Explorer) одним щелчком. На панель быстрого запуска, которая находится на панели задач, можно добавлять кнопки для запуска нужных программ).
- кнопкаПуск.
- область уведомления (область на панели задач справа от кнопок задач. Здесь отображается текущее время, а также значки, обеспечивающие быстрый доступ к некоторым программам, таким как программы изменения громкости звука и управления питанием. Некоторые значки могут отображаться временно, указывая на состояние задач. Например, после отправки документа на печать в области уведомления отображается значок принтера, исчезающий по завершении печати).
- Если вы не видите кнопки быстрого запуска, щелкните правой кнопкой мыши на панели задач и выберите Свойства.

- Установите флажок в ячейку Отображать панель быстрого запуска. Для этого щелкните левой кнопкой мыши в ячейку рядом с соответствующей надписью.
- Для вашего удобства работы с системой, выберите Классический вид меню Пуск, использовавшийся в предыдущих версиях Windows (вкладка Меню "Пуск").

- Для удобства работы с Панелью управления, служащей для управления и настройки параметров устройств, подключенных к компьютеру, добавления и удаления программ и т.д., щелкните кнопку настроить и установите флажок в ячейку Раскрывать "Панель управления".

- Щелкните ОК.
|
|
|
|
|
Дата добавления: 2014-01-07; Просмотров: 386; Нарушение авторских прав?; Мы поможем в написании вашей работы!