
КАТЕГОРИИ:
Архитектура-(3434)Астрономия-(809)Биология-(7483)Биотехнологии-(1457)Военное дело-(14632)Высокие технологии-(1363)География-(913)Геология-(1438)Государство-(451)Демография-(1065)Дом-(47672)Журналистика и СМИ-(912)Изобретательство-(14524)Иностранные языки-(4268)Информатика-(17799)Искусство-(1338)История-(13644)Компьютеры-(11121)Косметика-(55)Кулинария-(373)Культура-(8427)Лингвистика-(374)Литература-(1642)Маркетинг-(23702)Математика-(16968)Машиностроение-(1700)Медицина-(12668)Менеджмент-(24684)Механика-(15423)Науковедение-(506)Образование-(11852)Охрана труда-(3308)Педагогика-(5571)Полиграфия-(1312)Политика-(7869)Право-(5454)Приборостроение-(1369)Программирование-(2801)Производство-(97182)Промышленность-(8706)Психология-(18388)Религия-(3217)Связь-(10668)Сельское хозяйство-(299)Социология-(6455)Спорт-(42831)Строительство-(4793)Торговля-(5050)Транспорт-(2929)Туризм-(1568)Физика-(3942)Философия-(17015)Финансы-(26596)Химия-(22929)Экология-(12095)Экономика-(9961)Электроника-(8441)Электротехника-(4623)Энергетика-(12629)Юриспруденция-(1492)Ядерная техника-(1748)
Пример: Создание текстового редактора
|
|
|
|
Проектирование формы приложения
Попробуем использовать полученные знания для создания текстового редактора, с помощью которого можно было бы создавать новые файлы, открывать имеющиеся, ре актировать и сохранять их, а также использовать буфер обмена для работы с фрагментами текста. Для этого создадим новый проект, основанный на пустой форме, и сохраним ее под именем Edit1.cpp. Сам проект сохраним под именем Edit.mak.
На пустой форме разместим компонент TPanel - будущую инструментальную панель нашего редактора. Свойству Align полученного компонента Panel1 присвоим значение alTop, а свойству Caption - пустую строку.
Далее разместим на форме компонент TMemo и присвоим его свойству Align значение alClient, свойству ScrollBars - значение ssVertical, а свойству Lines - пустой массив строк (редактор свойств, являющихся строковыми массивами, как п авило, представляет собой обычный текстовый редактор).
Вспомним о том, что наш будущий текстовый редактор должен открывать и сохра ять файлы. Для этой цели воспользуемся стандартными диалогами Windows 95, содержащимися в библиотеке comdlg32.dll. Для этого поместим на форму два диалога со страницы Dialogs: TOpenDialog и TSaveDialog. Изменим свойство Filter созданного только что компонента OpenDialog1, внеся две строки в диалоговую панель Filter Editor и нажав кнопку OK (рис. 8).
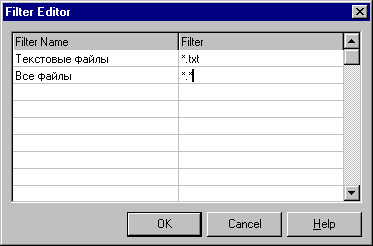
Рис. 8. Установка свойства Filter компонента OpenDialog1.
Теперь можно взять в буфер обмена строку, образовавшуюся в колонке значений апротив свойства Filter, выбрать компонент SaveDialog1 и вставить содержимое буфера обмена в строку напротив свойства Filter. Этим самым мы установим такое же значение свойства Filter для второго диалога. При желании можно изменить заголовки диалоговых панелей (свойство Caption) и другие параметры (свойство Options).
Обратите внимание на то, что языковая версия библиотеки может быть в общем случае как русской, так и английской, так как это ресурс Windows, а не вашего приложения. Поэтому, если вашим пользователям нужно, чтобы стандартные диалоги Windows были русскоязычными, рекомендуйте им установить русскую версию Windows 95 или Windows NT Workstation, либо попробуйте заменить на компьютерах пользователей имеющуюся версию comdlg32.dll на русскоязычную. Впрочем, на странице System имеется достаточное количество компонент для создания "самодельных" диалогов для работы с файлами...
И, наконец, разместим на форме компонент StatusBar со страницы Win95. Отредактируем его свойство Panels (это свойство представляет собой набор компонентов-панелей, на которых выводится необходимая пользователю информация). Редактор этого свойства представляет собой диалог (рис.9). Создадим панель, на которой будет появляться имя редактируемого файла. Для этого нажмем кнопку New и изменим параметр Width созданной панели, сделав его равным 100. В поле Text введем значение "Без имени". Затем нажмем кнопку ОК.

Рис. 9. Установка свойства Panels компонента StatusBar1.
Далее выберем с помощью мыши компонент Panel1 и разместим на нем девять компонентов типа TSpeedButton. Сделать это проще всего, нажав клавишу Shift и выбрав SpeedButton со страницы Additional палитры компонентов.
Оснастим наши кнопки рисунками. Для этого присвоим значения свойствам Glyph этих кнопок. С этой целью можно воспользоваться обширным набором картинок, вхо ящих в состав С++ Builder (каталог CBuilder\images\Buttons). Для нашего примера из этого каталога были выбраны файлы Doorshut.bmp,Filenew.bmp, Fileopen.bmp, Fileclose.bmp, Filesave.bmp, Cut.bmp, Copy.bmp, Paste.bmp, Help.bmp (рис.10).
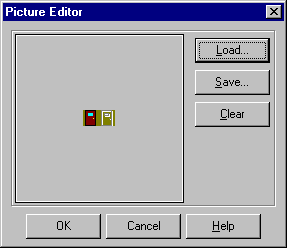
Рис. 10. Установка свойства Glyph компонентов SpeedButton1,...,SpeedButton9.
Далее, используя описанные выше приемы манипуляции компонентами, разместим кнопки группами, как показано на рис.11. Присвоим свойству ShowHint этих кнопок значение True, а свойству Hint - значения "Выход", "Создать", "Открыть", "Сохранить", "Сохранить как...", "Вырезать", "Копировать", "Вставить", "О п ограмме". Это приведет к появлению желтых ярлычков с комментариями под кнопками, когда на кнопке находится курсор мыши.

Рис. 11. Вид главной формы приложения.
|
|
|
|
|
Дата добавления: 2014-01-07; Просмотров: 503; Нарушение авторских прав?; Мы поможем в написании вашей работы!