
КАТЕГОРИИ:
Архитектура-(3434)Астрономия-(809)Биология-(7483)Биотехнологии-(1457)Военное дело-(14632)Высокие технологии-(1363)География-(913)Геология-(1438)Государство-(451)Демография-(1065)Дом-(47672)Журналистика и СМИ-(912)Изобретательство-(14524)Иностранные языки-(4268)Информатика-(17799)Искусство-(1338)История-(13644)Компьютеры-(11121)Косметика-(55)Кулинария-(373)Культура-(8427)Лингвистика-(374)Литература-(1642)Маркетинг-(23702)Математика-(16968)Машиностроение-(1700)Медицина-(12668)Менеджмент-(24684)Механика-(15423)Науковедение-(506)Образование-(11852)Охрана труда-(3308)Педагогика-(5571)Полиграфия-(1312)Политика-(7869)Право-(5454)Приборостроение-(1369)Программирование-(2801)Производство-(97182)Промышленность-(8706)Психология-(18388)Религия-(3217)Связь-(10668)Сельское хозяйство-(299)Социология-(6455)Спорт-(42831)Строительство-(4793)Торговля-(5050)Транспорт-(2929)Туризм-(1568)Физика-(3942)Философия-(17015)Финансы-(26596)Химия-(22929)Экология-(12095)Экономика-(9961)Электроника-(8441)Электротехника-(4623)Энергетика-(12629)Юриспруденция-(1492)Ядерная техника-(1748)
Тема 3.2. Оперативный уровень управления экономическим объектом
|
|
|
|
Тема 3.2.1. Построение внутренней структурной модели экономического объекта с помощью пакета прикладных программ
3.2.1.1. Оперативное управление экономическими объектами
1. Понятие об организационной структуре управления
2. Иерархия управленческого аппарата
- Понятие об организационной структуре управления
СТРУКТУРА ОРГАНИЗАЦИОННАЯ - разделение экономического объекта, предприятий, компаний, учреждения на подразделения, отделения, отделы, цехи, лаборатории, участки, группы с целью упорядочения управления, налаживания взаимодействия звеньев, установления подчиненности и соподчиненности, ответственности.
Для управления экономическим объектом требуется специально подготовленная информация.
Система управления представляет собой совокупность субъекта управления - управленческого аппарата, и объекта управления, например, организации, фирмы.
Объектом управления, например в организации, может служить как деятельность подразделения (отдела) или отдельного сотрудника, так и отдельная банковская операция (купля-продажа товара и т.д.), состоящая из ряда упорядоченных взаимосвязанных действий.
Управленческий аппарат состоит из сотрудников, разрабатывающих планы, формирующих цели и задачи предприятия. Оба компонента системы управления связаны прямой и обратной связью.
· Прямая связь - директивная информация (приказы, постановления и т.п. на основе информации о внешней среде), направленная от управленческого аппарата к объекту управления.
· Обратная связь - поток отчётной информации о выполнении принятых решений. Отчётная информация формируется объектом управления, отражая внутреннюю экономическую ситуацию, а также степень влияния на неё внешней среды (задержка платежей, уровень инфляции, состояние рынка и т.д.) влияет на принятие решений управленческим аппаратом.
Взаимосвязь информационных потоков между управленческим аппаратом и объектом управления осуществляется через экономическую информационную систему, которая служит эффективным средством поддержки принятия управленческих решений.
Таким образом, ЭИС в контуре управления занимает промежуточное положение между управленческим аппаратом и объектом управления.
- Иерархия управленческого аппарата
В процессе управления принимаются решения трех категорий: стратегические, тактические и оперативные. В соответствии с этой классификацией управленческий аппарат имеет трехуровневую иерархию:
1. уровень стратегического планирования,
2. уровень управленческого контроля,
3. уровень оперативного контроля.
Таким образом, каждая из функциональных подсистем (маркетинг, финансы, кадры и т. п.) будет характеризоваться этими тремя уровнями управления.
На уровне стратегического планирования руководство фирмой определяет цели управления, объем ресурсов, необходимых для их достижения, внешнюю политику приобретения и использования этих ресурсов, материальные, финансовые и трудовые ресурсы. Дирекция разрабатывает долгосрочные планы и стратегию их выполнения, проводит анализ рынка, занимается выбором вариантов размещения предприятия, оценкой преимуществ и слабостей конкурентов, конъюнктуры, занимается поиском альтернативных стратегий развития предприятия на случай банкротства.
Здесь решаются следующие задачи обработки данных:
· исследование возможностей конкурентов в части расширения их доли рынка;
· исследование текущего и перспективного политического развития стран, интересующих фирму;
· разработка альтернативных стратегий развития фирмы и их ресурсного обеспечения.
На управленческом уровне (уровень руководителей подразделений) дается оценка текущей ситуации, составляются тактические планы, контролируется их выполнение, разрабатываются управляющие директивы для вывода предприятия на требуемый планами уровень, выбираются необходимые контрольные операции, формулируются новые правила принятия решений для персонала, находящегося на оперативном уровне управления, а также распределяются имеющиеся ресурсы.
На этом уровне решаются следующие задачи обработки данных:
· оценка планируемого состояния объекта управления;
· оценка отклонений от планируемого состояния;
· выявление причин отклонений;
· анализ возможных решений и действий.
На оперативном уровне (низшие уровни управления - начальники отделов, цехов, участков и т.п.) реализуют планы и составляют отчёты о ходе их выполнения. На данном уровне производится ведение дебиторских счетов и кредитных расчетов, календарное производственное планирование, управление запасами. Решения, принимаемые на уровне оперативного контроля, покрывают короткий промежуток времени.
На уровне оперативного контроля решаются следующие задачи обработки данных:
· обработка данных об операциях, производимых фирмой;
· создание периодических отчетов о состоянии дел (для контроля);
· подготовка ответов на всевозможные запросы.
Примером системы обработки экономической информации, связанной с операцией продажи товаров фирмой, является создание выходного документа для покупателя (чека или квитанции), а также проверка на соответствие нормативу уровня запасов указанных товаров на складе и при его уменьшении выдача заказа поставщику с указанием потребного количества товара и сроков поставки. На каждом из уровней выполняются работы, в комплексе обеспечивающие управление (организацией, фирмой, банком). Эти работы называют функциями руководства.
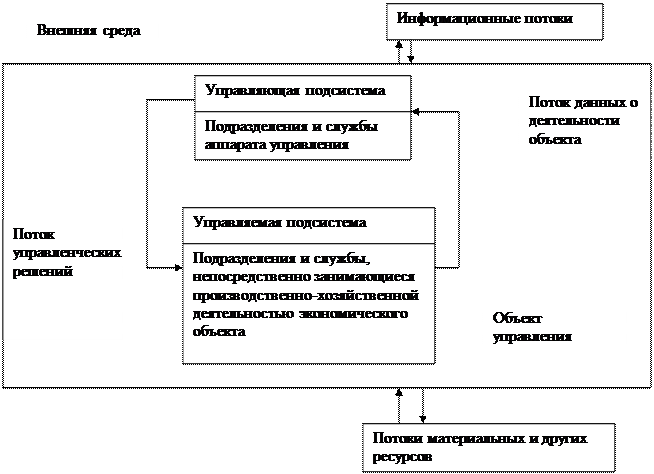 |
Рис. 1 Система управления экономическим объектом
3.2.1.2 Основные приемы работы в пакете прикладных программ для автоматизации управления экономическим объектом
1. Программа 1С:Предприятие: состав, назначение, особенности
2. Компонент 1С:Торговля: состав, назначение, особенности
3. Создание отчетов в 1:С Предприятие
4. Пакет 1С:Предприятие: печать документа, система помощи
1. Программа 1С:Предприятие: состав, назначение, особенности
Система «1С: Предприятие» является системой программ для автоматизации различных областей экономической деятельности предприятия. Все составляющие системы программ «1С: Предприятие» можно разделить на:
♦ технологическую платформу;
♦ конфигурации.
Технологическая платформа представляет собой набор различных механизмов, используемых для автоматизации экономической деятельности и не зависящих от конкретного законодательства и методологии учета.
Конфигурации являются собственно прикладными решениями. Каждая конфигурация ориентирована на автоматизацию определенной сферы экономической деятельности и соответственно отвечает действующему законодательству.
Полный комплект 1С:Предприятия состоит из нескольких частей: Бухгалтерия, Торговля, Склад, Зарплата, Кадры. Эти компоненты можно использовать как совместно, так и по отдельности. Основу бухгалтерского учета любого предприятия составляет план счетов. С помощью счетов бухгалтер может учесть все аспекты деятельности: от формирования уставного капитала предприятия до выплаты зарплаты и налогов. Таким путем учитывается стоимость скрепок и авторучек, недвижимого имущества, транспортных средств, материалов, товаров, ценных бумаг. Любое действие, связанное с использованием материальных ценностей, может быть отражено с помощью проводок (перевода средств со счета на счет) и зафиксировано в бухгалтерских документах. На основе документов проводятся инвентаризации, составляется баланс. Программа 1С:Бухгалтерия позволяет:
■ вести расчеты по зарплате;
■ вести расчеты с подотчетными лицами;
■ вести учет валютных операций;
■ вести учет материалов и малоценных и быстроизнашивающихся предметов (МБП);
■ вести учет производства продукции;
■ выполнять взаиморасчеты с организациями;
■ выполнять операции по банку и кассе;
■ проводить расчеты по товарам и услугам;
■ учитывать основные средства и нематериальные активы;
■ учитывать расчеты с бюджетом.
Но одни и те же данные могут по-разному использоваться в бухгалтерии и в плановом отделе. При помощи бухгалтерской программы (используя проводки) можно рассчитать начисление заработной платы. Но учет нюансов (удержание алиментов, учет больничных листов и т. п.) потребует дополнительной работы с программой и приведет к большой потере времени. Поэтому для расчета зарплаты предусмотрен отдельный компонент, где все особенности расчета зарплаты заложены в программу изначально.
Компонент «Зарплата и кадры» обеспечивает:
■ автоматизацию расчета начислений и удержаний по любым алгоритмам;
■ проведение расчетов «задним» числом;
■ формирование расчетных листков любого вида;
■ формирование платежных ведомостей;
■ расчет больничных листов; расчет отпускных;
■ полный расчет зарплаты как по месячному, так и по недельному циклу;
■стандартные отчеты для налоговой инспекции и пенсионного фонда РФ;
■ ведение штатного расписания предприятия;
■ хранение статистической информации по сотрудникам;
■ фиксацию кадровых перемещений сотрудников и их продвижения по службе.
Компонент «Торговля» обеспечивает:
■ ведение учета складских запасов товаров и их движения;
■ учет комплектации товаров; оформление счетов;
■ резервирование товаров и контроль оплаты;
■ отслеживание состояния взаиморасчетов с контрагентами; формирование необходимых первичных документов, счетов-фактур, книг продаж и покупок и т. д.,
■ ведение учета покупки и продажи товаров;
■ учет денежных средств на расчетных счетах и в кассе;
■ работу с товарными кредитам и товарами на реализации;
■ учет количества товаров в различных единицах измерения.
Особенностью данной программы является достаточно большое количество релизов (выпусков), которые отличаются друг от друга в деталях, и еще большее число конфигураций программы. Можно сказать, что каждое предприятие создает собственную конфигурацию программы, настраивая ее применительно к своим задачам.
Для запуска программы в главном меню Windows надо найти пункт 1С: Предприятие. Точно так же называется и программа-оболочка. В зависимости от конкретной задачи можно запустить сетевую или однопользовательскую (монопольную) версию. Затем в окне диалога надо выбрать определенную базу данных. Соединение оболочки с конкретной базой данных и обеспечивает необходимую конфигурацию.
Главное меню программы позволяет понять, какие возможности даны пользователю. Меню действия изменяет свой вид в зависимости от того, какой документ открыт в данный момент. С помощью этого меню легко понять, что именно можно сделать с помощью программы в том или ином случае.
При работе с программой необходимо учитывать, что многие действия она выполняет сама (в чем, собственно, и заключается ее функция), а некоторые задачи пользователь должен решать самостоятельно. Например, при создании документа будут автоматически использоваться данные о предприятии, но часть проводок потребуется ввести вручную.
2. Компонент 1С:Торговля: состав, назначение, особенности
Особенности компонента «Торговля». Так же как и в «Бухгалтерии», исходные данные хранятся в справочниках. Это, в первую очередь, товары на складе и клиенты (поставщики и покупатели). На каждого клиента заводится карточка, которую надо заполнить: внести адрес, телефон, расчетный счет и другую информацию. Для доступа к карточке надо выбрать команду Справочник ► Клиенты и дважды щелкнуть на строке таблицы.
Команда Справочник ► Товары позволяет просмотреть каталог всех товаров. С помощью команды Справочник ► Склады можно просмотреть список складов или создать новый склад. Под складом в данном случае понимается не только реальный склад, но и филиал организации. Несколько наименований товаров можно объединить в комплект. Для создания комплектов используется справочник, вызываемый командой Справочник ► Комплектация.
Для работы необходим и справочник, вызываемый командой Справочник ► Фирмы. Он содержит информацию о сотрудниках предприятия. Считается, что организация, использующая программу 1С:Торговля, может быть разбита на несколько подразделений (фирм), которые могут самостоятельно вести коммерческую деятельность. Для каждой фирмы необходимо ввести данные о сотрудниках, имеющих право подписывать финансовые документы. К числу таких сотрудников относятся директор, главный бухгалтер, главный инженер и т. д. Щелкните два раза одну из строк справочника «Фирмы», чтобы увидеть, какую информацию надо ввести. В дальнейшем данные из этого справочника используются для составления счета. Форма ввода этого и других подобных справочников часто носит название «карточка».
Коммерческая деятельность организации начинается с закупки товара.
Когда поступает товар, в программу заносится информация о поставщике (создается карточка поставщика в соответствующем справочнике). Информация с накладной тоже должна быть переписана в базу данных. Используется команда Документ ► Приходная накладная. В электронной накладной указывается склад, на
который поступает товар. Теперь надо сохранить приходную накладную. Если открыть журнал накладных (командой Журнал ► Приходная накладная), можно увидеть список подобных документов. Теперь на складе появился товар. В справочнике товаров каждому наименованию соответствует своя карточка, по которой можно проконтролировать все сведения о товаре.
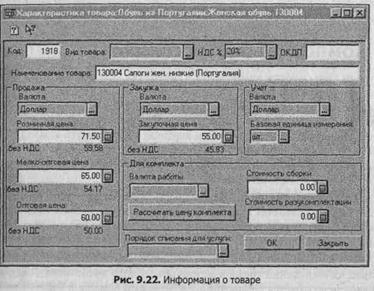
В организацию приходит покупатель. Первый документ, который ему выдается, — счет (если оплата производится по безналичному расчету). Используется команда Документ ► Счет или кнопка
 — Ввести счет.
— Ввести счет.
Вначале надо выбрать клиента или занести данные о новом клиенте. Выбираем товар, который он хочет купить, его количество, цену (из карточки). Сохраняем счет.
При создании подобных документов должна быть правильно установлена точка актуальности (ТА). Это дата, которая определяет, какие документы будут учитываться при расчете итогов. Документы, дата которых более поздняя, не проводятся и не участвуют в расчете оперативных итогов. Для установки ТА используется команда Операции ► Управление оперативными итогами.
После оплаты счета клиентом в организацию поступает платежное поручение и выписка из банка. Для ввода информации из этих документов используется команда Журнал ► Банковские. В журнале необходимо создать новую строку, чтобы начать ввод.
Через некоторое время в организацию приходит клиент, чтобы получить товар. Если банковские документы обрабатываются правильно, менеджер по продажам может проверить, прошел ли платеж. В первую очередь используется команда Журнал ► Счета и разыскивается нужный счет. Дальше можно действовать двумя путями. Во-первых, можно воспользоваться командой Действия ► Подчиненные документы. Во-вторых, можно использовать журнал банковских документов: Журнал ► Банковские. И в том, и в другом случае будет открыт список документов, подтверждающих приход денег. Раскрыв документ, можно воспользоваться графами его таблицы, чтобы просмотреть другие документы, например, накладную и счет-фактуру. На соответствующей графе надо щелкнуть два раза мышью. В таблице, показанной на рис. 2, одна из таких граф имеет заголовок «ПоСчетуФакт».

Накладная создается «на основании» счета. Вначале используется команда Действия ► Ввести на основании. Затем из списка выбирается вид документа: например «накладная расходная по кредиту». Все известные программе данные заполняются автоматически, и документ можно сразу же распечатать (кнопка Печать расположена в нижней части окна диалога). Затем создается счет-фактура. Надо заметить, что в соответствии с требованиями программы почти всегда расходные счета-фактуры создаются «на основании» другого документа.
Обычно торговые организации резервируют товар на какой-то период времени. Этот товар не поступает в продажу, то есть программа не учитывает его, когда оператор выписывает новые счета покупателям. Если установленный срок прошел, а клиент не оплатил счет или отказался от покупки, товар необходимо сделать доступным для продажи. Для этого выбирается счет и при помощи той же команды Ввести на основании заполняется документ «снятие товаров с резерва». Этот документ надо использовать и в том случае, когда клиент хочет приобрести меньшее количество товара по сравнению с указанным в счете. В этом случае часть товара снимается с резерва, но одновременно редактируется и счет. Для работы с резервами существует команда Отчет ► Резервы товаров. С помощью этого отчета можно узнать, какой товар есть на складе, какой отложен, что и кем куплено. Есть в таблице информация и о снятии резерва.
Возможен и такой вариант, когда клиент получил счет, но передумал использовать безналичный расчет и хочет заплатить наличными. Тогда в списке документов можно выбрать «расходную накладную за нал.». Здесь опять используется ввод «на основании». Но теперь надо проконтролировать, сняла ли программа резерв. Если это не сделано, резерв надо снять вручную известным уже способом. После создания документа программа выполняет проводку. Если надо что-то изменить в документе, его надо сделать не проведенным, отредактировать и сохранить. После этого программа выполнит проводку заново.
другой вариант. Покупатель изначально хочет оплатить товар наличными. В этом случае сразу формируется расходная накладная. Используйте команду Журнал ► исходные за нал. и создайте новую строку в журнале. Заполнить накладную не -трудно. Но обратите внимание: в нижней части. окна накладной есть кнопки Подбоp по каталогу и Подбор по Прайсу. Каталог - это справочник, о котором уже говорилось. Прайс-лист - это документ, который создается на основе информации из каталога.
Прайс-лист удобнее каталога, но его необходимо регулярно обновлять. Дело в том, что в каталоге сохраняется информация обо всех товарах, которые были введены в справочник. Но какой-то товар может отсутствовать на складе, а в прайс-лист включают только то, что есть в наличии.
В типовой конфигурации «Торговли» создано много видов документов (доступах в меню Документ и Отчет), но, разумеется, пользователи могут создавать новые формы документов. Рассмотрим некоторые стандартные команды для интенерации стандартных документов.
Отчет ► Карточка клиента - можно посмотреть, сколько товара приобрела определенная организация.
Отчет ► Взаиморасчеты - позволяет увидеть задолженность клиентов.
Документ ► Расходный кассовый - используется, когда надо вернуть деньги покупателю. Если у клиента осталась небольшая сумма (даже несколько копеек), это создает проблемы при ведении учета. Поэтому целесообразно оформить возврат неиспользованной суммы по всем правилам.
Документ ► Доверенность - используется, если организация направляет своего представителя для получения некой материальной ценности и необходима доверенность, где указывается название фирмы и количество товара.
Отчет ► Остатки товаров - название команды говорит само за себя.
Отчет ► Отчет по кассе - можно узнать количество наличных денег в кассе, в том числе и по валютам. Для того чтобы увидеть список кассовых документов, используйте команду Журнал ► Кассовые. Будет показан список приходных и расходных кассовых ордеров.
Для отслеживания документов очень удобно использовать принцип подчиненных документов. Допустим, открыт один из счетов. Это может быть выбранная строка в журнале счетов или окно с формой счета. В любом случае можно использовать команду Действия ► Подчиненные документы. В результате будет открыт журнал со списком документов, относящихся к данному счету.
Как правило, с компонентами 1С:Торговля и 1С:Бухгалтерия работают разные операторы. «Торговлю» обычно используют менеджеры по продажам. Информация, которая вводится в базу данных «Торговли», автоматически становится доступной и в «Бухгалтерии». На основании этих сведений бухгалтер может отследить хозяйственную деятельность предприятия и выполнить свою работу: рассчитать налоги, свести баланс, подготовить квартальный или годовой отчет.
3. Создание отчетов в 1:С Предприятие
Для создания отчетов в программе предусмотрен специальный пункт в главном меню. Как правило, отчеты формируются автоматически. Рассмотрим примеры некоторых отчетов.
Оборотно-сальдовая ведомость. Вначале необходимо выбрать соответствующую команду из меню Отчеты. В открывшемся окне диалога необходимо установить отчетный период (рис. 3). Это можно сделать и ранее, использовав команду Сервис ► Параметры и установив дату на вкладке Бухгалтерские итоги. В последнем случае настройка будет использована для всей программы. После выбора отчетного квартала можно нажать кнопку Сформировать.

|
■
1 Квартал 1998 г.
J01.01.98
.:7а:
Данные по валютам
Рис. 3. Окно для выбора параметров отчета
Каждый раз программа строит отчет заново, поэтому на выполнение команды может уйти определенное время. Пример готового отчета показан на рис. 4. Если вы попробуете поместить указатель мыши над одной из ячеек таблицы, он примет вид крестика с увеличительным стеклом. Это подсказка для дальнейших действий. Щелкнув два раза на ячейке, вы откроете меню, которое позволит выполнить детализацию отчета. Например, для выбранного счета или субсчета можно получить карточку или выполнить анализ счета (просмотреть обороты счета с другими счетами). По сути, и карточка, и анализ счета — такие же отчеты, и мы могли бы создать их при помощи главного меню, но использовать детализацию часто бывает удобнее.
Не путайте всплывающее меню детализации с контекстным меню ячейки отчета. Контекстное меню тоже можно использовать, щелкнув на ячейке правой кнопкой мыши, но оно содержит служебные команды, необходимые для форматирования текста и для работы с буфером обмена.
Если открыть карточку счета, а затем использовать детализацию для одной из ячеек, мы перейдем в окно операции, которая указана в выбранной строке карточки, и сможем увидеть детали проводки.
Анализ счета. Этот отчет создается так же, как и предыдущий. Но обратите внимание: в окне диалога кроме выбора периода надо указать номер счета. Необходимо также установить (или оставить сброшенным) флажок «Данные по субсчетам» в зависимости от конкретной задачи. Например, выполнив анализ по счету 70, мы увидим данные по зарплате. Если же нужны данные по зарплате одного сотрудника, необходимо сформировать отчет «Анализ счета по субконто».

Рис. 4. Отчет
Шахматка. Этот отчет интересен только бухгалтерам (и нужен для проверки баланса), а непосвященным он мало о чем говорит. Обычно шахматку рисуют на большом листе бумаги. Программа позволяет ускорить процесс создания отчета. Кстати, на главной панели инструментов есть кнопки для генерации отчетов. Кнопку шахматки легко заметить по характерному значку — шашечкам. Регламентированные отчеты. К ним относится, например, квартальный отчет. Откройте соответствующий пункт меню Отчеты и посмотрите, какие регламентированные отчеты доступны в вашей программе. Их форма меняется достаточно часто, и настройки программы, касающиеся этих отчетов, приходится регулярно менять. Обычно этим занимается специалист по программному обеспечению. Если у предприятия большой дневной оборот, рекомендуется формировать отчеты 2-3 раза в день, так как в этом случае легче обнаружить ошибку. Ошибки чаще всего возникают при вводе проводок вручную. Если же для создания проводок используются документы или типовые операции, вероятность ошибки меньше. Существует возможность добавления новых отчетов в программу. Каждый отчет как совокупность настроек хранится в файле типа ERT и может быть включен в состав программы. Часть отчетов устроена таким образом, что данные формируются автоматически, а часть представляется в виде бланков, которые надо заполнять. Когда открыто окно диалога, позволяющее выбрать отчет или задать параметры, можно использовать кнопку
| — Описание.
— Описание.
Она открывает окно, содержащее описание всех известных программе отчетов (рис. 5). С помощью структуры в правой части окна можно найти справочные данные не только по отчетам, но и по стандартным документам и справочникам. Хочу подчеркнуть, что это не встроенный справочник программы, а дополнительное средство получения подсказок. Данное окно можно раскрыть и командой главного меню Помощь ► Общее описание.

4. Пакет 1С:Предприятие: печать документа, система помощи
Печать документа. Для печати документа его необходимо вначале открыть как для редактирования (двойным щелчком на ячейке журнала операций) и нажать кнопку Печать в нижней части окна диалога.
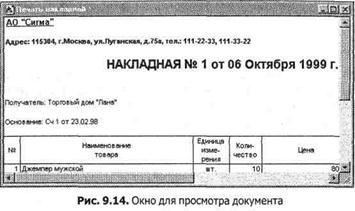
В результате будет открыто окно просмотра документа (рис. 5). Здесь документ уже такой, каким он будет выведен на бумагу. Обратите внимание, что часть данных программа использовала автоматически: название организации, в которой подготовлен документ (АО «Сигма»), адрес организации, дата. Одновременно с открытием окна становятся доступными инструменты печати. Они такие же, как и в большинстве программ для Windows. Это команды в меню Файл: Печать, Просмотр (предварительный) и Параметры страницы. Команды просмотра и печати продублированы с помощью кнопок на панели инструментов. Обычно на таких кнопках находится значок с изображением принтера.
В режиме предварительного просмотра тоже можно увидеть документ в естественном формате. Он имеет несколько дополнительных традиционных возможностей, например, просмотр страницы целиком, когда контролируется не содержание текста, а его приблизительное расположение на листе бумаги. Команду Файл ► Просмотр не надо путать с командой Действия ► Просмотр. Воспользуйтесь этими командами для какого-нибудь документа и посмотрите, чем они отличаются.
Печать документа осуществляется с помощью кнопки Печать, расположенной на главной панели инструментов, или команды Файл ► Печать. Если бы потребовалось распечатать счет-фактуру из нашего примера, то действовать пришлось бы так же: открыть окно просмотра и выбрать команду печати.
Система помощи. В программе имеется несколько систем справочных данных. С примером одной из них мы познакомились в предыдущем разделе. Кроме нее программа имеет стандартный для программ Windows встроенный справочник. Им можно пользоваться как электронной книгой, если запустить при помощи главного меню Помощь. Данное средство выполняет также функцию оперативной подсказки. Если открыто какое-либо окно (документа, справочника, журнала), то достаточно нажать клавишу F1, чтобы получить доступ к справочным сведениям по конкретной теме. Еще одна система помощи — сообщения об ошибках. Поскольку в такой сложной программе ошибки неизбежны, для их фиксации предусмотрено специальное средство. Это легко узнаваемая специальная панель (или даже окно), которая появляется в нижней части экрана в момент возникновения ошибки. На данной панели выводятся стандартные сообщения программы. Ошибки могут быть самые разные. Например, ошибка может возникнуть, если «задним» числом вводится значение периодического реквизита, например, величина заработной платы. Если не указано значение константы, которая должна автоматически использоваться при работе программы, — это тоже ошибка. Такими константами могут быть банковские реквизиты, название предприятия, его адрес и т. д. Много ошибок бывает связано с некорректными проводками.
Следующая система помощи — хорошо известные «советы дня». Такое окно появляется каждый раз после запуска программы, а советы выбираются случайным образом. С помощью советчика можно узнать, например, что существует полезная команда Сервис ► Временная блокировка, которая позволит предотвратить несанкционированный доступ к программе, когда оператор отошел от рабочего места. Действительно, хороший совет. Но совершенно необязательно полагаться на волю случая в деле освоения программы. Советчик можно запустить через меню Помощь и просмотреть советы последовательно, от первого до последнего. Этот справочник содержит много полезной информации. А показ «совета дня» перед началом работы — это, скорее, напоминание, способ освежить в памяти забытые приемы.
Наконец, существует еще одна система помощи - «Помощник заполнения документов». Это мастер, который подсказывает, какие сведения необходимо ввести в программу, чтобы обеспечить ее правильную работу. Он сразу же предлагает ввести недостающие данные. Вместе с программой поставляется пустая база данных «Бухгалтерский учет». Предполагается, что ее будут использовать для того, чтобы начать учет «с нуля». Если вы выберете ее в начале работы, то сможете проверить на практике, как работает помощник заполнения документов.
|
|
|
|
Дата добавления: 2014-01-06; Просмотров: 1110; Нарушение авторских прав?; Мы поможем в написании вашей работы!