
КАТЕГОРИИ:
Архитектура-(3434)Астрономия-(809)Биология-(7483)Биотехнологии-(1457)Военное дело-(14632)Высокие технологии-(1363)География-(913)Геология-(1438)Государство-(451)Демография-(1065)Дом-(47672)Журналистика и СМИ-(912)Изобретательство-(14524)Иностранные языки-(4268)Информатика-(17799)Искусство-(1338)История-(13644)Компьютеры-(11121)Косметика-(55)Кулинария-(373)Культура-(8427)Лингвистика-(374)Литература-(1642)Маркетинг-(23702)Математика-(16968)Машиностроение-(1700)Медицина-(12668)Менеджмент-(24684)Механика-(15423)Науковедение-(506)Образование-(11852)Охрана труда-(3308)Педагогика-(5571)Полиграфия-(1312)Политика-(7869)Право-(5454)Приборостроение-(1369)Программирование-(2801)Производство-(97182)Промышленность-(8706)Психология-(18388)Религия-(3217)Связь-(10668)Сельское хозяйство-(299)Социология-(6455)Спорт-(42831)Строительство-(4793)Торговля-(5050)Транспорт-(2929)Туризм-(1568)Физика-(3942)Философия-(17015)Финансы-(26596)Химия-(22929)Экология-(12095)Экономика-(9961)Электроника-(8441)Электротехника-(4623)Энергетика-(12629)Юриспруденция-(1492)Ядерная техника-(1748)
ОМСК 2008. Западная и Восточная традиции
|
|
|
|
ЧАСТЬ 1
ПРОГРАММЫ MICROSOFT WORD
СОЗДАНИЕ КОМПЛЕКСНЫХ ДОКУМЕНТОВ С ПОМОЩЬЮ
А. Г. ПАТЕЮК
Г. Калининград, ул. К. Маркса, 18
Западная и Восточная традиции
ПОЛИТОЛОГИЯ
Учебник для высших учебных заведений
Корректор Иванова Н.В.
Художник Орлова М.О.
Компьютерная верстка Билак О.М.
ЛР № 065329 от 06.08.97
Подп. в печать 09.06.2000. Формат 60х881/16.
Бумага офсетная. Гарнитура «Peterburg».
Печать офсетная. Объем 20 печ. л.
Тираж 3000 экз. Заказ № 6160
000 «Книжный дом «Университет», 117234, г. Москва,
Воробьевы горы, ГЗ МГУ, Сектор Д, комн. 4.
Тел.: (095) 939-45-81, факс: (095) 938-21-84.
Отпечатано в ГИПП "Янтарный сказ",
Министерство транспорта Российской Федерации
Федеральное агентство железнодорожного транспорта
Омский государственный университет путей сообщения
––––––––––––––––––––––––––––––––
А. Г. Патеюк
СОЗДАНИЕ КОМПЛЕКСНЫХ ДОКУМЕНТОВС ПОМОЩЬЮ
ПРОГРАММЫ MICROSOFT WORD
Конспект лекций
Часть 1
Омск 2008
УДК 004.4(075.8)
ББК 32.988-5я73
П20
Создание комплексных документов с помощью программы Microsoft Word: Конспект лекций. Часть 1/ А. Г. Патеюк; Омский гос. ун-т
путей сообщения. Омск, 2008. 56 с.
Рассмотрены основные понятия, методы и приемы, относящиеся к созданию комплексных документов с помощью программы Microsoft Word.
Конспект лекций предназначен для студентов 1-го курса всех специальностей очного и заочного обучения, изучающих дисциплину «Информатика», а также может быть использован как самоучитель начинающими пользователями персональных компьютеров при самостоятельной подготовке.
Библиогр.: 7 назв. Табл. 6. Рис. 45.
Рецензенты: доктор техн. наук, профессор А. В. Бубнов;
доктор техн. наук, профессор В. А. Нехаев.
________________________
© Омский гос. университет
путей сообщения, 2008
ОГЛАВЛЕНИЕ
Введение. 5
1. Рабочее окно процессора Microsoft Word 2000. 6
1.1. Работа с окнами. 6
1.2. Курсор ввода. 6
1.3. Быстрые способы перемещения по документу. 6
1.4. Полосы прокрутки. 8
1.5. Команды строки меню.. 9
1.6. Панели инструментов. 9
1.7. Координатные линейки. 10
1.8. Режимы отображения документов. 10
1.9. Строка состояния. 11
2. Операции с документами. 12
2.1. Создание нового документа. 12
2.2. Открытие документа. 13
2.3. Сохранение документа. 14
2.4. Закрытие документа. 15
3. Работа с текстом. 15
3.1. Ввод текста. 15
3.2. Выделение фрагмента текста. 16
3.3. Редактирование текста. 16
3.4. Отмена операций над текстом. 17
3.5. Копирование текста в новое место на экране. 17
3.6. Перемещение текста в новое место на экране. 18
3.7. Буфер обмена. 18
3.8. Вставка символа. 19
3.9. Поиск и замена текста. 19
3.10. Контекстное меню.. 20
4. Форматирование текста. 21
4.1. Изменение параметров шрифта. 21
4.2. Изменение интервала и положения символов. 23
4.3. Изменение регистра символов. 23
4.4. Оформление символа буквицей. 24
4.5. Форматирование абзацев. 24
4.6. Установление позиций табуляции. 27
4.7. Расстановка переносов. 29
4.8. Обрамление абзацев. 29
4.9. Упорядочение списков. 29
5. Оформление страниц документа. 31
5.1. Установление параметров страницы.. 31
5.2. Вставка разрывов страниц. 33
5.3. Нумерация страниц. 34
5.4. Установление колонтитулов. 36
5.5. Создание многоколонного документа. 37
5.6. Разбиение текста на разделы. 39
6. Средства автоматизации разработки документов. 40
6.1. Работа со стилями. 40
6.2. Шаблоны.. 43
6.3. Использование оформительских тем. 44
6.4. Автозамена, автотекст, автоформат. 45
6.5. Использование Тезауруса. 47
6.6. Средства автоматизации проверки правописания. 47
7. Работа с большими документами. 49
7.1. Выделение текста. 49
7.2. Изменение структуры документа. 50
7.3. Раскрытие и свертывание заголовков. 50
7.4. Перемещение заголовков. 52
7.5. Нумерация заголовков. 52
7.6. Создание оглавления на основе структуры документа. 54
Библиографический список. 55
ВВЕДЕНИЕ
Конспект лекций содержит базовые теоретические и практические сведения по подготовке, редактированию и форматированию текстовых документов с помощью программы Microsoft Word.
Программа Microsoft Word является мощным современным инструментом обработки текстов, позволяет создавать комплексные документы, содержащие наряду с текстовыми блоками разнообразные объекты иной природы, созданные в других офисных приложениях.
Цель данного учебного издания – научить студентов работать с текстовыми документами, решать разнообразные задачи по форматированию и редактированию текста, ознакомить их с приемами управления различными объектами Microsoft Word. Особое внимание уделяется работе с шаблонами и сти-лями, использованию полей и инструментов автоматической обработки текста (автозамена, автотекст и др.). Рассмотрены различные технологии автоматизации (использование форм, слияние документов и пр.) при подготовке больших объемов документов.
Конспект лекций представлен в виде блоков теоретического материала, в которых излагается общая концепция работы с комплексными текстовыми документами, рассмотрены основные особенности работы с программой Microsoft Word.
Материал данного учебного издания предназначен для более глубокого освоения курса «Информатика», способствует выработке навыков самостоятельной работы с новым материалом.
1. Рабочее окно процессора Microsoft Word 2000
Miсrosoft Word 2000 – текстовый процессор, программа для создания и обработки текстовых документов. Основные версии этого процессора: Word 95 (Word 7.0), Word 97 (Word 8.0), Word 2000 (Word 9.0), Word 2003.
 Представление WYSIWYG (от английского «What You See Is What You Get») позволяет просматривать на экране готовый к печати документ без необходимости расходовать бумагу на пробную печать. Отформатированные символы отображаются на экране так, как они будут выглядеть на печати.
Представление WYSIWYG (от английского «What You See Is What You Get») позволяет просматривать на экране готовый к печати документ без необходимости расходовать бумагу на пробную печать. Отформатированные символы отображаются на экране так, как они будут выглядеть на печати.
Значок Microsoft Word 2000 имеет вид:
1.1. Работа с окнами
Многооконная организация Word позволяет одновременно работать с несколькими документами, каждый из которых расположен в своем окне.
При введении и редактировании текста пользователь работает с активным документом в активном окне. Для перехода к окну другого документа необходимо щелкнуть на его имени на панели задач или в меню Окно, которое содержит список открытых документов.
Основные элементы окна MS Word аналогичны элементам окна папки Windows (рис. 1).
1.2. Курсор ввода
Существуют понятия «курсор ввода» и «указатель мыши». Курсор ввода представляет собой мигающую вертикальную полоску |, он указывает место, начиная с которого будет вводиться текст. Для перемещения курсора исполь-зуются клавиши управления курсором или мышь. Для перемещения курсора с помощью мыши следует установить указатель мыши в нужную позицию и щелкнуть клавишей мыши.
1.3. Быстрые способы перемещения по документу
Существуют различные способы перемещения по документу: с помощью комбинаций клавиш, с помощью полосы прокрутки и посредством кнопки «Выбор объекта перехода».
 |
Рис. 1. Окно программы Miсrosoft Word
Таблица 1
Перемещение курсора ввода (по вертикали) с помощью клавиатуры
| Комбинация клавиш | Перемещение |
| < ↑ > < ↓ > <Ctrl + ↑> <Ctrl + ↓> <PgUp> <PgDn> <Ctrl + PgUp> <Ctrl + PgDn> <Ctrl + Home> <Ctrl + End> | На одну строку вверх На одну строку вниз На один абзац вверх На один абзац вниз На один экран вверх На один экран вниз На страницу вверх На страницу вниз К началу документа К концу документа |
Таблица 2
Перемещение курсора ввода (по горизонтали) с помощью клавиатуры
| Комбинация клавиш | Перемещение |
| <←> <→> <Ctrl + →> <Ctrl + ←> <Home> <End> | Влево на один символ Вправо на один символ Вправо на одно слово Влево на одно слово К началу строки К концу строки |
1.4. Полосы прокрутки
Полосы прокрутки (вертикальная и горизонтальная) предназначены для перемещения текста в окне редактора по вертикали и по горизонтали. Перемещение по документу с использованием линеек прокрутки осуществляется с помощью мыши.
Таблица 3
Перемещение по документу с помощью полосы прокрутки
| Элемент | Перемещение |

| Перемещение окна на одну строку вверх Перемещение окна на одну строку вниз Перемещение окна влево Перемещение окна вправо Перемещение окна в направлении сдвига прямоугольника Перемещение окна на один объект (страницу, рисунок, таблицу и пр.) вверх Перемещение окна на один объект вниз Выбор объекта перемещения |
В качестве объекта перехода могут быть страницы, сноски, таблицы, рисунки и пр.
1.5. Команды строки меню
Под заголовком окна находится строка меню, через которую можно вызвать любую команду Microsoft Word (принцип функциональной полноты).
Для открытия меню необходимо щелкнуть мышью на его имени. После этого появятся те команды этого меню, которые используются наиболее часто (рис. 2).
Принцип функциональной настройки – открытие окна меню в два приема: сначала открывается сокращенное меню, а затем, если щелкнуть по кнопке  , – расширенное.
, – расширенное.
1.6. Панели инструментов
Под строкой меню расположены панели инструментов, которые состоят из кнопок с рисунками. Каждой кнопке соответствует определенная команда, большинство которых дублируют команды, доступные в меню. Для вызова команды необходимо щелкнуть мышью на соответствующей кнопке. Если навести указатель мыши на кнопку, рядом появится рамка с названием команды.
 |
Word поддерживает возможность самостоятельной настройки каждой из 16 панелей инструментов. По умолчанию на экране отображаются две панели: Стандартная и Форматирование.
Чтобы вывести или убрать панель с экрана, следует в меню Вид выбрать пункт Панели инструментов, а затем щелкнуть на имени нужной панели. Если панель присутствует на экране, то рядом с ее именем будет стоять метка a.
При нажатии на кнопку Добавить илиудалитькнопки появится меню, в котором можно добавить или убрать кнопку с панели.
Для изменения состава панели инструментов следует в меню Сервис выбрать пункт Настройка. В диалоговом окне необходимо выбрать вкладыш Команды. В списке Категории выбирается группа кнопок, после чего в списке Команды появляются кнопки этой группы. Чтобы добавить кнопку на панель инструментов, следует перетянуть ее из диалогового окна в нужную позицию меню. Процесс установления кнопки завершается щелчком кнопки Закрыть. Для удаления кнопки с панели инструментов необходимо перетянуть ее в диалоговое окно Настройка.
Управлять панелями инструментов удобно с помощью контекстного меню, которое вызывается нажатием правой клавиши мыши на любой кнопке.
1.7. Координатные линейки
Горизонтальная координатная линейкарасположена над рабочим полем, вертикальная – слева от рабочего поля. С их помощью можно устанавливать поля страниц, абзацные отступы, изменять ширину столбцов и устанавливать позиции табуляции. По умолчанию координатная линейка градуирована в сантиметрах. Выводятся или убираются линейки с помощью команды Линейка меню Вид.
1.8. Режимы отображения документов
Редактор Microsoft Word позволяет просматривать документ в различных режимах.
В обычном режиме представляется только содержательная часть без реквизитных элементов оформления (колонтитулы, сноски и т. д.). Этот режим удобен, когда важно содержание, а не оформление. Операции с документами проходят быстрее.
В режиме web-документа разрабатываются электронные документы. Понятие печатной страницы здесь отсутствует, форматирование документа на экране является относительным.
В режиме разметки документ отображается в точном соответствии с тем, как он будет выведен на печать. Этот режим удобен для большинства работ, связанных с форматированием текста, предназначенного для печати. Только в этом режиме отображается вертикальная координатная линейка.
В режиме структуры удобно просматривать документы. Предназначен данный режим для работы со структурой документа, он позволяет показывать и скрывать текст и заголовки различной глубины вложенности, создавать и работать с поддокументами. При включении режима на экране автоматически появляется вспомогательная панель «Структура».
Специальное представление «Схема документа» имеет две рабочие панели: левая – структура документа, правая – сам документ. Этот режим удобен при просмотре документов сложной структуры.
 |
Выбор первых четырех режимов осуществляется с помощью командных кнопок (левый нижний угол окна (рис. 4) или командами меню Вид. «Схема документа» доступна в меню Вид.
Рис. 4. Кнопки режимов отображения документов
В меню Файл доступны еще два вида документа: Предварительныйпросмотр и Предварительныйпросмотрweb-страницы.
1.9. Строка состояния
 |
Строка состояния (рис. 5) расположена в нижней части окна Microsoft Word, в ней выводятся различные сообщения и справочная информация.
Рис. 5. Строка состояния
Таблица 4
Информация в строке состояния
| Индикатор | Описание индикатора |
| Стр. 1 Разд. 1 3/38 На 16,9 см Ст. 28 Кол. 36 ЗАП ИСПР ВДЛ ЗАМ Русский | Порядковый номер видимой в окне страницы документа Номер раздела, в котором находится видимая страница Номер видимой страницы / общее число страниц в документе Расстояние от курсора ввода до верхнего края страницы Номер строки, в которой находится курсор Номер позиции курсора в строке Индикатор режима записи макрокоманды Индикатор режима редакторской правки Индикатор режима расширения маркировки Индикатор режима замены Индикатор языка |
2. Операции с документами
2.1. Создание нового документа
Создание документа может происходить двумя способами: с использованием и без использования шаблона. В первом случае для создания нового документа следует в меню Файл выбрать команду Создать. В открывшемся диалоговом окне (рис. 6) выбрать сначала вкладыш, а затем шаблон, на основе которого будет создан документ, после чего щелкнуть кнопку OK.
 Шаблоны документа Microsoft Word имеют расширение dot и соответствующие значки. Если при создании документа не используется новый шаблон, то документ автоматически создается на основе шаблона Новыйдокумент (Normal.dot). В этом случае используется кнопка
Шаблоны документа Microsoft Word имеют расширение dot и соответствующие значки. Если при создании документа не используется новый шаблон, то документ автоматически создается на основе шаблона Новыйдокумент (Normal.dot). В этом случае используется кнопка  .
.
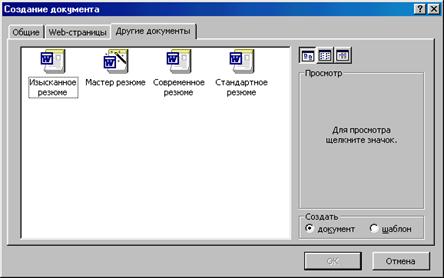 |
Рис. 6. Диалоговое окно создания документа
2.2. Открытие документа
 |
 Для открытия существующего документа необходимо в меню Файл выбрать команду Открыть или щелкнуть кнопку
Для открытия существующего документа необходимо в меню Файл выбрать команду Открыть или щелкнуть кнопку  , после чего откроется диалоговое окно Открытие документа (рис. 7). В поле Папка выбирается диск, на котором находится нужный документ. В поле, которое расположено ниже, выбрать (двойным щелчком) папку с документом и сам документ. Документы Microsoft Word имеют расширение doc и соответствующие значки.
, после чего откроется диалоговое окно Открытие документа (рис. 7). В поле Папка выбирается диск, на котором находится нужный документ. В поле, которое расположено ниже, выбрать (двойным щелчком) папку с документом и сам документ. Документы Microsoft Word имеют расширение doc и соответствующие значки.
Рис.7. Диалоговое окно открытия документа
В верхней строке диалогового окна Открытие документа находятся
четыре кнопки, которые позволяют представить содержимое открытой папки в четырех видах:

| – в виде списка файлов и папок; | |

| – в виде таблицы с информацией о файлах и папках; | |

| – в поле справа будут представлены свойства файла, на который наве-ден курсор; | |

| – в поле справа будет представлен фрагмент файла, на который наведен курсор. |
По умолчанию в поле списка выводятся только файлы с документами Microsoft Word. Для вывода других типов файлов или всех файлов необходимо выбрать соответствующий тип в поле Тип файлов.
2.3. Сохранение документа
Для сохранности документа необходимо вызывать команду Сохранить меню Файл или щелкнуть кнопку  .
.
При первом сохранении появится окно Сохранениедокумента (рис. 8).
В поле Папка следует выбрать диск, в поле, расположенном ниже, – папку, в которой необходимо сохранить документ; в поле Тип файла – формат, в котором будет сохранен документ; в поле Имяфайла ввести имя файла документа и нажать кнопку Сохранить.
 |
Рис. 8. Диалоговое окно сохранения документа
При повторном сохранении диалоговое окно Сохранение документа не выводится, документ автоматически сохраняется в том же файле. Чтобы сохранить документ под другим именем или в другой папке, следует в меню Файл выбрать команду Сохранить как, после чего появляется окно Сохранение документа.
2.4. Закрытие документа
Для закрытия документа необходимо выбрать в меню Файл команду Закрыть или щелкнуть кнопку r окна документа.
3. Работа с текстом
3.1. Ввод текста
Курсор указывает место, в которое будет вводиться текст. Достигнув края страницы, курсор автоматически переходит в начало следующей строки. Для перехода в начало следующего абзаца следует нажать Enter. Комбинация клавиш Shift + Enter выполняет так называемый мягкий перевод строки, при котором осуществляется переход на новую строчку, но новый абзац не начинается.
Клавиша Spase (Пробел) осуществляет вставку интервалов между словами. Не стоит злоупотреблять этой фукцией для перехода к нужной позиции, лучше это сделать клавишей Tab (1,27 см = 0,5 дюйма). Комбинация клавиш Ctrl + Shift + Spase осуществляет так называемый неразрывной пробел, при этом Word распознает их как единый комплекс, не разрывая его при переносе.
Существует два режима ввода текста – вставки и замены. В режиме вставки при вводе новых символов текст, содержащийся в документе, перемещается вправо от места ввода (вводимый текст «раздвигает» существующий текст). В режиме замены старый текст заменяется новым. Переключение между режимами осуществляется двойным щелчком на индикаторе ЗАМ в строке состояния либо клавишей Ins на клавиатуре.
Настройка режима правки выполняется на вкладке Сервисà Пара-
метры à Правка.
3.2. Выделение фрагмента текста
Прежде чем выполнить какую-нибудь операцию над фрагментом текста, необходимо выделить этот фрагмент одним из способов, представленных в табл. 5.
Таблица 5
Различные способы выделения текста
| Выделяемый фрагмент текста | Способ выделения фрагмента текста |
| Слово | Двойной щелчок на слове |
| Строка | Щелчок на левой границе строки |
| Несколько строк | «Протащить» указатель мыши по строкам или вниз вдоль левой границы |
| Абзац | Двойной щелчок на левой границе абзаца |
| Произвольный фрагмент текста | Щелкнуть в начале фрагмента, нажать и удерживать клавишу < Shift >, щелкнуть в конце текста и отпустить клавишу |
| Большой фрагмент текста | Поместить курсор там, где нужно начать выделение, нажать < F8 > и соответствующую стрелку или перетаскивать курсор |
| Дополнительный блок текста | Если после выделения фрагмента текста необходимо выделить что-то еще, нужно дважды щелкнуть на поле ВДЛ (сокращение от Выделение) в строке состояния и «перетащить» курсор мыши или нажать клавиши со стрелками |
| Весь документ | Держать нажатой клавишу < Ctrl > и щелкнуть на левой границе; трижды щелкнуть на левой границе; нажать < Ctrl+A > или выбрать Правка à Выделить все |
Снять выделение фрагмента текста можно щелчком мыши в любом месте текста. При выделении нового фрагмента предыдущее выделение снимается.
3.3. Редактирование текста
 Символ справа от курсора удаляется клавишей Delete ( Del ), символ слева от курсора – клавишей Backspace (). Для удаления фрагмента текста нужно выделить его и нажать клавишу Delete. Если выделить фрагмент текста, то при наборе на клавиатуре нового текста он вставится вместо выделенного фрагмента.
Символ справа от курсора удаляется клавишей Delete ( Del ), символ слева от курсора – клавишей Backspace (). Для удаления фрагмента текста нужно выделить его и нажать клавишу Delete. Если выделить фрагмент текста, то при наборе на клавиатуре нового текста он вставится вместо выделенного фрагмента.
Чтобы разделить абзац на два, необходимо установить курсор в предполагаемый конец первого абзаца и нажать клавишу Enter.
При нажатии клавиши Enter в текущую позицию курсора вставляется непечатаемый символ ¶. Для включения (отключения) режима просмотра непечатаемых символов используется кнопка  . Непечатаемые символы удаляются, как обычные, – клавишами Delete и Backspace.
. Непечатаемые символы удаляются, как обычные, – клавишами Delete и Backspace.
3.4. Отмена операций над текстом
Для отмены последней операции редактирования необходимо в меню Правка выбрать команду Отменить … или щелкнуть кнопку  . Если щелкнуть на стрелке 6 рядом с этой кнопкой, то откроется список операций, выполненных в текущем сеансе. Щелкнув на имени одной операции, можно отменить ее и все операции, выполненные после нее.
. Если щелкнуть на стрелке 6 рядом с этой кнопкой, то откроется список операций, выполненных в текущем сеансе. Щелкнув на имени одной операции, можно отменить ее и все операции, выполненные после нее.
Последнее действие могут отменить также комбинации клавиш < Ctrl+Z > или < Alt+Backspace >.
Чтобы вернуть последнюю отмененную операцию, следует в меню Правка выбрать команду Повторить… или щелкнуть кнопку  . Для просмотра списка отмененных операций следует щелкнуть на стрелке 6 рядом с этой кнопкой.
. Для просмотра списка отмененных операций следует щелкнуть на стрелке 6 рядом с этой кнопкой.
3.5. Копирование текста в новое место на экране
Чтобы скопировать фрагмент текста и поместить его в другую часть документа, необходимо выделить этот фрагмент, а затем выполнить одно из действий:
- Выбрать команду Правка à Копировать и затем – Правка à Вставить.
- Нажать комбинацию клавиш < Ctrl+С > и затем – < Ctrl+V >.
- Щелкнуть на кнопке Копировать  , затем – на кнопке Вставить
, затем – на кнопке Вставить  .
.
- Щелкнуть правой кнопкой мыши и выбрать из контекстного меню опцию Копировать. После этого снова щелкнуть правой кнопкой мыши и выб-рать команду Вставить.
3.6. Перемещение текста в новое место на экране
Чтобы вырезать фрагмент текста и поместить его в другую часть документа, необходимо выделить этот фрагмент, а затем выполнить одно из действий:
- Перетянуть выделенный фрагмент на новое место с помощью мыши.
- Выбрать команду ПравкаàВырезать и затем – Правка àВставить.
- Нажать комбинацию клавиш < Ctrl+X > и затем – < Ctrl+V >.
- Щелкнуть на кнопке Вырезать  , затем – на кнопке Вставить
, затем – на кнопке Вставить  .
.
- Щелкнуть правой кнопкой и выбрать Вырезать из контекстного меню, затем еще раз щелкнуть правой кнопкой и выбрать Вставить из контекстного меню.
Если при перетягивании выделения держать нажатой клавишу Ctrl
(при этом возле указателя мыши появится знак +), то фрагмент текста будет скопирован.
3.7. Буфер обмена
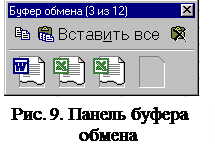 В Microsoft Word 2000 существует буфер обмена, с помощью которого можно одновременно работать с несколькими программами (Word, Microsoft Excel и др.) и копировать до 12 фрагментов из этих программ. Для выведения панели буфера обмена (рис. 9) необходимо в меню Вид выбрать Панели инструментов, потом – Буфер обмена.
В Microsoft Word 2000 существует буфер обмена, с помощью которого можно одновременно работать с несколькими программами (Word, Microsoft Excel и др.) и копировать до 12 фрагментов из этих программ. Для выведения панели буфера обмена (рис. 9) необходимо в меню Вид выбрать Панели инструментов, потом – Буфер обмена.
Для копирования фрагмента в буфер обмена его необходимо выделить и щелкнуть по кнопке Копировать  .
.
Для вставки из буфера одного из фрагментов (в позицию курсора) необходимо щелкнуть по значку фрагмента. Для вставки всех фрагментов из буфера одновременно используется кнопка  . Для очистки буфера следует нажать кнопку
. Для очистки буфера следует нажать кнопку  . При копировании двух фрагментов подряд панель Буфер обмена появляется автоматически.
. При копировании двух фрагментов подряд панель Буфер обмена появляется автоматически.
3.8. Вставка символа
Для вставки в определенное место текста символа, отсутствующего на клавиатуре, необходимо:
- установить курсор в позицию, в которую следует вставить символ;
- в меню Вставка выбрать команду Символ;
- в диалоговом окне Символ (рис. 10) выбрать вкладыш Символы;
- в поле Шрифт выбрать тип шрифта;
- щелкнуть мышью на нужном символе в таблице;
- щелкнуть кнопку Вставить;
- для завершения работы с окном Символ щелкнуть кнопку Закрыть.
 |
Рис.10. Диалоговое окно «Символ»
3.9. Поиск и замена текста
Для поиска фрагмента текста используется команда Найти меню Правка. В диалоговом окне Найти и заменить (рис. 11) в поле Найти следует ввести фрагмент искомого текста и щелкнуть кнопку Найти далее.
При необходимости можно щелкнуть кнопку Больше и ввести допол-нительные условия поиска. В поле Направление выбирается направление поиска: Везде – искать во всем документе; Вперед –искать в тексте после курсора; Назад –искать в тексте перед курсором.
В диалоговом окне Найтии заменить можно установить флажки режимов поиска:
Учитывать регистр –при поиске различать заглавные и строчные буквы.
Только слово целиком – поиск только тех слов, которые полностью совпадают с указанным.
Чтобы обнаружить следующее слово по заданным условиям, необходимо снова щелкнуть кнопку Найти далее.
Для замены одного фрагмента текста другим можно выбрать вкладыш Заменить диалогового окна Найти и заменить или выбрать команду Заменить в меню Правка. Во вкладыше Заменить следует ввести условия поиска и замены.
3.10. Контекстное меню
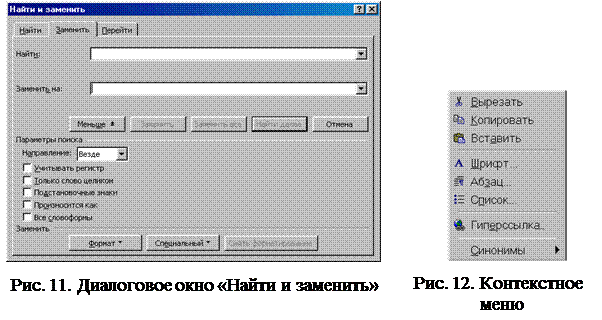 |
Для вызова контекстного меню (рис. 12) следует щелкнуть правой клавишей мыши на обрабатываемом объекте. Контекстное меню появляется возле указателя мыши, оно содержит команды для обработки выделенного объекта.
4. Форматирование текста
Форматирование текста – процесс установления параметров фрагмента текста, которые определяют внешний вид текста в этом фрагменте. Перед изменением параметров фрагмент текста следует выделить. В программе Word предусмотрены опции для форматирования различных элементов документов: символов, абзацев, страниц, разделов.
4.1. Изменение параметров шрифта
Для изменения параметров символов используется команда Шрифт меню Формат, которая вызывает диалоговое окно Шрифт (рис. 13). Вкладыш Шрифт используется для установления параметров шрифта.

Рис. 13. Диалоговое окно «Шрифт»
В поле Начертание выбирается начертание шрифта:
- Обычный – обычное начертание;
- Курсив – курсивное начертание (< Ctrl+I >);
- Полужирный – жирное начертание (< Ctrl+B >);
- Полужирный Курсив – жирное курсивное начертание.
В поле Размер устанавливается размер шрифта в пунктах (1 пункт =
= 0,375мм = 1/72 дюйма).
В поле Подчеркивание выбираетсятип линии подчеркивания (< Ctrl+U >).
В поле Цвет устанавливается цвет символов.
В рамке Эффекты можно установить флажки:
- зачеркнутый –зачеркивание текста одинарной линией;
- двойное зачеркивание –зачеркивание текста двойной линией;
- верхний индекс – размер символов уменьшается, текст смещается вверх;
- нижний индекс –размер символов уменьшается, текст смещается вниз;
- стенью –рядом с символами появляется тень;
- контур –показывается только контур символов;
- приподнятый –символы изображаются приподнятыми над поверх-ностью листа;
- утопленный –символы изображаются утопленными в поверхность листа;
- малые прописные – строчные буквы становятся заглавными и меньшего размера;
- все прописные –строчные буквы становятся заглавными;
- скрытый – делает текст непечатаемым.
В поле Образец показан фрагмент текста с выбранными параметрами.
Установить параметры шрифта можно также с помощью панели Форматирование (рис. 14):
      
| ||||||
Рис. 14. Панель «Форматирование»:
1 – стиль форматирования; 2, 3 – тип и размер шрифта; 4, 5– жирное и курсивное начертание; 6 – подчеркивание одинарной линией
4.2. Изменение интервала и положения символов
Для изменения интервала (расстояния между символами) и положения символов используется вкладыш Интервал диалогового окна Шрифт.
В поле Масштаб выбирается степень растяжения или сжатия символов.
В поле Интервал устанавливается межсимвольный интервал:
- Обычный –обычный интервал;
- Разреженный –расстояние между символами увеличивается до зна-чения, указанного в поле на;
- Уплотненный – расстояние между символами уменьшается до зна-чения, указанного в поле на.
В поле Смещение устанавливается вертикальное положение символов:
- Нет – обычное положение;
- Вверх – символы располагаются выше базовой линии на величину, указанную в поле на;
- Вниз – символы располагаются ниже базовой линии на величину, указанную в поле на.
4.3. Изменение регистра символов
Для изменения регистра символов в набранном тексте необходимо выделить фрагмент текста и в меню Формат выбрать команду Регистр. В диалоговом окне (рис. 15) выбрать один из следующих переключателей:
-  Как в предложениях – уве-личить первую букву первого слова предложения;
Как в предложениях – уве-личить первую букву первого слова предложения;
- все строчные –установить все буквы фрагмента в нижний регистр;
- ВСЕ ПРОПИСНЫЕ – уста-новить все буквы фрагмента в верхний регистр;
- Начинать С Прописных –установить первые буквы каждого слова в верхний регистр;
- иЗМЕНИТЬ РЕГИСТР – заменить буквы верхнего регистра буквами нижнего регистра и наоборот.
4.4. Оформление символа буквицей
Для выделения первого символа в абзаце часто используется буквица. Применяется команда Формат à Буквица. Вдиалоговом окне выбирается положение по образцу, указываются высота символа в сантиметрах и расстоя-ние до текста.
4.5. Форматирование абзацев
Абзац – это текст любого объема, находящийся между двумя маркерами конца абзаца.

Для установления параметров абзаца используется команда Абзац из меню Формат. После выбора этой команды появляется диалоговое окно Абзац (рис. 16). Для установления абзацных отступов и интервалов необходимо выбрать вкладыш Отступы и интервалы.
Рис. 16. Диалоговое окно «Абзац», вкладка «Отступы и интервалы»
В поле Выравнивание устанавливается способ выравнивания абзаца:
- По левому краю (< Ctrl+L >)– абзац выравнивается по левому полю страницы;
- По центру (< Ctrl+E >) – абзац центрируется между левым и правым полями страницы;
- По правому краю (< Ctrl+R >) – абзац выравнивается по правому полю страницы;
- По ширине (< Ctrl+J >) –абзац выравнивается по левому и правому полям страницы.
 Устанавливать способ выравнивания можно также с помощью кнопок (рис. 17).
Устанавливать способ выравнивания можно также с помощью кнопок (рис. 17).
В полях слева и справа устанавливаются расстояния от левого и правого полей до границ абзаца.
В поле Первая срока выбирается вид отступа первой строки абзаца:
- ( нет ) – отступ отсутствует;
- Отступ – красная строка, расстояние указывается в поле на;
- Выступ – отрицательный отступ, расстояние указывается в поле на.
В полях Перед и После выбираютсярасстояния соответственно перед первой строкой абзаца и после последней его строки.
В поле Междустрочный устанавливается интервал между строками внутри абзаца:
- Одинарный –интервал, стандартный для данного типа шрифта;
- Полуторный – интервал в 1,5 раза больше стандартного;
- Двойной – интервал в 2 раза больше стандартного;
- Минимум – интервал не менее указанного в поле Значение;
- Точно –интервал, равный указанному в поле Значение;
- Множитель –интервал, равный стандартному, умноженному на значение, указанное в поле Значение;
Параметры вкладки Положениена странице (рис. 18) предназначены для управления размещением текста в абзаце и абзаца на странице:
флажок Запрет висячих строк предотвращает печать одной строки абзаца в конце страницы или в начале следующей страницы;
флажок Не разрывать абзац отменяет перенос части абзаца на новую страницу.

Рис. 18. Диалоговое окно «Абзац», вкладка «Положение на странице»
 |
Изменить параметры абзаца можно непосредственно на горизонтальной линейке, перетягивая соответствующие маркеры с помощью мыши (рис. 19).
1 – выступ; 2 – отступ слева; 3 – отступ первой строки; 4 – отступ справа
Увеличить или уменьшить отступ можно также с помощью кнопок на панели форматирования:
 – увеличить отступ на 1,27 см (< Ctrl+M >);
– увеличить отступ на 1,27 см (< Ctrl+M >);
 – уменьшить отступ на 1,27 см (< Ctrl+Shift+M >).
– уменьшить отступ на 1,27 см (< Ctrl+Shift+M >).
4.6. Установление позиций табуляции
Табуляция используется для точного выравнивания колонок текста или чисел (рис. 20). Если установить позиции табуляции, то при каждом нажатии клавиши Tab курсор будет передвигаться к ближайшей справа позиции табуляции.

Рис. 20. Позиции табуляции
Для установления позиций табуляции используется команда Табуляция из меню Формат, которая вызывает диалоговое окно Табуляция (рис. 21).

Рис. 21. Диалоговое окно «Абзац», вкладка «Позиции табуляции»
Диалоговое окно Табуляция содержит следующие переключатели:
по левому краю – текст выравнивается по левому краю относительно позиции табуляции;
по центру – текст выравнивается по центру относительно позиции табуляции;
по правому краю – текст выравнивается по правому краю относительно позиции табуляции;
по разделителю – числа выравниваются по десятичной запятой, текст выравнивается по правому краю;
с чертой – под позицией табуляции появляется вертикальная черта.
Для заполнения пустого места слева от знака табуляции можно исполь-зовать цепочку символов, вид которой выбирается в группе переключателей Заполнитель.
Установив все необходимые параметры для одной позиции, следует щелкнуть кнопку Установить, и новая позиция будет внесена в список Позициитабуляции, который содержит все установленные позиции табуляции. Чтобы изменить тип уже установленной позиции табуляции, необходимо выбрать нужную позицию в списке Позиции табуляции и установить новые значения режимов.
Для удаления позиции табуляции следует выбрать ее в списке Позициитабуляции и щелкнуть кнопку Удалить. Все имеющиеся позиции табуляции можно удалить щелчком кнопки Удалить все.
Установить позицию табуляции можно также щелчком мыши на горизонтальной координатной линейке. Тип позиции табуляции указан внутри квадрата в левом конце горизонтальной координатной линейки. Если щелкнуть мышью на этом квадрате, то тип позиции табуляции изменится. Поочередно можно выбрать такие типы табуляции:

| – выравнивание по левому краю; |

| – выравнивание по центру; |

| – выравнивание по правому краю; |

| – выравнивание по десятичной запятой. |
Если выделить фрагмент текста, выровненного по позиции табуляции, и перетянуть мышью символ табуляции в новое место, то текст перетянется вместе с символом табуляции. Чтобы удалить позицию табуляции, достаточно стянуть с координатной линейки символ табуляции.
4.7. Расстановка переносов
Для уменьшения расстояния между словами при форматировании по ширине расставляются переносы слов. В Word расставлять переносы можно вручную и автоматически. Для автоматической установки переносов необхо-димо установить флажок Автоматическая расстановка переносов после выполнения команды Сервис à Язык à Расстановка переносов. Для ручной расстановки переносов нужно снять этот флажок и щелкнуть по кнопке Принудительно.
4.8. Обрамление абзацев
Для обрамления абзацев установить указатель мыши в любое место абзаца или выделить текст. Выбрать команду Формат à Границы и заливка. Здесь можно сделать рамку для абзаца или страницы, произвести их заливку, украсить страницу фигурной рамкой.
4.9. Упорядочение списков
Программа MS Word позволяет быстро составлять списки с пометками, нумерацией и многоуровневые списки с нумерацией. Элементом списка считается абзац текста. Для создания списка необходимо выделить абзацы, которые следует сделать элементами списка, или установить курсор в тот абзац, с которого будет начинаться список, затем вызвать команду Список из меню Формат, которая вызывает диалоговое окно Список (рис. 22).
Для создания списка с пометками необходимо выбрать вкладыш Маркированный. Каждый элемент списка с пометками выделяется с помощью небольшого значка, расположенного слева от самого элемента. Среди предложенных вариантов пометок следует выбрать подходящий (щелкнуть на нем мышью) и щелкнуть кнопку OK.
Для изменения вида пометки можно воспользоваться кнопкой Изменить. Появится окно Изменение маркированного списка, в котором содержатся дополнительные пометки. При нажатии кнопки Маркер появляется диалоговое окно Символ, в котором можно выбрать любой из символов в качестве пометки списка. В рамке Положение маркера задается расстояние от левого края абзаца до пометки. В рамке Положение текста определяется расстояние от левого края абзаца до левого края текста в списке.
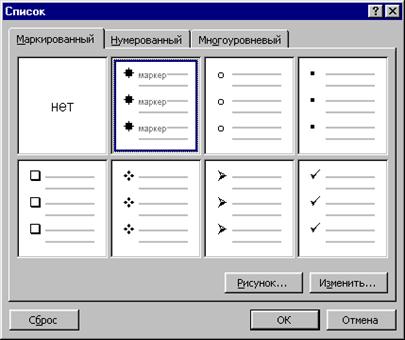
Рис. 22. Диалоговое окно «Список»
Для создания списков с нумерацией используется вкладыш Нумерованный диалогового окна Список. Среди предложенных вариантов нумерации списка необходимо выбрать подходящий, щелкнуть ОK, и список будет создан. Когда курсор ввода находится в списке, каждое нажатие Enter создает новый пронумерованный элемент списка. При добавлении нового элемента в список или удалении элемента номера в списке корректируются автоматически.
Чтобы создать свой вариант нумерации, следует щелкнуть кнопку Изменить. Появится окно Изменение нумерованного списка (рис. 23). В поле Формат номера указывается текст перед и после номера элемента списка, например:) или [ ]. В поле Нумерация указывается стиль нумерации, а в поле начать с –число (или буква), с которого должен начинаться список. Для изменения шрифта номеров элементов списка используется кнопка Шрифт.
Быстро создать списки с пометками и нумерацией можно с помощью кнопок  и
и  .
.

Рис. 23. Диалоговое окно «Изменение нумерованного списка»
Для создания списка с несколькими уровнями вложенности используется вкладыш Многоуровневый диалогового окна Список.
Для понижения уровня можно нажать кнопку Увеличить отступ или клавишу Tab, а для повышения уровня – кнопку Уменьшить отступ или клавиши Shift+ Tab.
5. Оформление страниц документа
5.1. Установление параметров страницы
Для установления параметров страницы используют команду Параметрыстраницы меню Файл, которая открываетдиалоговое окно Параметры страницы.
Для установления полей страницы используется вкладыш Поля (рис. 24), в окнах которого можно установить размеры всех четырех полей страницы.
В рамке Образец показан внешний вид страницы с выбранными пара-метрами.
Если страница должна иметь зеркальные поля, необходимо включить флажок Зеркальные поля. В результате вместо полей Правое и Левое появятся поля Внутри и Снаружи.
В поле Переплет устанавливается ширина поля подшивки.
В рамке От края до колонтитула устанавливается расстояние от верхнего и нижнего краев страницы.

Рис. 24. Диалоговое окно «Параметры страницы», вкладыш «Поля»
Следует отметить, к какой части документа относятся избранные пара-метры, выбрав нужное значение в поле Применить:
- Ко всему документу –параметры используются во всем документе;
- К концу документа –параметры используются для той части доку-мента, которая расположена ниже курсора.
Установить поля страницы можно также с помощью координатных линеек в режиме Разметка страниц. На координатных линейках поля страницы обозначены серым цветом. Необходимо установить указатель мыши на границу серого и белого участков (он будет иметь вид двунаправленной стрелки) и перетянуть ее в нужное место.
Вкладыш Размер бумаги (рис. 25) содержит поле Размер бумаги, в котором можно выбрать размер страницы документа. Если необходимые размеры в списке отсутствуют, то в поле Ширина и Высота можно ввести соответствующие значения ширины и высоты страницы.
В рамке Ориентация выбирается ориентация страницы. Переключатель Книжная означает вертикальную ориентацию страницы, Альбомная – горизон-тальную.

а б
Рис. 25. Окно «Параметры страницы», вкладки «Размер бумаги» (а) и «Макет» (б)
Вкладыш Макет окна Параметры страницы позволяет установить параметры колонтитулов. Для того чтобы на страницах с четными и нечетными номерами были различные колонтитулы, следует включить флажок четныхи нечетных страниц. Чтобы колонтитул первой страницы отличался от других, необходимо включить флажок первойстраницы. Способ вертикального выравнивания текста на странице выбирается в поле Вертикальноевырав-нивание:
- По верхнему краю – текст выравнивается по верхнему полю страницы;
- По центру – текст центрируется между верхним и нижним полями страницы;
- По высоте – текст распределяется между верхним и нижним полями (применяется только к полным страницам).
5.2. Вставка разрывов страниц
Программа MS Word автоматически разбивает текст на страницы. Для вставки дополнительного разрыва страницы необходимо установить курсор в место, с которого должна начинаться новая страница, и вызывать команду Разрыв из меню Вставка. В диалоговом окне Разрыв (рис. 26) необходимо установить переключатель Начать новуюстраницу и щелкнуть ОК.
Если документ должен составляться из страниц, которые имеют различные параметры, то его следует разделить на несколько разделов. Каждый раздел имеет собственные параметры страницы. Для вставки в документ нового раздела в диалоговом окне Разрыв в части Новый раздел необходимо выбрать один из следующих переключателей:
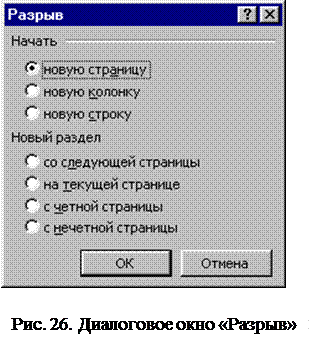 Со следующей страницы – новый раздел начинается со следующей страницы;
Со следующей страницы – новый раздел начинается со следующей страницы;
На текущей странице – новый раздел начинается непосредственно после теку-щего положения курсора;
С четной страницы –новый раздел начинается с ближайшей страницы, имеющей четный номер;
С нечетной страницы – новый раздел начинается с ближайшей страницы, имеющей нечетный номер.
Чтобы удалить разрыв раздела или разрыв страницы, необходимо включить режим отображения непечатаемых символов. В этих режимах разрывы страниц изображаются пунктирными линиями, а разрывы разделов – двойными пунктирными линиями. Удаляются знаки разрывов, как обычные символы, клавишей Delete или Backspace.
5.3. Нумерация страниц
 Для вставки номеров страниц необходимо вызывать команду Номера страниц
Для вставки номеров страниц необходимо вызывать команду Номера страниц
меню Вставка, которая вызывает окно Номерастраниц
(рис. 27).
В поле Положение следует выбрать расположение номера на странице:
- Вверхустраницы – номер страницы располагается вверху (вставляется в верхний колонтитул);
- Внизу страницы – номер страницы располагается внизу (вставляется в нижний колонтитул).
В поле Выравнивание выбирается расположение номера страницы относительно полей страницы:
- Слева – номер страницы располагается у левого края страницы;
- От центра – номер страницы располагается по центру страницы;
- Справа –номер страницы располагается у правого края страницы;
- Внутри – номер страницы располагается с внутреннего края страницы (доступен, если документ имеет зеркальные поля);
- Снаружи – номер страницы располагается у внешнего края страницы (доступен, если документ имеет зеркальные поля).
Если снять флажок Номер на первой странице, то на первой странице номер не будет проставлен.
 Кнопка Формат вызывает диалоговое окно Форматномерастраницы (рис. 28), в котором задается формат нумерации. В поле Форматномера выбираетсятип нумерации (арабские или римские цифры, буквы латинского алфавита).
Кнопка Формат вызывает диалоговое окно Форматномерастраницы (рис. 28), в котором задается формат нумерации. В поле Форматномера выбираетсятип нумерации (арабские или римские цифры, буквы латинского алфавита).
В рамке Нумерация стра-ниц устанавливается начало нумерации:
- продолжить – нумера-ция страниц текущего раздела начинается с числа, следующего за номером последней страницы предыдущего раздела;
- начать с – нумерация начинается с числа, указанного в поле справа.
Если включить флажок Включить номер главы, к номеру страницы будет добавлен номер главы или раздела документа. В поле Начинается со стиля необходимо указать, какой стиль форматирования отвечает уровню глав, номера которых будут использованы. В поле Разделитель задается разделитель
между номером страницы и номером главы. После выполнения команды OK все страницы документа будут пронумерованы.
5.4. Установление колонтитулов
Колонтитул – текст или рисунок, который печатается внизу или вверху каждой страницы документа. В колонтитуле обычно размещают номера страниц, название книги или текущей главы. В зависимости от расположения (в верхнем или в нижнем поле страницы) колонтитулы бывают верхними или нижними.
Для создания колонтитулов следует выбрать команду Колонтитулы в меню Вид. При этом происходит автоматический переход в режим экрана Разметка страниц, так как в режиме Обычный колонтитулы не отображаются. На экране появляется панель инструментов Колонтитулы (рис. 29).
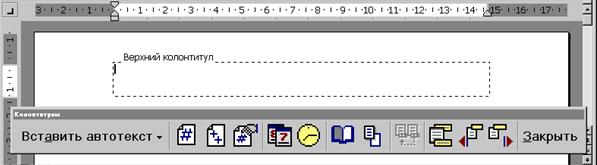 |
Для перехода из поля верхнего колонтитула в поле нижнего колонтитула и обратно используется кнопка
 .
.
Рис. 29. Диалоговое окно «Колонтитулы» меню «Формат»
Введенный текст колонтитула располагается в пунктирной рамке, указывающей границы колонтитула. Текст колонтитула форматируется как обычный текст. Для вставки номеров страниц используется кнопка  . В режиме отображения колонтитулов основный текст документа редактировать невозможно.
. В режиме отображения колонтитулов основный текст документа редактировать невозможно.
Для создания на первой странице документа колонтитула, отличного от колонтитулов других страниц, необходимо вызвать окно Параметрыстраницы из меню Файл и во вкладыше Макет установить флажок первой страницы. Если в этом вкладыше установить флажок четных и нечетных страниц, то можно создать отдельно колонтитул для четных и колонтитул для нечетных страниц. Вызвать окно Параметры страницы можно с помощью кнопки  панели Колонтитулы. Для перемещения между колонтитулом первой страницы, четной и нечетной страниц используются кнопки
панели Колонтитулы. Для перемещения между колонтитулом первой страницы, четной и нечетной страниц используются кнопки  . Если оставить поле колонтитула пустым, то колонтитул будет отсутствовать.
. Если оставить поле колонтитула пустым, то колонтитул будет отсутствовать.
Когда документ разделен на несколько разделов, при вставке колонтитула в один раздел этот же колонтитул автоматически добавляется во все разделы документа, если нажата кнопка  (присоединить колонтитулы текущего раздела к колонтитулам предыдущего). Чтобы создать различные колонтитулы для нескольких частей документа, следует разорвать связь между разделами. Для этого необходимо установить курсор в разделе, для которого следует создать другой колонтитул, и отжать кнопку
(присоединить колонтитулы текущего раздела к колонтитулам предыдущего). Чтобы создать различные колонтитулы для нескольких частей документа, следует разорвать связь между разделами. Для этого необходимо установить курсор в разделе, для которого следует создать другой колонтитул, и отжать кнопку  . После этого необходимо изменить существующий колонтитул или создать новый.
. После этого необходимо изменить существующий колонтитул или создать новый.
Для удаления колонтитула следует выбрать команду Колонтитулы в меню Вид, выделить колонтитул, который необходимо удалить, и нажать клавишу Delete. При изменении или удалении колонтитула в любом разделе так же изменяются или удаляются колонтитулы в других разделах, если связь с предыдущим разделом не будет разорвана принудительно с помощью соответствующей кнопки  .
.
5.5. Создание многоколонного документа
Программа MS Word позволяет верстать текст в несколько колонок. Текст вводится в них последовательно, переходя к следующей колонке после заполнения предыдущей. Для многоколонной верстки следует перейти в режим Разметка страниц, так как в режиме Обычный текст не будет отображен в несколько колонок.
Существуют два варианта использования многоколонной верстки.
1. Весь документ разбит на одинаковое количество колонок одинаковой ширины.
2. Различные части документа разбиты на различное число колонок или колонки имеют различную ширину. В этом случае необходимо разбить документ на разделы, каждый из которых будет иметь свое разделение на колонки.
Для создания колонок в рамках раздела документа следует установить курсор в текст этого раздела. Если весь документ необходимо разбить на одинаковое количество колонок, то курсор может находиться в любом месте текста. Затем следует выбрать команду Колонки меню Формат, которая вызывает диалоговое окно Колонки (рис. 30).
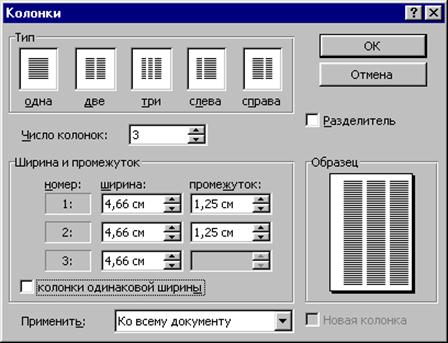
Рис. 30. Диалоговое окно «Колонки» меню «Формат»
В поле Число колонок необходимо ввести число колонок или выбрать один из рисунков в рамке Тип. Флажок Разделитель устанавливает линию между столбцами текста. Если включен флажок Колонкиодинаковойширины, то все колонки будут иметь одинаковую ширину. Если выключить этот флажок, то можно ввести для каждой колонки точные значения ее ширины и расстояния между колонками в поля Ширина и промежуток.
В поле Применить указывается часть документа, для которой будут действовать выбранные режимы:
К текущему разделу –параметры используются только в текущем разделе;
До конца документа – параметры используются для той части документа, которая расположена после курсора ввода;
Ко всему документу –параметры используются во всем документе.
Создать колонки одинаковой ширины можно с помощью кнопки  . После щелчка на ней появляется окно, в котором следует выделить нужное количество колонок и нажать кнопку мыши.
. После щелчка на ней появляется окно, в котором следует выделить нужное количество колонок и нажать кнопку мыши.
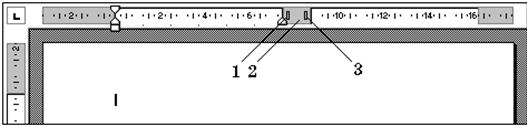
Изменять ширину колонок и расстояние между ними можно с помощью горизонтальной координатной линейки. Когда текст разбит на колонки, на линейке отображаются соответствующие символы (рис. 31): 1 – символ правой границы колонки; 2 – расстояние между колонками; 3 – символ левой границы колонки.
Рис. 31. Вид горизонтальной линейки при работе с колонками
При перетягивании этих символов будут изменяться соответствующие параметры колонок. Для перехода к следующей колонке можно вызвать команду Разрыв меню Вставка, в диалоговом окне включить переключатель Начать новую колонку и щелкнуть OK. После этого курсор и весь текст ниже курсора переместится к началу следующей колонки.
Удаление колонок – это операция установления одной колонки для всего документа.
5.6. Разбиение текста на разделы
Редактор Word позволяет распространять установки разметки страниц не на весь документ, а на отдельные его части. Чтобы определенные части документа выглядели по-разному, его следует разбить на разделы и отформатировать каждый раздел по-своему. В разных разделах можно по-разному определять число колонок текста, размер полей, расположение и содержание колонтитулов. Нумерация страниц при этом может быть сквозной, а можно пронумеровать страницы в каждом разделе отдельно.
До тех пор, пока в документ не вставлен разрыв раздела, документ будет формироваться как единый раздел.
Новый раздел оформляется командой Вставка àРазрыв,и далее опцией Новый раздел устанавливают, где должен начаться новый раздел.
6. Средства автоматизации разработки документов
К наиболее общим средствам автоматизации разработки и оформления документов относятся стили оформления, шаблоны документов и темы оформления.
6.1. Работа со стилями
|
|
|
|
|
Дата добавления: 2014-01-07; Просмотров: 410; Нарушение авторских прав?; Мы поможем в написании вашей работы!