
КАТЕГОРИИ:
Архитектура-(3434)Астрономия-(809)Биология-(7483)Биотехнологии-(1457)Военное дело-(14632)Высокие технологии-(1363)География-(913)Геология-(1438)Государство-(451)Демография-(1065)Дом-(47672)Журналистика и СМИ-(912)Изобретательство-(14524)Иностранные языки-(4268)Информатика-(17799)Искусство-(1338)История-(13644)Компьютеры-(11121)Косметика-(55)Кулинария-(373)Культура-(8427)Лингвистика-(374)Литература-(1642)Маркетинг-(23702)Математика-(16968)Машиностроение-(1700)Медицина-(12668)Менеджмент-(24684)Механика-(15423)Науковедение-(506)Образование-(11852)Охрана труда-(3308)Педагогика-(5571)Полиграфия-(1312)Политика-(7869)Право-(5454)Приборостроение-(1369)Программирование-(2801)Производство-(97182)Промышленность-(8706)Психология-(18388)Религия-(3217)Связь-(10668)Сельское хозяйство-(299)Социология-(6455)Спорт-(42831)Строительство-(4793)Торговля-(5050)Транспорт-(2929)Туризм-(1568)Физика-(3942)Философия-(17015)Финансы-(26596)Химия-(22929)Экология-(12095)Экономика-(9961)Электроника-(8441)Электротехника-(4623)Энергетика-(12629)Юриспруденция-(1492)Ядерная техника-(1748)
Стандартные программы
|
|
|
|
Основные стандартные утилиты Windows XP (программы из группы стандартные)
Сервисные программные средства (стандартные и служебные программы, архивация данных, антивирусные программы)
Работа с дисками
Работа с каталогами
Работа с файлами
Основные команды для работы с файлами, каталогами, дисками
Команды общего назначения
Ввод и редактирование команд
Для ввода команды следует набрать эту команду на клавиатуре и нажать Enter. Для редактирования вводимой команды можно пользоваться следующими клавишами:
Backspace, Delete, Ins, Esc, Клавиши перемещения курсора.
VER – проверка версии ОС (A:\>VER, нажать Enter);
CLS – очистка экрана (A:\> CLS, нажать Enter);
TIME – проверка и коррекция системных часов (A:\>TIME, нажать Enter);
DATA - проверка и коррекция системного календаря (A:\> DATA, нажать Enter).
• Создание текстовых файлов: A:\>copy con (имя файла) – после ввода этой команды нужно будет поочередно вводить строки файла. В конце каждой строки надо нажимать клавишу Enter, а после ввода последней строки – нажать F6 (или Ctrl +Z) и затем Enter. На диске появится файл с указанным именем.
• Копировать файл: A:\>copy a:\lesson urok (копировать lesson из корневого каталога в каталог urok);
• Удалить файл: A:\>del less, нажать Enter;
• Переименовать: A:\>ren lesson conon, нажать Enter (переименованный файл – conon);
• Вывод файла на экран: TYPE пример: A:\>TYPE prim.1, нажать Enter;
• Слияние (объединение файлов в один) COPY_полное имя 1–го файла + полное имя 2–го файла _полное имя 3 го файла, нажать Enter.
1. Создать каталог: A:\>md urok, нажать Enter.
2. Удалить каталог: A:\>rd urok, нажать Enter.
3. Просмотр каталога (оглавление каталога): A:\>DIR, нажать Enter.
4. Изменение текущего каталога: A:\>cd urok, нажать Enter. Получим: A:\urok> (дисковод А:, каталог \urok).
5. Переход в корневой каталог: A:\urok>cd .., нажать Enter. Получим: A:\> (дисковод A:, корневой каталог).
6. Отображение перечня каталогов диска: A:\>TREE А: /F, нажать Enter.
• Переход с диска на диск: С:\ windows >A:, нажать Enter, получим A:\>;
• Форматирование дисков: C:\> format a:, нажать Enter;
• Задание метки на диске: A:\vol, нажать Enter;
• Чтение метки: A:\label, нажать Enter.
Блокнот – это несложный текстовый редактор, используемый для создания простых документов (.txt), часто применяется для создания Web – страниц.
WordPad – это редактор текста. При помощи этого редактора можно создавать и редактировать как простые текстовые документы, так и документы со сложным форматированием и рисунками. Имеется возможность связывать и внедрять данные из других документов в документ WordPad. Файлы WordPad можно сохранять как тестовые документы, файлы в формате RTF, тестовые документы DOS и документы в формате Юникод
Графический редактор Paint
Редактор Paint – это программа для создания и редактирования растровых рисунков.
Дляя создания и редактирования рисунков в редакторе имеется строка меню, панель инструментов и палитра цвета. Для того чтобы воспользоваться каким-либо инструментом, необходимо щелкнуть на соответствующей пиктограмме, затем переместить указатель в рабочее поле. Редактор может работать с файлами расширения: bmp, dib, JPEG, GIF, TIFF, PNG.
Для установки цвета фона и цвета рисунка необходимо щелкнуть на пиктограмме основного цвета и цвета фона.
• Чтобы задать основной цвет, щелкните цвет на палитре левой кнопкой мыши
• Чтобы задать цвет фона, щелкните цвет на палитре правой кнопкой мыши
На рисунке представлен интерфейс редактора Paint.
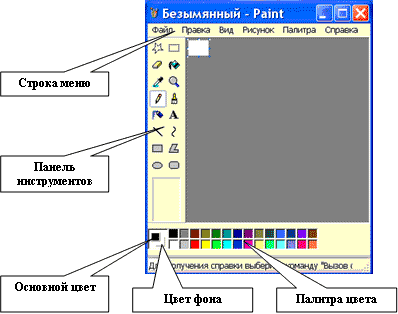
Часто редактор используется для создания скриншотов. Для этого необходимо открыть требуемый рисунок, затем на клавиатуре нажать клавишу Print Screen, в результате чего содержимое экрана вместе с рисунком будет сохранено в буфере обмена.
Далее необходимо запустить Paint, и в меню Правка выбрать команду Вставить, в окне Paint появится содержимое экрана, выберите необходимый фрагмент для сохранения.
Для этого надо щелкнуть на пиктограмме Выделение на панели инструментов, при этом указатель мыши примет вид крестика. Выделите интересующий вас элемент графики, и в меню правка выбираем Вырезать, затем в меню Файл выбираем команду Создать, откроется окно диалога «Сохранить изменения в файле Безымянный», выбираем - Нет.
Затем необходимо выполнить Правка/Вставить, и в рабочем окне Paint появится выделенный фрагмент рисунка. После этого необходимо сохранить этот рисунок: Файл/Сохранить, в окне диалога указать имя, тип файла и выбрать диск и папку для хранения.
Служебные программы: Дефрагментация диска
Для дефрагментации диска необходимо выполнить команду Пуск/Программы/Стандартные/Служебные и выбрать Дефрагментация диска, откроется окно диалога. В окне необходимо выбрать том для осуществления дефрагментации и щелкнуть на пиктограмме Анализ.
По результатам анализа состояния диска операционная система выдаст оценку использования диска до дефрагментации и заключение о целесообразности проведения дефрагментации.
Для продолжения выполнения дефрагментации необходимо щелкнуть на кнопке Дефрагментация. По завершении дефрагментации можно вывести отчет на экран.
Очистка диска
Программа очистка диска применяется для освобождения пространства на жестком диске путем удаления компонентов ОС и программ, которые уже не используются, временных файлов и очистки корзины.
Для запуска этой программы необходимо выполнить: Пуск/Программы/Стандартные/Служебные/Очистка диска, появится окно выбор диска, после выбора диска нажмите ОК. В результате появится окно диалога Очистка диска с перечнем файлов, доступных для удаления, в этом окне установите флажки тех файлов, которые требуется удалить и щелкните на кнопке ОК.

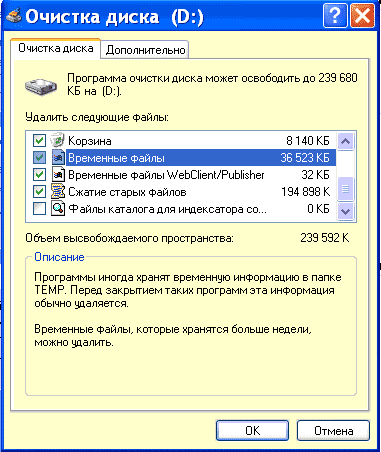
Назначение заданий
Для назначения задания необходимо выбрать команду Пуск/Программы/Стандартные/Служебные/Назначенные задания, откроется окно диалога
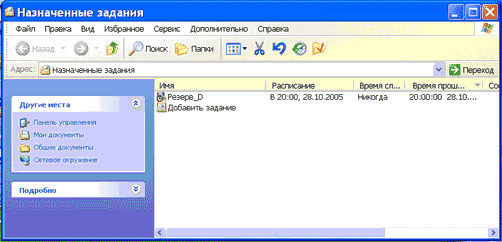
В окне диалога надо дважды щелкнуть по пиктограмме Добавить задание, откроется окно диалога Мастер планирования задания.
Далее выполните следующее:
1. В окне Мастер планирования заданий нажмите кнопку Далее
2. Выделите программу, которую необходимо запустить
3. Укажите имя и когда запускать
4. Установите время и дни запуска программы
5. Введите имя пользователя и пароль
6. Готово
|
|
|
|
Дата добавления: 2014-01-07; Просмотров: 405; Нарушение авторских прав?; Мы поможем в написании вашей работы!