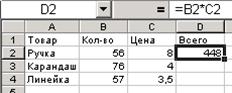КАТЕГОРИИ:
Архитектура-(3434)Астрономия-(809)Биология-(7483)Биотехнологии-(1457)Военное дело-(14632)Высокие технологии-(1363)География-(913)Геология-(1438)Государство-(451)Демография-(1065)Дом-(47672)Журналистика и СМИ-(912)Изобретательство-(14524)Иностранные языки-(4268)Информатика-(17799)Искусство-(1338)История-(13644)Компьютеры-(11121)Косметика-(55)Кулинария-(373)Культура-(8427)Лингвистика-(374)Литература-(1642)Маркетинг-(23702)Математика-(16968)Машиностроение-(1700)Медицина-(12668)Менеджмент-(24684)Механика-(15423)Науковедение-(506)Образование-(11852)Охрана труда-(3308)Педагогика-(5571)Полиграфия-(1312)Политика-(7869)Право-(5454)Приборостроение-(1369)Программирование-(2801)Производство-(97182)Промышленность-(8706)Психология-(18388)Религия-(3217)Связь-(10668)Сельское хозяйство-(299)Социология-(6455)Спорт-(42831)Строительство-(4793)Торговля-(5050)Транспорт-(2929)Туризм-(1568)Физика-(3942)Философия-(17015)Финансы-(26596)Химия-(22929)Экология-(12095)Экономика-(9961)Электроника-(8441)Электротехника-(4623)Энергетика-(12629)Юриспруденция-(1492)Ядерная техника-(1748)
Входной тест. Закончите предложения
|
|
|
|
Закончите предложения.
1. Формула – это…
а) соотношение, заданное математическими или логическими выражениями;
б) последовательность команд;
в) математически оформленное действие.
Р=3
2. Комплекс программ, с помощью которых на данном рабочем месте выполняются конкретные задания – это…
а) системное программное обеспечение;
б) прикладное программное обеспечение;
в) служебное программное обеспечение.
Р=3
3. В состав программного обеспечения не входят…
а) системы программирования;
б) прикладные программы;
в) операционные оболочки;
г) аппаратные средства.
Р=4
В любой сфере деятельности существует множество задач, в которых исходные и результатные данные должны быть представлены в табличной форме. Для автоматизации расчетов в подобных задачах имеется класс программных продуктов, называемых табличными процессорами. Среди табличных процессоров большой популярностью пользуется Microsoft Excel. Он является удобным инструментом для всех, кому приходится работать с массивами числовой информации. Эта программа позволяет создавать таблицы, которые являются динамическими. Она содержит вычисляемые поля, значения которых автоматически пересчитываются по заданным формулам при изменении исходных данных. Данный табличный процессор позволяет анализировать данные, представлять их в виде графиков и диаграмм, создавать базы данных. Навыки работы с ней для выпускников технических специальностей необходимы.
Документы, созданные в среде Excel называют рабочими книгами. Рабочие книги записываются как файлы с расширением.xls. Рабочая книга содержит расположенные в произвольном порядке листы, которые служат для организации и анализа данных. Имена листов отображаются на ярлыках в нижней части окна книги. Для перехода от одного листа к другому нужно щелкнуть мышью по соответствующему ярлыку.
Рабочее поле Excel – это электронная таблица. Название столбцов – буква (или две) латинского алфавита, строки пронумерованы. Пересечение столбца и строки образует ячейку. Местоположение ячейки задается адресом. В Excel адресация на ячейку называется ссылкой.
В приведенной ниже таблице указаны некоторые технологические операции с рабочими книгами и листами
| Технологическая операция | Технология выполнения операции |
| Создать новую книгу (файл) | 1. Выполнить команду Файл \ Создать 2. Указать тип шаблона – книга |
| Открыть книгу (файл) | 1. Выполнить команду Файл \ Открыть 2. Указать местоположение файла, имя |
| Сохранить новую книгу (файл) | 1. Выполнить команду Файл \ Сохранить как 2. Указать папку, имя файла, тип, параметры сохранения |
| Повторное сохранение книги (файла) | Выполнить команду Файл \ Сохранить или щелкнуть по кнопке Сохранить на панели инструментов Стандартная |
| Закрыть рабочую книгу (файл) | Выполнить команду Файл \ Закрыть или щелкнуть по кнопке Закрыть на строке заголовка окна книги |
| Выделение нескольких рабочих листов | 1. Выделить первый лист 2. Последующие листы выделять при нажатой клавише Ctrl |
| Вставить рабочий лист | 1. Выделить рабочий лист, перед которым нужно вставить новый лист 2. Вызвать контекстное меню и выполнить команду Добавить |
| Переименовать рабочий лист | 1. Выделить рабочий лист 2. Выполнить команду Формат \ Лист \ переименовать |
| Удалить рабочий лист | 1. Выделить лист 2. Выполнить команду Правка \ Удалить лист |
Заполнение таблицы данными и формулами
Ячейки рабочего листа имеют заданный формат, который устанавливается командой Формат \ Ячейки и в контекстном меню командой Формат ячеек. Эти команды имеют несколько вкладок:
Число – задает форматы представления данных в ячейке.
Выравнивание – задает выравнивание данных в ячейке по горизонтали и вертикали, определяет можно ли переносить текст по словам, разрешает или запрещает объединение ячеек и т.п.
Шрифт – изменяет шрифт, начертание, размер, цвет и эффекты в выделенных ячейках.
Граница – создает рамки вокруг выделенного блока ячеек.
Защита – управляет скрытием формул и блокировкой ячеек.
В ячейки рабочего листа вводятся два вида данных: постоянные значения (константы) и формулы.
Постоянные значения – эти числа, символы, текст. Для ввода данных курсор устанавливают и с клавиатуры вводят значение. Для редактирования данных курсор устанавливают в ячейку и нажимают клавишу F2 или щелкают мышью в нужном месте в строке ввода.
Формулы вводятся и редактируются аналогично. Под формулой в электронной таблице понимают выражение, состоящее из операндов и операций. Формулы строятся как выражение для вычисления нового значения. Тип значения, полученного в результате вычисления по формуле, определяется типом операндов выражения. Формула всегда начинается с символа равно (=).
В качестве операндов (аргументов) используются числа, тексты (вводятся в двойных кавычках), ссылки (адреса ячеек), встроенные функции. Операнды в формулах соединяются с помощью символов операций: арифметических (+; –; /; *; ^) и операций отношения (>, >=, <, =, <>).
Формулы можно копировать в другие ячейки. При этом в зависимости от типа ссылок, входящих в копируемую формулу, осуществляется их настройка: автоматическая для относительных ссылок и полуавтоматическая для частично абсолютных ссылок.
|
Адреса, которые автоматически меняются при копировании их в новые ячейки, называются относительными адресами.
В ячейку D2 введена формула =В2*С2, в которой используются относительные ссылки.
Если скопировать эту формулу в две ячейки, расположенные под ячейкой D2, то они будут вставлены туда видоизмененными следующим образом: ячейка D3=B3*C3, ячейка D4=B4*C4. Таким образом, Excel меняет ссылки на ячейки относительно индекса той строки (или столбца), в которую была помещена формула.
|
Адреса, которые не меняются при копировании формулы в другие ячейки, называются абсолютными адресами.
Иногда нужно, чтобы адреса ячеек копировались, тогда используют абсолютную ссылку.
На примере показана формула, введенная в ячейку D2=(B2*C2)*$B$6. Знак $ означает абсолютную ссылку. При копировании в ячейку D3 формула приобретет вид =(B3*C3)*$B$6, т.е. изменятся только относительные ссылки. Абсолютные останутся в прежнем виде.
3. Смешанные ссылки
Смешанные ссылки – это ссылки, в которых лишь одна часть адреса является абсолютной, например A$3 или $A3. При этом при копировании формулы будет изменена лишь та часть адреса, которая является относительной.
Использование встроенных функций
Любая функция представляет собой отдельную встроенную функцию, выполняющую операции над указанными данными. В Excel для различных типов вычислений имеется большое количество встроенных функций: математических, логических, статистических, текстовых и т.п. Функции вводятся обычным путем с клавиатуры или с помощью Мастера функций, диалоговое окно которого вызывается командой Вставка \ Функция или с помощью кнопки Вставка функции на панели инструментов  .
.
Для каждой категории функций указан их состав. Выбирается категория функции, имя функции, затем указываются аргументы функции. Каждый аргумент вводится в предназначенную для него строку. По мере ввода аргументов в предназначенные для них строки, строка ввода заполняется так, как если бы мы вводили данные с клавиатуры.
Операции с блоками ячеек
В операциях обработки часто используется не отдельная ячейка, а блок ячеек. Блок – это прямоугольная область смежных или несмежных ячеек, расположенных в разных местах. Блоком можно считать и строку и столбец.
Некоторые технологические операции с блоками ячеек представлены в приведенной ниже таблице:
| Технологическая операция | Технология выполнения |
| Выделение блока смежных ячеек | Установить курсор в первую ячейку и выполнить протяжку, удерживая левую кнопку мыши, до конца блока |
| Выделение несмежных ячеек | 1. Выделить блок смежных ячеек 2. Выделить другой блок ячеек с нажатой клавишей Ctrl |
| Удалить блок | 1. Выделить блок ячеек 2. Выполнить команду Правка \ Удалить 3. Указать объект удаления или в контекстном меню выбрать команду Удалить |
| Вставить блок ячеек | 1. Выделить блок ячеек 2. Выполнить команду Вставка \ Ячейки или в контекстном меню выбрать команду Добавить ячейки |
| Копировать блок ячеек | 1. Выделить блок ячеек 2. Выполнить команду Правка \ Копировать 3. Установить курсор в ячейку, куда копируется 4. Выполнить команду Правка \ Вставить |
| Очистить блок | 1. Выделить блок ячеек 2. Выполнить команду Правка \ Очистить или в контекстном меню выбрать команду Очистить содержимое |
Создание, редактирование и форматирование диаграмм
Диаграммы – это графическое представление данных. Используются для анализа и сравнения данных, представленных наглядно.
Диаграмма состоит из элементов: линий, столбцов, секторов и т.д. Каждому элементу диаграммы соответствует число в таблице. Числа и элементы диаграммы связаны таким образом, что при изменении чисел автоматически меняются элементы диаграммы и наоборот.
Различают два вида диаграмм:
Внедренные диаграммы – сохраняются на рабочем листе вместе с данными.
Диаграммные листы – диаграмма полного формата на отдельном листе.
Диаграмма создается с помощью Мастера диаграмм, который вызывается командой Вставка \ Диаграмма или кнопкой  на панели инструментов Стандартная. Мастер диаграмм позволяет строить диаграммы 14-ти стандартных типов плоского и объемного представления.
на панели инструментов Стандартная. Мастер диаграмм позволяет строить диаграммы 14-ти стандартных типов плоского и объемного представления.
Шаги построения диаграммы
Шаг 1. Выбор типа и формата диаграммы
На этом этапе выбирается вид диаграммы и задается ее формат.
Шаг 2. Выбор и указание диапазона данных для построения диаграммы
На этом этапе указывается диапазон данных, для которых будет построена диаграмма (выделением с помощью мыши блока ячеек) и указывается расположение данных – по строкам или по столбцам. Блок ячеек может содержать сами данные и названия, которые используются для обозначения меток по оси Х и в легендах.
Шаг 3. Задание параметров диаграммы
На вкладке Заголовки вводятся названия диаграммы, оси Х, оси Y, оси Z.
На вкладке Оси устанавливаются переключатели выбора вида обозначения меток, а также месторасположение легенды.
На вкладке Линии сетки устанавливаются переключатели отображения сетки на диаграмме.
На вкладке Таблица данных устанавливается переключатель отображения на диаграмме исходных данных.
На вкладке Подписи данных устанавливается переключатель отображения значений данных на диаграмме.
Шаг 4. Размещение диаграммы
Созданную диаграмму можно разместить на том же листе, где находится таблица с данными, или на отдельном листе.
Редактирование диаграммы
Выполняется с помощью контекстного меню или с помощью команд меню Диаграмма.
1. Форматирование типов диаграммы
Изменить тип построенной диаграммы можно либо с посредством кнопки Тип диаграммы на панели инструментов Диаграмма либо с помощью команды Тип диаграммы в контекстном меню.
2. Форматирование элементов диаграммы
После активизации диаграммы можно выделить любой из ее элементов для корректировки. Для этого выделить компонент диаграммы, вызвать контекстное меню и выполнить команду Формат.
3. Форматирование области диаграммы
Диаграмма выделена областью. Форматирование обеспечивает изменение вида области (цвета фона, выбор узора, использование рамок вокруг области форматирования) и шрифта (типа, стиля и размера текстовых символов, расположенных в области диаграммы). Для форматирования также используется команда Формат в контекстном меню.
4. Форматирование рядов данных
Каждый ряд на диаграмме выполняется определенным цветом или узором. Изменить их также можно с помощью команды Формат контекстного меню.
5. Изменение данных диаграммы
Для удаления ряда данных его нужно выделить и нажать клавишу Delete.
Для добавления нового ряда во внедренную диаграмму нужно выделить данные в таблице и перетащить их с помощью мыши в область диаграммы. Для добавления ряда данных в диаграмму, расположенную на отдельном листе, используют команду Добавить данные из меню Диаграмма.
Для изменения блока используемых в диаграмме данных в меню Диаграмма выбрать команду исходные данные, открыть вкладку Диапазон данных, выделить с помощью мыши новый блок данных и щелкнуть по кнопке ОК.
Для переупорядочивания данных на диаграмме щелкнуть правой кнопкой мыши на любой из меток в области диаграммы, выбрать команду Формат рядов данных. Выбрать вкладку Порядок рядов. В окне списка Порядок рядов выделите одно из названий и два раза щелкните по кнопке.
6. Форматирование сетки
Сетка обеспечивает лучшее изображение числовых данных, зрительно облегчает сопоставление данных. Для форматирования сетки нужно выделить ее, вызвать контекстное меню и выбрать команду Формат сетки.
Практическая работа № 5. Табличный процессор Excel: заполнение и корректировка таблицы
1. Создайте на диске С: папку Работа.
2. Загрузите табличный процессор Excel.
3. Заполните таблицу:
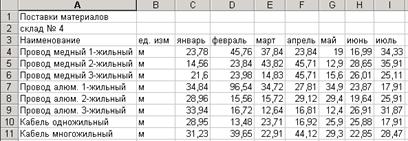
4. Посчитайте количество поставленных материалов за январь. Для этого в ячейку С12 введите формулу: =С4+С5+С6+С7+С8+С9+С10+С11 и нажмите клавишу Enter.
5. Аналогично посчитайте количество материалов за каждый месяц.
6. Теперь нужно посчитать количество поставок по каждому виду товаров. Для этого используем автосуммирование. Выделите ячейки, в которых указаны поставки провода медного одножильного (т.е. ячейки С4:I4) и на панели инструментов нажмите на кнопку Автосумма  . В ячейке J4 появится сумма поставок по данному виду товара.
. В ячейке J4 появится сумма поставок по данному виду товара.
7. Аналогично посчитайте поставки за полгода по всем видам материалов.
8. Для придания привлекательного внешнего вида выполним красочное оформление таблицы. Для заголовка таблицы примените полужирное начертание и измените цвет шрифта с помощью меню Формат \ Ячейки \ Шрифт или кнопки на панели инструментов  .
.
9. Ячейки с названием месяцев выделите и выполните для них заливку любым цветом с помощью кнопки  . Аналогично выполните заливку для списка материалов и для ячеек Итого.
. Аналогично выполните заливку для списка материалов и для ячеек Итого.
10. Сохраните таблицу в вашей папке под именем tabl1. Результат представьте преподавателю.
Дополнительное задание
11. Откройте Лист2 и заполните следующую таблицу:
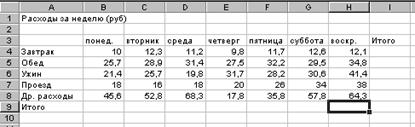
12. Посчитайте расходы за каждый день, расходы по каждому виду оплаты, и общий расход за неделю.
13. Оформите таблицу различными шрифтами и заливкой.
14. Сохраните таблицу в вашей папке под именем tabl2. Результат представьте преподавателю.
15. Удалите с диска вашу папку.
Практическая работа № 6-1. Табличный процессор Excel: работа с формулами
1. На диске С: создайте папку rabota.
2. Загрузите табличный процессор Excel и заполните таблицу по предложенному образцу:
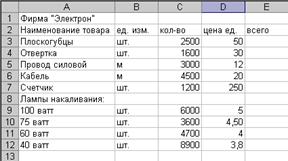
3. Заполните столбец Е всего, посчитав стоимость каждого товара, которым торгует фирма «Электрон». Для этого вводите в каждую строку, кроме строки 8, формулы для подсчета, использовав только адреса ячеек. Например, чтобы посчитать стоимость товара под наименованием Плоскогубцы, вы должны в ячейку Е3 ввести формулу =C3*D3.
При этом не забывайте, что формулы начинаются со знака = и в них используются только латинские символы.
4. Сохраните таблицу под именем zadanie1 в своей папке.
5. В ячейку А14 введите Продажи и заполните таблицу далее следующим образом:
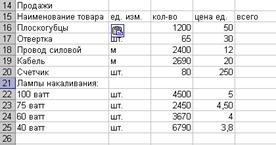
6. Обратите внимание, что многие данные совпадают с теми, что уже имеются у вас в первой таблице. Чтобы на набирать их заново, воспользуйтесь командой копирования. Для этого выделите ячейки А2:Е2 и выберите команду Правка \ Копировать. Затем выделите ячейки А15:Е15 и выберите команду Правка \ Вставить.
7. Аналогичным образом скопируйте в новую таблицу все повторяющиеся данные/
8. Заполните столбец всего, посчитав стоимость проданного товара.
9. Сохраните результат под именем zadanie2 в своей папке.
10. В ячейку А27 введите Остаток и заполните таблицу следующим образом:
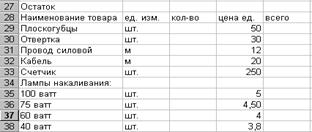
11. Заполните столбец Кол-во, посчитав остаток товара на складе, использовать можете только формулы.
12. Заполните столбец Всего, посчитав стоимость оставшегося товара двумя разными способами.
13. Сохраните результат работы под именем zadanie3. Представьте преподавателю.
14. После проверки закройте табличный процессор и удалите с диска вашу папку.
Практическая работа № 6-2. Табличный процессор Excel: работа с формулами
1. Создайте на диске С: папку с именем Работа.
2. Загрузите табличный процессор Excel и создайте приведенную ниже таблицу. Выделите ячейки А5:С5 и установите для них Формат \ Ячейки \ Выравнивание \ переносить по словам.
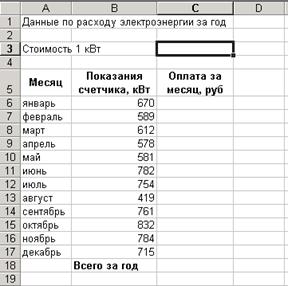
3. Внесите в ячейку С3 стоимость 1 кВт электроэнергии и посчитайте оплату за каждый месяц и за весь год.
4. Сохраните результат под именем задание1 в вашей папке.
5. В ячейку А19 внесите заголовок В среднем за год. В ячейке С19 посчитайте среднее значение оплаты за год с помощью функции СРЗНАЧ (Вставка \ Функция).
6. Выделите любую ячейку таблицы и выберите меню Данные \ Сортировка. В поле Сортировать по укажите Показания счетчика, тип сортировки по убыванию.
7. Оформите заголовки жирным шрифтом, установите границы таблицы.
8. Сохраните результат под именем задание2 в вашей папке.
9. Перейдите на второй лист и заполните следующую таблицу:
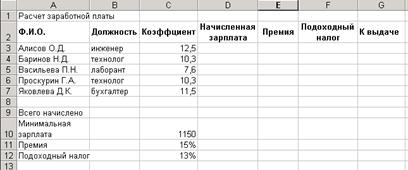
10. Оформите заголовки жирным шрифтом и выровняйте их по центру (по вертикали и горизонтали).
11. Рассчитайте начисленную заработную плату каждому работнику, которая вычисляется как произведение минимальной заработной платы на коэффициент. Посчитайте общую заработную плату.
12. В столбце Е посчитайте премию, которая составляет 15% от заработной платы каждого работника.
13. В столбце F рассчитайте подоходный налог каждого работника, который составляет 13% от заработной платы.
14. Вычислите, сколько денег получит каждый работник с учетом премии и подоходного налога. Посчитайте, какую сумму денег надо получить в банке для выдачи зарплаты работникам.
15. Установите денежный формат для столбцов D, E, F,G.
16. Сохраните таблицу под именем задание3 в вашей папке. Результат представьте преподавателю.
17. После проверки удалите с диска вашу папку.
Практическая работа № 7. Табличный процессор Excel: работа с содержимым ячеек
1. На диске С: создайте папку с именем Практика
2. Загрузите табличный процессор Excel.
3. Создайте приведенный ниже бланк. Для правильного выполнения сделайте следующее:
– выделите ячейки А2:А3 и выберите меню Формат \ Ячейки \ Выравнивание \ объединение ячеек или щелкните по кнопке  ;
;
– аналогично объедините ячейки В2:В3, С2:С3, D2:D3, E2:J2, K2:K3, L2:L3, M2:M3, N2:N3;
– для всех ячеек шапки таблицы задайте в меню Формат \ Ячейки \ Выравнивание перенос по словам и горизонтальное и вертикальное выравнивание по центру.
Заполните бланк. Для заголовка таблицы установите полужирный шрифт 14 пт с помощью меню Формат \ Ячейки \ Шрифт.

4. Посчитайте розничную цену по каждому виду продукции по формуле:
Розничная цена=Оптовая цена+Оптовая цена*Процент надбавки.
5. В столбце Всего посчитайте количество продаж по каждому виду продукции за неделю и общее число продаж. При расчетах пользуйтесь автосуммой.
6. Рассчитайте стоимость каждого вида продукции, проданной за неделю по оптовой цене и по розничной цене.
7. Посчитайте общую стоимость проданного товара по оптовой и розничной цене.
8. Рассчитайте доход фирмы по каждому виду продукции и общий за неделю.
9. Вставьте колонку перед таблицей, озаглавьте ее № п\п и пронумеруйте наименование продукции.
10. Сохраните таблицу в вашей папке под именем задание1. Результат представьте преподавателю.
11. Начиная с ячейки А16 создайте бланк по предложенному ниже образцу. Блок ячеек с наименованием продукции скопируйте. При этом помните, что блок, в который вы будете копировать данные, должен быть точно такого же размера как блок, из которого данные копируются. Заполните бланк:
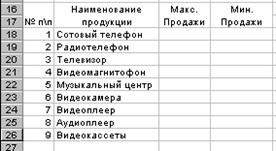
12. Найдите максимальные продажи по товарам. Для этого установите курсор в ячейку С18 и выберите меню Вставка \ Функция или воспользуйтесь кнопкой  . В списке Категория выберите Статистические \ МАКС \ ОК. В окне функции МАКС в поле Число1 выделите блок ячеек F4:K4 и щелкните по кнопке ОК. В ячейке С18 появится число максимальных продаж сотовых телефонов за неделю
. В списке Категория выберите Статистические \ МАКС \ ОК. В окне функции МАКС в поле Число1 выделите блок ячеек F4:K4 и щелкните по кнопке ОК. В ячейке С18 появится число максимальных продаж сотовых телефонов за неделю
13. Аналогично найдите число максимальных продаж по всем видам товаров.
14. С помощью функции МИН найдите количество минимальных продаж для каждого вида товаров.
15. Выделите второй созданный вами бланк (A16:D26) и с помощью меню Формат \ Ячейки \ Граница установите внутренние и внешние границы.
16. Установите для заголовков красный цвет шрифта. Для столбцов № п\п и Наименование продукции примените желтый цвет, столбец Макс. Продажи – синий цвет, для столбца Мин. Продажи – зеленый.
17. Сохраните таблицу в вашей папке под именем задание2. Результат представьте преподавателю.
18. Удалите с диска вашу папку.
Практическая работа № 8. Табличный процессор Excel: создание и редактирование диаграмм
1. Создайте на диске С: папку с именем вашей группы.
2. Загрузите табличный процессор Excel и создайте следующую таблицу:
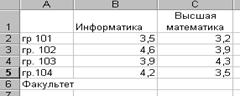
3. Сохраните ее в вашей папке под именем Успеваемость.
4. В ячейке В6 посчитайте средний балл по дисциплине Информатика и скопируйте формулу в ячейку С6.
5. Постройте внедренную диаграмму, для этого выполните следующее:
· выполните команду Вставка \ Диаграмма или щелкните по кнопке Мастер диаграмм 
Шаг 1: Выбор типа диаграммы:
· на вкладке Стандартные выберите тип Гистограмма, вид первый, щелкните по кнопке Далее;
Шаг 2: Выбор диапазона данных для диаграммы:
· на вкладке Диапазон данных установите переключатель Ряды в столбцах и укажите диапазон В2:С6;
· на вкладке Ряд выделите строку Ряд1, установите курсор в строке Имя и щелкните в ячейке В1 с названием Информатика;
· выделите строку Ряд2, установите курсор в строку Имя и щелкните в ячейке С2;
· щелкните в строке Подписи оси Х и выделите данные первого столбца таблицы (А2:А6);
· щелкните по кнопке Далее;
Шаг 3: Задание параметров диаграммы:
· на вкладке Заголовки введите следующие заголовки: Название диаграммы – Сведения об успеваемости, Ось Х – Учебные группы, Ось Y – Средний балл;
· на вкладке легенда установите флажок Добавить легенду и переключатель справа;
· щелкните по кнопке Далее;
Шаг 4: Размещение диаграммы:
· установите переключатель Поместить диаграмму на имеющемся листе и выберите из списка лист Успеваемость;
· щелкните по кнопке Готово.
6. Диаграмму проще построить, если заранее выделить блок ячеек. Такой выбор возможен при условии, что в заголовках нет объединенных ячеек. Постройте аналогичную диаграмму, для этого:
· выделите блок ячеек А1:С6
· выберите тип Гистограмма;
· установите на вкладке Диапазон данных переключатель Ряды в столбцах;
· щелкните по кнопке Готово.
Сохраните результат под именем д иаграмма1.
|
|
|
|
|
Дата добавления: 2014-01-07; Просмотров: 1510; Нарушение авторских прав?; Мы поможем в написании вашей работы!