
КАТЕГОРИИ:
Архитектура-(3434)Астрономия-(809)Биология-(7483)Биотехнологии-(1457)Военное дело-(14632)Высокие технологии-(1363)География-(913)Геология-(1438)Государство-(451)Демография-(1065)Дом-(47672)Журналистика и СМИ-(912)Изобретательство-(14524)Иностранные языки-(4268)Информатика-(17799)Искусство-(1338)История-(13644)Компьютеры-(11121)Косметика-(55)Кулинария-(373)Культура-(8427)Лингвистика-(374)Литература-(1642)Маркетинг-(23702)Математика-(16968)Машиностроение-(1700)Медицина-(12668)Менеджмент-(24684)Механика-(15423)Науковедение-(506)Образование-(11852)Охрана труда-(3308)Педагогика-(5571)Полиграфия-(1312)Политика-(7869)Право-(5454)Приборостроение-(1369)Программирование-(2801)Производство-(97182)Промышленность-(8706)Психология-(18388)Религия-(3217)Связь-(10668)Сельское хозяйство-(299)Социология-(6455)Спорт-(42831)Строительство-(4793)Торговля-(5050)Транспорт-(2929)Туризм-(1568)Физика-(3942)Философия-(17015)Финансы-(26596)Химия-(22929)Экология-(12095)Экономика-(9961)Электроника-(8441)Электротехника-(4623)Энергетика-(12629)Юриспруденция-(1492)Ядерная техника-(1748)
Створення нового файлу книги
|
|
|
|
План
Тема 4. 2. Табличний процесор Microsoft Excel
Заняття № 29
Розділ 4. Офісні програми.
Форма заняття: Інформаційна лекція.
1. Загальні відомості про табличний процесор Microsoft Excel.
2. Вікно табличного процесора Microsoft Excel.
3. Робота з аркушами книги в середовищі Microsoft Excel (перейменування аркушів, закріплення заголовків рядків і стовпців, захист аркушів книг).
4. Створення, відкриття і збереження файлів книг.
Ключові терміни:
- електронна таблиця (ЕТ);
- табличний процесор (ТП);
- комірка, діапазон комірок;
- стовпець, рядок;
- робоча книга;
- робочий аркуш;
- ярлик аркуша;
- табличний курсор;
- маркер автозаповнення.
Література:
1. Руденко В.Д., Макарчук О.М. Курс інформатики, Київ, 2002 р.
([1] гл.6, п.13.1. – 13.2., с. 183-190).
2. Макарова М.В., Карнаухова Г.В., Запара С.В. Інформатика та комп’ютерна техніка. Навчальний посібник. Суми-2003. ВТД “Університетська книга” ([7] р. 4, п. 4.1.1.-4.1.4., с. 278-282)
3. Баженов В.А. Інформатика. Комп’ютерна техніка. Комп’ютерні технології, Київ “Каравела”, 2003р. ([6] р.7, п.7.1.-7.2.3., с. 211-220).
4. Гаєвський О.Ю. Інфомратика: 7-11кл.: Навчальний посібник. – К.: А.С.К., 2005. – 512 с. ([9] ч. 4, гл. 10, § 48, с. 257 – 260).
1. Загальні відомості про табличний процесор Microsoft Excel.
Багато обчислень, пов’язаних із повсякденною діяльністю людини, доцільно ви-конувати в табличному вигляді. До таких обчислень належать, скажімо, бухгалтер-ські розрахунки, облік обороту матеріалів і продукції на заводі, товарів на складі, різні інженерні і статистичні розрахунки. У вигляді таблиць можна оформляти ділові документи: рахунки, накладні, відомості тощо. Взагалі зображення даних у вигляді прямокутних таблиць є надзвичайно зручним і звичним. Ще у початковій школі ви познайомилися з таблицями множення, таблицями спостереження за погодою. Та-бель-календар на рік також можна розглядати як таблицю.
Розвиток програмного забезпечення комп’ютерів вплинув і на галузь табличних обчислень. Для оперування табличними даними є сучасні програми, названі елект-ронними таблицями.
Електронна таблиця – це програма, що моделює на екрані двовимірну таблицю, яка складається з рядків і стовпців. Основним призначенням електронної таблиці є введення даних до комірок й обробка їх за формулами.
Перша електронна таблиця VisiCalc була створена в 1979 році Джоном Бриккли-ном і призначалася для найпростіших табличних розрахунків. З тих пір різними фір-мами було випущено велику кількість програмних продуктів з більш розвиненими функціями і можливостями.
Серед найбільш відомих табличних процесорів слід відзначити Microsoft Excel (версії Excel 7, 97, 2000, XP). Іншими відомими програмами електронних таблиць є Lotus 1-2-3, Quattro Pro, SuperClac та інші.
Microsoft Excel – це сучасний табличний процесор, який входить до складу Mic-rosoft Office і використовується для організації розрахунків та аналізу ділових даних. Він використовує файли робочих книг з розширенням.xls. В одному файлі робочої книги може зберігатися скільки аркушів, скільки вміщується в пам’яті комп’ютера. Ці аркуші сформовані подібно до блокноту і містять робочі таблиці, діаграми, макро-команди тощо.
Основні функції програми Microsoft Excel:
§ введення і редагування даних, автоматизація введення (автозаповнення, автозаміна);
§ форматування табличних даних із використанням стандартних засобів сти-лів, шаблонів;
§ виконання обчислень за формулами (використовується великий набір вбу-дованих функцій);
§ аналіз табличних даних (виведення проміжних і загальних підсумків, ство-рення зведених таблиць, добір параметрів, прогнозування розв'язків);
§ графічне зображення даних (побудова графіків, діаграм, введення малюн-ків, відеоматеріалів, географічних карт);
§ робота зі списками (упорядкування й фільтрація записів, пошук даних);
§ колективна робота з таблицями (обмін файлів в локальній мережі, спільне використання і захист даних, обмін інформацією через Інтернет);
§ розробка програмних додатків, заснованих на вбудованій мові програму-вання VBA (Visual Basic for Application).
В склад Microsoft Excel входять слідуючі елементи:
§ обчислювальні табличні функції;
§ математичний апарат, включаючи статистику;
§ засоби варіації аналіза даних в силі “що якщо...”;
§ засоби швидкого будування зведених підсумкових таблиць;
§ засоби виразного оформлення даних в таблиці;
§ ділова графіка, яка дозволяє відображати результати у вигляді діаграм;
§ зручні засоби виведення даних на друк;
§ інструменти роботи з географічними картами;
§ легкі засоби одержання даних із зовнішніх джерел;
§ можливість пов’язки даних з різних таблиць і різних файлів;
§ можливість індивідуального налагодження середовища користувача;
§ загальна для Windows-продуктів можливість переміщення даних із одного додатка в інший;
§ більшість технологій Excel забезпечено спеціальними інструментами (“Мастерами”), які полегшують користувачеві виконання необхідних операцій для досягнення поставленої мети.
Опанувавши Excel ви зможете використовувати електронні таблиці (ЕТ) для ви-конання досить складних обчислень із застосуванням вбудованих математичних фун-кцій. Табличний процесор Microsoft Excel містить також розвинені засоби аналізу і презентації даних за допомогою яки у документах можна створювати діаграми, гра-фіки, географічні карти. Крім цього Excel можна використовувати як невелике нас-тільне видавництво, ефектно оформлюючи результати досліджень і комерційні про-позиції, вітальні листівки і прайс-аркуші.
2. Вікно табличного процесора Microsoft Excel.
Завантажити програму Microsoft Excel можна кількома способами:
- через Головне меню Windows (Пуск _ Программы _ Microsoft Excel);
- через ярлик програми на Робочому столі.
Після завантаження програми на екрані з’явиться головне вікно програми з но-вою робочою книгою і трьома чистими аркушами (рис.1).
5 1 2 3 4





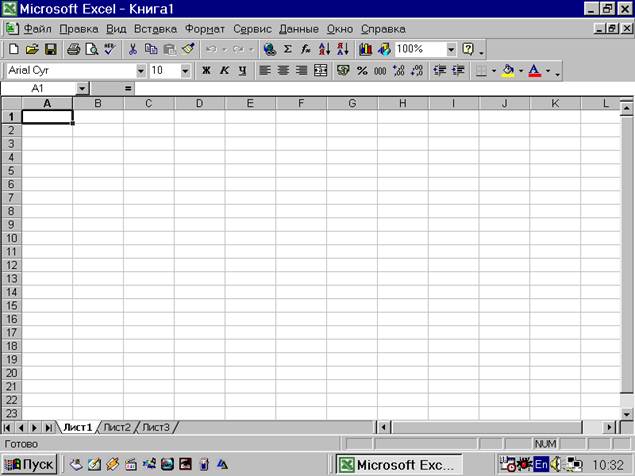
 | |||||||
 | |||||||
 |  | ||||||

6 7
 11
11
 12
12

13 14 15 9
 | |||||||
 |  |  | |||||
 10
10
 |
Рис. 1. Головне вікно програми Microsoft Excel
У вікні програми Microsoft Excel (рис. 1) ви побачите уже знайомі вам елементи: рядок заголовка, позначку системного меню, групу кнопок керування вікном (0, 1, 2, r), рядок меню (рис. 2, 3), панель інструментів, рядок стану, смуги прокручу-вання й обрамлення вікна.
Призначення всіх названих елементів вам уже відоме по роботі в інших Windows – додатках. Зазначимо тільки деякі особливості заголовка програми. Він об’єднує імена програми й активного документа. Новому документу за умовчанням надається ім’я Книга 1 (у таблицях Microsoft Excel усі документи прийнято називати робочими
книгами). Якщо рядок заголовка виділений інтенсивним кольором, то вікно в даний момент є активним.
Вікно програми має стандартний вигляд і містить такі елементи:
- рядок заголовку (1);
- рядок меню програми (2);
- панель інструментів «Стандартная» (3);
- панель інструментів «Форматирование» (4);
- поле імен (5);
- кнопки керування введенням даних (6);
- рядок формул (7);
- робоче поле програми - ЕТ (8);
- вертикальна смуга прокручування (9);
- горизонтальна смуга прокручування (10);
- заголовки стовпчиків (11);
- заголовки рядків (12);
- кнопки прокручування аркушів (13);
- ярлики аркушів (14);
- рядок статусу (15).
Обов’язковими елементами робочого поля є табличний курсор, який визначає ак-тивність певної комірки та текстовий курсор або, як його називають, курсор клавіа-тури.
У вікні містяться також спеціальні компоненти, властиві саме вікну Microsoft Excel:
§ рядок формул – це панель у верхній частині робочого поля Microsoft Excel, що використовується для введення і редагування змісту комірки. Змістом комірки може бути як постійне значення (число або текст), так і формула;
§ поле імені – це текстове поле ліворуч від рядка формул, у якому відоб-ражається ім’я виділеної комірки або елементи діаграм. У цьому полі мож-на швидко перевизначити ім’я комірки;
§ робоче поле (ЕТ) – це графічне зображення електронних таблиць. Елект-ронна таблиця складається з комірок і заголовків рядків і стовпців;
§ вкладки (ярлики) аркушів – ці елементи розташовані в нижній частині вікна (рис. 1). Вони нагадують вкладки в каталожній шухлядці. Клацання мишею по будь-якій з вкладок відкриває відповідний аркуш робочої книги;
§ межа вкладок аркушів – вертикальна риска праворуч від вкладок аркушів, що визначає розмір ділянки вкладок. Потягнувши за цю межу, можна змі-нити розмір ділянки вкладок.
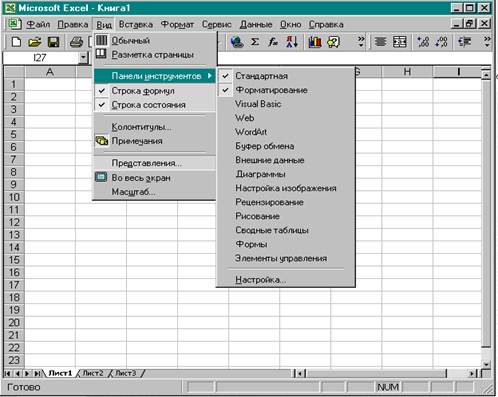
Рис. 2 Головне вікно програми MS Excel з системою підменю опції «Вид»
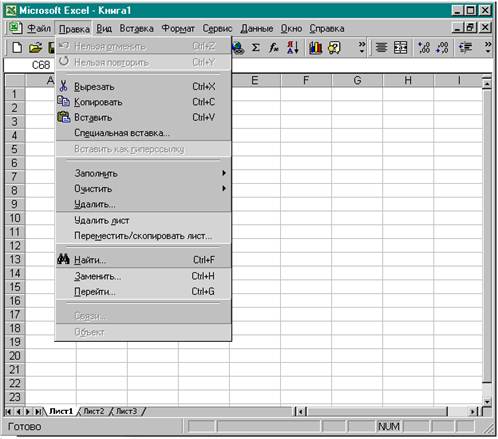
Рис.3 Головне вікно програми MS Excel з системою підменю опції «Правка»
3. Робота з аркушами книги в середовищі Microsoft Excel.
Документ в Excel називається робочою книгою. Робоча книга – це основний документ, який використовується в Microsoft Excel для зберігання і обробки даних. Вона складається з окремих робочих аркушів, кількість яких за замовчуванням ста-новить 3, а максимальна кількість 255. Робочий аркуш має свою назву що, відобража-ється на ярличку в її нижній частині. За допомогою ярличків можна переходити до інших робочих аркушів. За замовчуванням аркуші мають назву Лист 1, Лист 2 і т. п., але їх можна перейменовувати за бажанням користувача.
Робочий аркуш складається з рядків та стовпчиків. Максимальний розмір робо-чого аркуша в Microsoft Excel складає 256 стовпчиків на 65536 рядків. Стовпці поз-начаються латинськими літерами від А до Z, потім їх комбінаціями АА до АZ і так далі до IV. Рядки позначаються арабськими цифрами від 1 до 65536. На перетині ряд-ків і стовпців утворюються комірки, які є основними елементами для зберігання да-них у таблиці. Кожна комірка має власне ім’я (адресу), яка складається з назви стовп-
чика та номера рядка, на перехрещенні яких вона розміщена. Наприклад, А1, DE234, К10, Z88 тощо. Адреси комірок використовуються в записі формул, що визначають зв’язки між даними у різних комірках. Кожна комірка може бути використана для трьох основних цілей:
- зберігання тексту;
- зберігання чисел;
- посилання на розрахункову формулу, за якою здійснюється обчислення на основі даних, що зберігаються в інших комірках таблиці.
Всі ці дії в Microsoft Excel виконуються тільки в активній комірці.
Активна комірка – це комірка, в яку вводяться дані і яка виділяється таблич-ним курсором (у вигляді чорної рамки).
Переміщується табличний курсор за допомогою показчика миші, клавіш керу-вання курсором або слідуючої комбінації клавіш:
[Enter] – перехід на одну комірку вниз;
[Tab] – перехід на одну комірку праворуч;
[Shift+Tab]- перехід на одну комірку ліворуч;
[Home] – перехід до першого стовпця;
[Ctrl+Home] – перехід на початок таблиці;
[Ctrl+End] – перехід до останньої комірки, що використовується;
[PgUp] – одна сторінка вгору;
[PgDn] – одна сторінка вниз;
[Alt+PgUp] – одна сторінка ліворуч;
[Alt+PgDn] – одна сторінка праворуч;
[Ctrl+ PgUp] – перехід на сусідній лист (зліва);
[Ctrl+ PgDn] – перехід на сусідній лист (справа).
Декілька комірок робочої таблиці, які мають суміжні сторони утворюють діапа-зон комірок.
Діапазони мають прямокутну форму і описуються адресами двох діагонально-протилежних комірок.
Наприклад:
§ А1: С3 – прямокутний діапазон;
§ А1:А9 – діапазон стовпець;
§ А1:Е1 – діапазон рядок.
Діапазон клітинок позначається координатами верхньої лівої і нижньої правої клітинок цього діапазону, розділених двокрапкою. Символ: є оператором діапазону.
Щоб відокремити (виділити) діапазон, треба у лівому верхньому куті устано-вити показчик миші і, не відпускаючи його, перемістити білий хрестоподібний по-казчик у правий нижній кут, а далі відпустити ліву клавішу миші. Щоб відмовитися від вибору, достатньо клацнути за межами діапазону.
Щоб виокремити несуміжні діапазони треба користуватися клавішею Ctrl. Нап-риклад, щоб виокремити два несуміжні стовпці-діапазони, потрібно клацнути на їх-ніх назвах в режимі натиснутої клавіши Ctrl.
В нижній частині робочих аркушів знаходяться ярлики аркушів, за допомогою яких можна визначити, який робочий аркуш у робочій книзі в даний період є актив-ним. Ці ярлики поіменовані.
Операції з робочими аркушами книг в MS Excel.
З робочими аркушами книг в Excel можна виконувати слідуючі операції: перей-менування, додавання, вилучення, переміщення, копіювання.
1. Щоб перейменувати аркуш, досить на його ярлику двічі клацнути “ми-шею” і ввести нову назву, або примінити відповідні команди контекстно-го меню.
2. Щоб додати новий аркуш, необхідно виділити будь-який ярлик аркуша та викликати над ним контекстне меню. В меню вибрати команду «Доба-вить», а в діалоговому вікні, що з’явиться вибрати «Лист» та натиснути на кнопку “ОК”. Новий аркуш буде додано зліва від виділеного.
3. Щоб вилучити відповідний аркуш, треба виділити його ярлик та викли-кати над ним контекстне меню. В ньому вибрати команду «Удалить» та в вікні діалогу, що з’явиться натиснути кнопку “ОК” для підтвердження.
4. Для переміщення робочого аркуша треба виділити його ярлик, далі за-хопити його ЛКМ і і утримувати до тих пір, поки покажчик миші не набу-де вигляду стрілки з аркушем паперу. Перемістіть цей показчик вздовж ярликів аркушів у потрібне місце.
5. Для копіювання робочого аркуша в тій же робочій книзі треба виконати попередні дії з натиснутою кнопкою Ctrl. Для копіювання в іншу книгу треба викликати контекстне меню над відповідним ярликом аркушу, виб-рати команду «Копировать», перейти в іншу робочу книгу і виконати команду «Вставить».
Закріплення заголовків рядків і стовпців ЕТ.
Коли таблиця стає великою і не поміщається на екрані, то при просування вниз верхні рядки зникають, що звільнити місце для нижніх. Точно так при просуванні по таблиці вправо зникають з екрану стовпчики, що знаходяться зліва. Це може приз-вести до помилок при подальшому заповненні комірок. Якщо не бачити заголовків рядків і стовпчиків, можна помилково записати дані не в ті комірки.
Заголовками можуть служити один або кілька рядків і (або) один або кілька стовпчиків.
Щоб закріпити заголовки, треба виділити комірку, що знаходиться нижче від рядка (рядків) і справа від стовпчика (стовпчиків), які треба закріпити як заголовки. Наприклад: щоб закріпити заголовок 1-2 рядки і стовпчик А, треба виділити комірку В3. Далі треба відкрити меню «Окно» і виконати команду «Закрепить области».
Щоб відмінити заголовки, треба відкрити меню «Окно» і виконати команду «Снять закрепление областей».
Захист комірки в ЕТ.
Щоб встановити захист комірки, виконати команду «Формат» ð «Ячейки …». У діалоговому вікні «Формат ячеек» натиснути вкладку «Защита» і у вікні, що з’явиться, встановити “птицю” у віконці:
§ « защищаемая ячейка » – забороняється редагування, копіювання та вилучення комірки;
§ «скрыть формулы» - у рядку формул не відображається формула при активізації комірки з таким захистом.
Захист комірок діє лише після захисту всього робочого листа. Щоб захистити лист, треба виконати команду «Защита» в меню «Сервис», після чого виконати команду «Защитить лист...».
Захист аркушів книг.
Щоб встановити захист аркуша книги необхідно виконати наступні дії:
- зробити активним робочий аркуш, який необхідно захистити;
- виконати слідуючу команду «Сервис» ð «Защита» ð«Защитить лист...» в діалоговому вікні, що з’явиться («Защитить лист...») встановити відпо-відні параметри захисту;
- при установці паролю необхідно враховувати регістр літер;
- установка паролю необов’язкова.
4. Створення, відкриття і збереження файлів книг.
Програма Microsoft Excel забезпечує два режими роботи з документом:
§ Створення нового документа (Создать...),
§ Робота з існуючим документом (Открыть …),
Після завантаження Microsoft Excel автоматично пропонує режим створення но-вого документа. На режим створення нового документа можна також переходити піс-ля роботи з іншим.
Щоб створити нову електронну таблицю, можна скористатися одним із способів:
§  На панелі інструментів Стандартная клацнути “мишею” по піктограмі
На панелі інструментів Стандартная клацнути “мишею” по піктограмі
| |||
 | |||
§  Відкрити меню “Файл” і виконати команду “Создать …”.
Відкрити меню “Файл” і виконати команду “Создать …”.
В першому випадку “з мовчазної згоди” новий документ буде створюватися на базі стандартного шаблону.
В останньому випадку з’явиться вікно “Создание документа”, у якому необхідно вибрати потрібний шаблон із пропонованого переліку і натиснути кноп-ку “ОК”.
Після виконання цих дій на екран з’явиться чиста сітка електронної таблиці для її заповнення. Якщо на екрані була інша таблиця, то вона “очистить місце” для на-бору нової. Назва попереднього документа буде знаходитись у меню “Окно” з тим, щоб до роботи з ним можна було повернутися у будь-який момент.
У заголовку вікна зיявиться текст:
Microsoft Excel –Книга 1 (Книга 2, Книга 3 …)
На екрані можуть знаходитися:
§ табличний курсор - чорна рамка навколо поточної комірки;
§ курсор клавіатури (текстовий курсор) – вигляд І-подібного штриха з’являєть- ся в поточній комірці з введенням першого символу тексту, після натискання клавіші F2 або після подвійного клацання лівою кнопкою “миші”;
§ показчик миші – видозмінюється, може мати вигляд:
-  (товстий плюс) – виділення блоків таблиці;
(товстий плюс) – виділення блоків таблиці;
- Ç (худий плюс) – копіювання в середині комірки (виникає при зближенні з маркером копіювання блоку);
- õ (товста стрілка) – копіювання/переміщення блоків;
- 
 (двонаправлена напівжирна стрілка з дробовою рисою) – зміна ширини/висоти стовпця/рядка (виникає на бордюрі робочого аркуша при зближенні до межі, яка розділяє його комірки.
(двонаправлена напівжирна стрілка з дробовою рисою) – зміна ширини/висоти стовпця/рядка (виникає на бордюрі робочого аркуша при зближенні до межі, яка розділяє його комірки.
4.2. Відкриття файлу книги.
Створені документи зберігаються у файлах і відповідних папках. Через деякий час може виникнути потреба у продовженні роботи над вже існуючим документом.
Якщо Microsoft Excel ще не завантажено, то можна у своїй папці знайти потріб-ний документ і двічі клацнути лівою кнопкою “миші” на його піктограмі. Відбува-
ється завантаження Microsoft Excel і на його екрані з’явиться вибрана електронна таблиця, щоб продовжити з нею роботу.
Якщо з великим документом працюють на протязі багатьох днів, краще створити його ярлик і розмістити на робочому столі Windows. В цьому випадку нема потреби
кожного разу шукати цей документ, досить двічі клацнути на його піктограмі і вище-описана операція пошуку і завантаження буде зроблена автоматично.
Можна відкрити потрібний документ і тоді, коли Microsoft Excel вже завантаже-но. Для цього можна скористатися одним із способів:
§ відкрити меню «Файл» і у списку файлів, з якими працювали останнім часом, клацнути кнопкою на потрібному імені;
§ на панелі інструментів клацнути “мишею” на піктограмі; Открыть …
Открыть …
§ відкрити меню «Файл» і виконати команду «Окрыть».
У першому випадку негайно завантажиться вибраний документ. Для двох оста-нніх випадків відкривається діалогове вікно «Открытие документа» (рис.4).
|


|
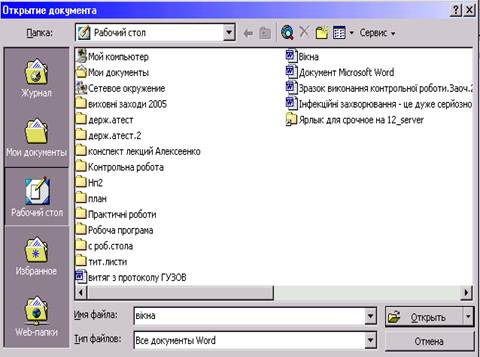
Рис. 4 Діалогове вікно «Открытие документа»
Щоб знайти свою папку, треба у цьому вікні клацнути “мишею” у полі «Пап-ка». Відкриється вікно вказаного вигляду. У цьому вікні необхідно пройти шлях до файла документа, який вас цікавить.
Робиться це так: встановити курсор “миші” на потрібний диск і клацнути – відкриється вікно диску, у цьому вікні двічі клацнути на відповідній папці – відкри-ється вікно папки, далі двічі клацнути “мишею” на назві потрібного документа. Через деякий час вибрана таблиця з’явиться на робочому полі Microsoft Excel для роботи з
ним. У заголовку вінка з’явиться текст: Microsoft Excel - “назва вибраного докумен-та”.
В Microsoft Excel можна відкрити зразу кілька файлів з таблицями і працювати з одною із них. Список відкритих документів буде показано, якщо відкрити меню «Окно». В будь-який момент можна перейти до роботи з іншим файлом, відкривши
меню «Окно» і клацнути “мишею” на його назві. Тоді поточний файл закриється і на екрані з’явиться таблиця нового документа із списку.
|
|
|
|
|
Дата добавления: 2014-01-07; Просмотров: 3608; Нарушение авторских прав?; Мы поможем в написании вашей работы!