
КАТЕГОРИИ:
Архитектура-(3434)Астрономия-(809)Биология-(7483)Биотехнологии-(1457)Военное дело-(14632)Высокие технологии-(1363)География-(913)Геология-(1438)Государство-(451)Демография-(1065)Дом-(47672)Журналистика и СМИ-(912)Изобретательство-(14524)Иностранные языки-(4268)Информатика-(17799)Искусство-(1338)История-(13644)Компьютеры-(11121)Косметика-(55)Кулинария-(373)Культура-(8427)Лингвистика-(374)Литература-(1642)Маркетинг-(23702)Математика-(16968)Машиностроение-(1700)Медицина-(12668)Менеджмент-(24684)Механика-(15423)Науковедение-(506)Образование-(11852)Охрана труда-(3308)Педагогика-(5571)Полиграфия-(1312)Политика-(7869)Право-(5454)Приборостроение-(1369)Программирование-(2801)Производство-(97182)Промышленность-(8706)Психология-(18388)Религия-(3217)Связь-(10668)Сельское хозяйство-(299)Социология-(6455)Спорт-(42831)Строительство-(4793)Торговля-(5050)Транспорт-(2929)Туризм-(1568)Физика-(3942)Философия-(17015)Финансы-(26596)Химия-(22929)Экология-(12095)Экономика-(9961)Электроника-(8441)Электротехника-(4623)Энергетика-(12629)Юриспруденция-(1492)Ядерная техника-(1748)
Повідомлення про помилки
|
|
|
|
Якщо формула в комірці не може бути правильно обчислена, Excel виводить в комір- ку повідомлення про помилку. Якщо формула містить посилання на комірку, що містить значення помилки, то замість цієї формули також буде виводитися повідомлення про поми- лку.
Значення помилок:
#### – ширина комірки не дозволяє відобразити число в заданому форматі;
#ИМЯ? – Excel не зміг розпізнати ім'я, використане в формулі;
#ДЕЛ/0! – у формулі робиться спроба поділу на нуль;
#ЧИСЛО! – порушені правила задавання операторів, прийняті в математиці;
#Н/Д – таке повідомлення може з'явитися, якщо в якості аргументу задане посилання на порожній комірку;
#ПУСТО! – неправильно зазначене перетинання двох областей, що не мають спільних комірок;
#ССЫЛКА! – у формулі задане посилання на неіснуючий комірку;
#ЗНАЧ! – використаний неприпустимий тип аргументу.
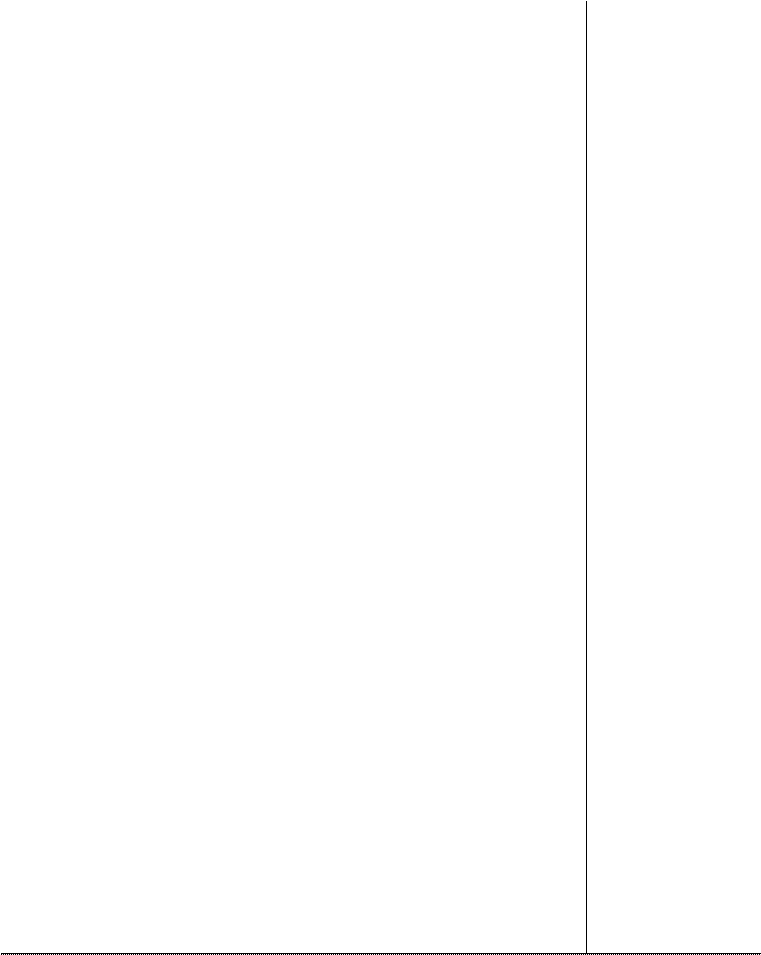 5. СТАНДАРТНІ ФУНКЦІЇ
5. СТАНДАРТНІ ФУНКЦІЇ
Вище вже була використана стандартна функція =СУММ(число1;число2;...). Про- грама Excel дозволяє використовувати велику кількість вбудованих стандартних функцій для одержання результату за допомогою складних обчислень. Усі функції розділені на декілька категорій, щоб в них було простіше орієнтуватися. Майстер функцій допомагає на всіх етапах роботи правильно застосовувати функції. Він дає змогу побудувати й обчислити більшість функцій за два кроки. У програмі є впорядкований за алфавітом повний список усіх функцій, у якому можна легко знайти функцію, якщо відоме її ім'я. В противному разі варто робити пошук за категоріями. Багато функцій розрізняються дуже незначно, тому при пошуку за категоріями корисно скористатися короткими описами функцій, що пропонує Майстер функцій. Функція оперує кількома даними, що називаються її аргументами. Аргумент функції може займати одну комірку чи розміщатися в групі комірок. Майстер функцій надає допомогу в призначенні будь-яких типів аргументів.
Доступ до стандартних функцій проводиться викликом Майстра функцій за допомо-
 гою команди Функция меню Вставка або кнопки. У діалоговому вікні, що з'явилося (рис. 3.10), необхідно вибрати тип функції в переліку Категория і потім потрібну функцію в переліку Функция та натиснути кнопку “ОК”.
гою команди Функция меню Вставка або кнопки. У діалоговому вікні, що з'явилося (рис. 3.10), необхідно вибрати тип функції в переліку Категория і потім потрібну функцію в переліку Функция та натиснути кнопку “ОК”.

Рис. 3.10. Вікно "Майстер функцій"
Серед категорій є набір з десяти функцій, що використані останніми, і набір усіх на- явних у програмі функцій. Щоб не шукати потрібну функцію серед усіх, після цих двох наборів функції згруповані у кілька груп, наприклад, функції дати і часу, математичні, фі- нансові, статистичні, для роботи з базою даних.
Для використання стандартних функцій Excel слід виділити ту комірку, у якій пови-
нен з'явитися результат обчислень. Потім клацанням по піктограмі Майстра функцій (зі
 значком) відкрити діалогове вікно Майстра. У лівому полі цього вікна перелічені категорії функцій, а в правому — функції, що є в обраній категорії. Для вибору необхідної функції слід натиснути мишею на назві потрібної функції, після чого її назва з'явиться в окремому рядку нижче вікон разом з коротким описом цієї функції. Тут також вказуються типи аргументів функції і їх кількість. Аргументи задаються на наступному кроці роботи з Майстром. Щоб перейти до нього, треба натиснути кнопку “OK”.
значком) відкрити діалогове вікно Майстра. У лівому полі цього вікна перелічені категорії функцій, а в правому — функції, що є в обраній категорії. Для вибору необхідної функції слід натиснути мишею на назві потрібної функції, після чого її назва з'явиться в окремому рядку нижче вікон разом з коротким описом цієї функції. Тут також вказуються типи аргументів функції і їх кількість. Аргументи задаються на наступному кроці роботи з Майстром. Щоб перейти до нього, треба натиснути кнопку “OK”.
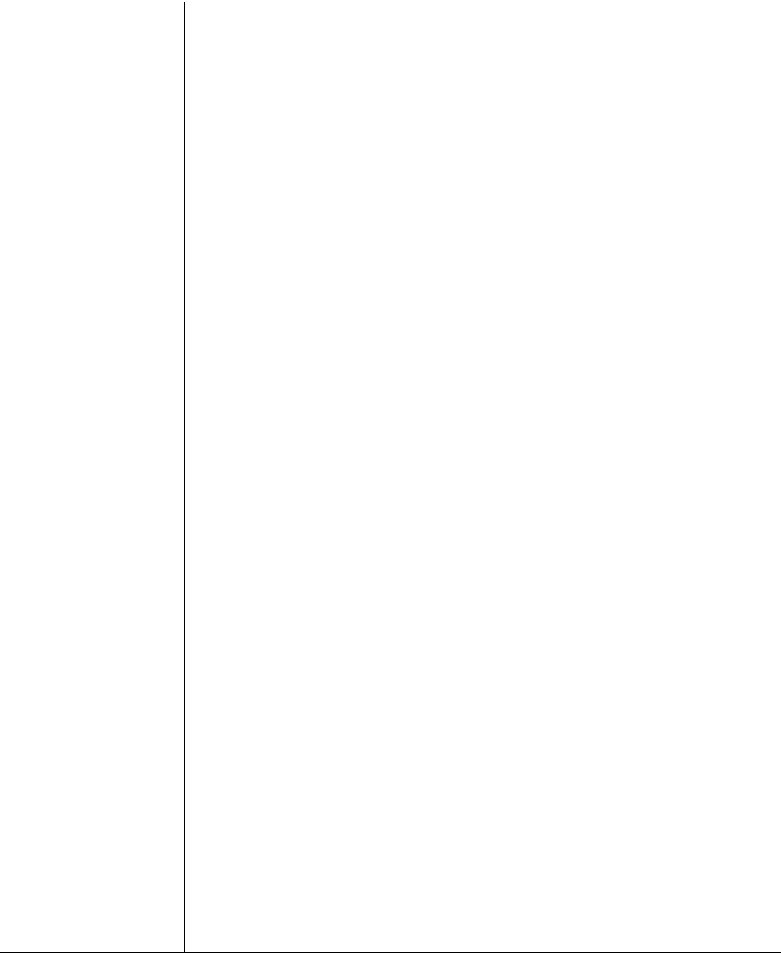 На другому кроці в діалоговому вікні Майстра функцій вказуються аргументи функ- ції. Майстер розрізняє аргументи, що повинні враховуватися обов'язково, і необов'язкові, але можливі аргументи. Щоб задати аргумент функції потрібно, або ввести його адресу з клавіатури, або в таблиці відзначити область, де він розташований. Тоді адреса аргументу функції з'явиться у відповідному полі діалогового вікна Майстра. Якщо всі аргументи фун- кції були вказані правильно після введеної величини з'являється результат обчислення цієї функції, який буде розміщений у таблиці. Для завершення роботи з Майстром треба натис- нути кнопку “OK”, щоб закрити вікно Майстра функцій. Після цього в зазначеній комірці таблиці з'явиться результат обчислень, але комірка залишиться виділеною, і у рядку фор- мул можна побачити обрану функцію разом з відповідними аргументами.
На другому кроці в діалоговому вікні Майстра функцій вказуються аргументи функ- ції. Майстер розрізняє аргументи, що повинні враховуватися обов'язково, і необов'язкові, але можливі аргументи. Щоб задати аргумент функції потрібно, або ввести його адресу з клавіатури, або в таблиці відзначити область, де він розташований. Тоді адреса аргументу функції з'явиться у відповідному полі діалогового вікна Майстра. Якщо всі аргументи фун- кції були вказані правильно після введеної величини з'являється результат обчислення цієї функції, який буде розміщений у таблиці. Для завершення роботи з Майстром треба натис- нути кнопку “OK”, щоб закрити вікно Майстра функцій. Після цього в зазначеній комірці таблиці з'явиться результат обчислень, але комірка залишиться виділеною, і у рядку фор- мул можна побачити обрану функцію разом з відповідними аргументами.
Для редагування вже існуючої функції слід клацнути мишею по комірці, де знахо- диться функція. Потім клацанням по піктограмі Майстра функцій відкрити вікно редагу- вання функції, що було на другому кроці створення функції. Для того, щоб змінити вміст поля, де знаходяться аргументи, слід або безпосередньо внести нові адреси, або виділити відповідну групу комірок. Після закінчення редагування необхідно натиснути мишею кноп- ку “OK”. Можна піти іншим шляхом. Після виділення комірки, де знаходиться функція, у рядку функції з'явиться текст функції, що містить значення аргументів. Тому редагування можна виконати безпосередньо в цьому рядку, не звертаючись до Майстра функцій. В цьо- му випадку потрібно встановити курсор у позицію, де зроблена помилка, і провести випра- влення. Ліворуч від рядка з'являться три кнопки  . Клацання по піктограмі з хрес- тиком скасовує всі зроблені зміни, так що вміст комірки залишається без зміни. Клацання по піктограмі з галочкою підтверджує зміни, і в комірці з'являється нове значення.
. Клацання по піктограмі з хрес- тиком скасовує всі зроблені зміни, так що вміст комірки залишається без зміни. Клацання по піктограмі з галочкою підтверджує зміни, і в комірці з'являється нове значення.
Програма Excel допускає вкладення функцій, тобто параметром однієї функції може бути призначене значення іншої функції.
Автоматичні обчислення При роботі з Excel часто виникає необхідність у визначен- ні суми деяких величин. У програмі електронних таблиць передбачена можливість швидко- го виконання цієї і деяких інших нескладних математичних операцій. Це так звані автома- тичні обчислення. Для їх проведення слід виділити кілька комірок, що містять дані, суму яких необхідно визначити. За умовчуванням у рядку стану відразу ж відобразиться шукане значення.
Автоматично можна обчислювати не тільки суму, а й інші функції. За необхідності, можна швидко знайти середнє значення, довідатися про кількість чисел виділених комірок чи визначити мінімальну і максимальну величину. Для вибору потрібної дії треба клацнути правою кнопкою миші в рядку стану на області автообчислень і в меню, що з’явилось, вка- зати потрібну операцію.
 Лекція 3. СТВОРЕННЯ ТА РЕДАГУВАННЯ ДІАГРАМ
Лекція 3. СТВОРЕННЯ ТА РЕДАГУВАННЯ ДІАГРАМ
|
|
|
|
|
Дата добавления: 2014-01-07; Просмотров: 944; Нарушение авторских прав?; Мы поможем в написании вашей работы!