
КАТЕГОРИИ:
Архитектура-(3434)Астрономия-(809)Биология-(7483)Биотехнологии-(1457)Военное дело-(14632)Высокие технологии-(1363)География-(913)Геология-(1438)Государство-(451)Демография-(1065)Дом-(47672)Журналистика и СМИ-(912)Изобретательство-(14524)Иностранные языки-(4268)Информатика-(17799)Искусство-(1338)История-(13644)Компьютеры-(11121)Косметика-(55)Кулинария-(373)Культура-(8427)Лингвистика-(374)Литература-(1642)Маркетинг-(23702)Математика-(16968)Машиностроение-(1700)Медицина-(12668)Менеджмент-(24684)Механика-(15423)Науковедение-(506)Образование-(11852)Охрана труда-(3308)Педагогика-(5571)Полиграфия-(1312)Политика-(7869)Право-(5454)Приборостроение-(1369)Программирование-(2801)Производство-(97182)Промышленность-(8706)Психология-(18388)Религия-(3217)Связь-(10668)Сельское хозяйство-(299)Социология-(6455)Спорт-(42831)Строительство-(4793)Торговля-(5050)Транспорт-(2929)Туризм-(1568)Физика-(3942)Философия-(17015)Финансы-(26596)Химия-(22929)Экология-(12095)Экономика-(9961)Электроника-(8441)Электротехника-(4623)Энергетика-(12629)Юриспруденция-(1492)Ядерная техника-(1748)
Приклад 3.1. Використовуваний Magic Wand
|
|
|
|
Порада
У міру того, як ви ведете контур об'єкту, клацаючи мишею, на лінії виділення з'являються все нові крапки. Якщо рука змерзла і програма проведе виділення неточно, то потрібно повернути покажчик миші до місця, де лінія пішла не туди, потім натиснути на клавішу Delete. Помилкова частина траєкторії буде видалена.
Для налаштування Магнітного Лассо погляньте на панель властивостей даного інструменту (мал. 3.4).

Мал. 3.4. Атрибути магнітного Лассо
Основні налаштування на цій панелі такі:
• у полі Feather (Розтушовування) можна встановити значення даного параметра в межах від 1 до 250 пікселів. Це потрібно, аби пом'якшити дуже різкий край об'єкту, при виділенні: прикордонні пікселі фону і об'єкту якби перемішуються (розмиваються);
• прапорець Anti-alias (Згладжування) нам вже знайомий;
• у полі Width (Ширина) задається ширина коридору, в якому програма автоматично шукає кордон між об'єктами. Для малоконтрастних об'єктів вам доведеться зменшити цю ширину до декількох пікселів і ретельніше прокладати дорогу для магнітного Лассо. Для контрастних об'єктів коридор може бути ширше і працювати можна швидше;
• у полі Contrast (Контраст) виберіть мінімальний контраст між кольорами, аби програма визнала його кордоном. За умовчанням задано значення 10 %;
• величина Frequency (Частота) визначає, наскільки часто програма розставляє фіксовані крапки. Чим більше об'єкт, тим більше можна зробити цю величину.
Особливо варто сказати про кнопку Refine edge (Уточнити край) - мал. 3.5.

Мал. 3.5. Вікно Refine edge (Уточнити край)
У Photoshop CS5 ви можете використовувати Refine Edge для здобуття хорошого чистого краю виділення, без шуму, нерівностей і змазанностей. Інструмент є аналогом каналів і масок, але працює швидше, а влаштований простіше.
Інструменти групи Лассо в основному застосовують для створення виділень на неоднорідному фоні. Якщо фон однорідний, то зручніше використовувати інструмент Magic Wand (Чарівна паличка). Результат виділення цим інструментом багато в чому залежить від налаштування інструменту по параметру Tolerance (Допуск). Він задає колірний діапазон виділення Чарівною паличкою, тобто те, наскільки може відрізнятися відтінок від заданого кольору, аби його визнали тим же самим кольором. У полі Tolerance (Допуск) за замовчуванням задано значення 32 (мал. 3.6).

Мал. 3.6. Панель властивостей інструменту Чарівна паличка
Взагалі значення допуску може лежати в діапазоні від 0 до 256 (по числу відтінків, яке може передати півтонове зображення). Коли Photoshop порівнює кольори сусідніх пікселів, насправді він порівнює їх яскравості у всіх каналах. Якщо різниця між яскравостями пікселів менше допуску, він вважає, що вони одного кольору.
Якщо прапорець Contiguous (Суміжні пікселі) на панелі властивостей встановлений, то Photoshop виділяє лише одну нерозривну область. Програма перевіряє пікселі, що межують з пікселем, на якому ви клацнули. Знайшовши серед них пікселі того ж кольору, вона перевіряє їх сусідів, і так далі. Коли вона виявить, що виділена область оточена пікселями іншого кольору, пошук припиниться. Якщо прапорець Contiguous (Суміжні пікселі) знятий, то Photoshop перевіряє всі пікселі зображення, незалежно від того, граничать вони з першим пікселем чи ні. У результаті виділяються всі області, і навіть окремі пікселі того ж кольору. Інакше кажучи, Чарівна паличка в режимі Contiguous (Суміжні пікселі) виділяє сусідні пікселі схожого кольору. Міра близькості відтінків одного кольору визначається параметром налаштування Tolerance (Допуск).
При роботі, як зі всіма видами Лассо, так і з чарівною паличкою на панелі управління за умовчанням встановлений прапорець Anti-alias (Згладжування). У цьому режимі в місцях, де кордон виділення проходит похило, виконується згладжування, аби сходинки похилої лінії сталі менш помітні. Як правило, цей прапорець слід залишати і не знімати його.
І з Лассо, і з Чарівною паличкою можливі логічні (булеві) операції з виділеними областями (складання, віднімання і пересічення областей) - мал. 3.7.
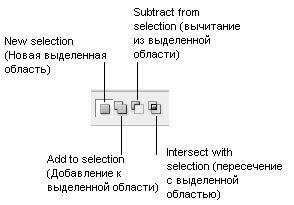
Мал. 3.7. Кнопки логічних операцій над виділеннями
Подібні команди ви можете виконати не лише за допомогою цих кнопок, але і використовуючи клавіші клавіатури.
Інструмент Quick Selection (Швидке Виділення) розташований в одній групі з Чарівною паличкою, але на відміну від неї дозволяє проводити швидке виділення об'єкту на неоднорідному фоні. Панель властивостей цього інструменту показана на мал. 3.8.

Мал. 3.8. Панель властивостей інструменту Quick Selection (Швидке Виділення)
Користуватися цим інструментом дуже просто. Вибирається Brush (Кисть) відповідного розміру, сумірного з об'єктом, що виділяється. Натискуйте мишкою на тій, що виділяється місце, потім перейдіть на нову ділянку вашого зображення і знов клацніть на іншій області. Ви побачите, як виділення охопить і цю область теж. Виділення виходить не ручним, а автоматичним. Точність налаштування кордонів виділення досягається використанням інструменту Refine edge (Вдосконалені Краї). Як приклад на мал. 3.9 показано виділення, зроблене цим інструментом в лічені секунди всього за декілька клацань мишки.

Мал. 3.9. Виділення об'єкту з неоднорідного фону інструментом Quick Selection (Швидке Виділення)
Маніпуляції з виділеними областями
Якщо треба виділити декілька неоднорідних за кольором об'єктів на однорідному фоні, то найпростіше виділити весь фон чарівною паличкою, а потім інвертувати виділення командою Select (Виділення) | Inverse (Інверсія). При цьому виділена і невиділена області міняються місцями.
Для одночасного виділення декількох областей можна виділяти їх при клавіші Shift. При цьому кожне нове виділення підсумовуватиметься з попереднім (це зручно, аби додавати до виділення невеликі шматочки об'єкту, які були пропущені магнітним Лассо або чарівною паличкою. Поряд з покажчиком виділення в цьому режимі з'являється знак " +".
Інший варіант - включити режим складання областей, клацнувши на кнопці Add to selection (Додавання до виділеної області) на панелі управління (властивостей). В цьому випадку для повернення в звичайний режим виділення клацніть на кнопці New Selection (Нове виділення).
Включити режим віднімання областей можна, клацнувши на кнопці Subtract from Selection (Віднімання з виділеної області) панелі управління. У цьому режимі нова виділена область віднімається з вже виділеною. Режим є зворотним попередньому і кожна подальша область виділяється при клавіші Alt, що натискує. Поряд з покажчиком виділення при цьому з'являється знак " -".
Тепер клацніть на панелі управління на кнопці Intersect with Selection (Пересічення з виділеною областю). У цьому режимі виділеною залишається лише загальна частина нової і раніше виділеною областей. При цьому виділення другої області відбувається при клавішах Alt+Shift. Поряд з покажчиком виділення в цьому режимі з'являється знак " x".
Виділені області можна також масштабувати, обертати, дзеркально відображати, перекошувати, спотворювати і міняти їх перспективу. Всі ці операції виконуються командами меню Select (Виділення) | Transform Selection (Трансформувати виділену область). У режимі трансформації довкола виділеної області або довкола декількох областей утворюється габаритна рамка з маркерами-маніпуляторами, а в її центрі - крапка у вигляді мішені. Всі перетворення виконуються відносно цієї фіксованої крапки, яка залишається на місці при виконанні операції (мал. 3.10).
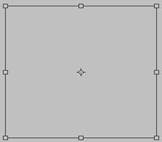
Мал. 3.10. Рамка трансформації виділення
Панель управління для режиму трансформації виділення показана на мал. 3.11.

Мал. 3.11. Панель управління для режиму трансформації виділення
У лівій частині палітри ви бачите схему габаритної рамки виділеної області. Чорним квадратиком відмічена фіксована крапка (центр перетворення). Ви можете помістити її мишкою на місце будь-якого маркера рамки або навіть за межі рамки. У меню для налаштування області трансформації виділення є безліч кнопок і списків для введення значень (рамка завдання фіксованої крапки, координата точки по осі X, відносні координати, координата точки по осі Y, ширина області, збереження пропорцій, висота області, кут обертання, перекіс по горизонталі, перекіс по вертикалі, відмінити, виконати). Інакше кажучи, на панелі управління відбиваються всі ваші дії з виділеною областю, так що ви можете контролювати їх (управляти трансформацією) з великою точністю.
Спільні інструменти Move і Hand
Спільно з інструментами виділення часто використовується інструмент Move (Переміщення) для пересування виділеного об'єкту або шару і схожий на нього інструмент Hand (Рука). Останній зазвичай використовується при роботі у великому масштабі, коли все зображення в межах робочої зони Photoshop не поміщається. Він переміщає все зображення в межах вікна для перегляду документа і змінює його розміри (при використанні клавіш Ctrl (збільшення масштабу) і Alt (зменшення масштабу). Подвійне натиснення клавіші миші на інструменті Hand (Рука) розміщує зображення у межах екрану.
Познайомимося з роботою інструменту Чарівна паличка на практичному прикладі створення нескладного фотомонтажу (колажу). Вашим завданням буде виділення фрагмента зображення з подальшим його перенесенням на інше зображення (новий фон). Тому для виконання цього прикладу вам знадобляться два зображення: початкове (мал. 3.12) і фон (мал. 3.13). Важливо, що у вихідному зображенні дівчина розташована на однорідному фоні, що власне і дозволяє нам користуватися для роботи інструментом Чарівна паличка.

Мал. 3.12. Вихідне зображення для вирізування і вклеювання
Наше завдання - відокремити дівчину від фону, а потім помістити його на інший фон (берізки).

Мал. 3.13. Зображення (фон), на яке ми повинні вставити дівчину
Спершу визначимося, яку з дівчат використовуватимемо в монтажі і відкадруємо її інструментом Crop (Кадрування) - мал. 3.14.

Мал. 3.14. Кадрування об'єкту монтажу проведене
Натискуйте на палітрі інструментів на кнопку Чарівна паличка. Як ми вже відзначали вище, для налаштування атрибутів цього інструменту слід використовувати його контекстну панель властивостей. В даному випадку на початковому етапі ми скористаємося установками, призначеними за умовчанням.
Перемістити курсор на зображення фону довкола дівчини і клацнути лівою кнопкою миші. Практично весь фон відразу потрапляє у виділену інструментом Чарівна паличка область, оскільки містить однорідний білий колір, що різко контрастує з силуетом самої дівчини.
Якщо ви відкадруєте неточно, то, можливо, залишиться невиділеними декілька невеликих фрагментів. Їх можна додати до основного виділення, утримуючи клавішу Shift. Нагадаємо, що при натисненні на Shift біля курсора з'явиться невеликий значок (+), який вказує на те, що області, що тепер виділяються нами, підсумовуватимуться з попередніми нашими виділеннями, зливаючись з ними. При цьому на панелі властивостей автоматично появиться таке, що натиснута кнопка Add to selection (Додати до виділення) - мал. 3.15.
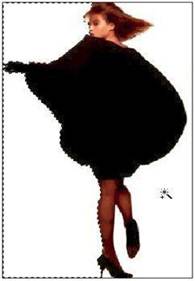
Мал. 3.15. Додавання до виділення нових областей
Виберіть команду Select (Виділення) | Inverse (Інверсія). Якщо результатом ваших попередніх дій було виділення фону, то останньою командою ви інвертуєте виділення фону у виділення дівчини, оскільки операція інверсії міняє місцями виділені і не виділені області.
Виконаєте команду Edit (Правка) | Copy (Копіювати). Зображення дівчини буде відокремлено від фону і скопійоване в буфер обміну (clipboard).
Відкрийте (або активізуйте, якщо воно вже відкрите) зображення березового гаю і виконаєте команду Edit (Правка) | Paste (Вставити). В результаті зображення дівчини буде поміщено на новий шар Layer 1, розташований поверх фону.
|
|
|
|
|
Дата добавления: 2014-01-07; Просмотров: 424; Нарушение авторских прав?; Мы поможем в написании вашей работы!