
КАТЕГОРИИ:
Архитектура-(3434)Астрономия-(809)Биология-(7483)Биотехнологии-(1457)Военное дело-(14632)Высокие технологии-(1363)География-(913)Геология-(1438)Государство-(451)Демография-(1065)Дом-(47672)Журналистика и СМИ-(912)Изобретательство-(14524)Иностранные языки-(4268)Информатика-(17799)Искусство-(1338)История-(13644)Компьютеры-(11121)Косметика-(55)Кулинария-(373)Культура-(8427)Лингвистика-(374)Литература-(1642)Маркетинг-(23702)Математика-(16968)Машиностроение-(1700)Медицина-(12668)Менеджмент-(24684)Механика-(15423)Науковедение-(506)Образование-(11852)Охрана труда-(3308)Педагогика-(5571)Полиграфия-(1312)Политика-(7869)Право-(5454)Приборостроение-(1369)Программирование-(2801)Производство-(97182)Промышленность-(8706)Психология-(18388)Религия-(3217)Связь-(10668)Сельское хозяйство-(299)Социология-(6455)Спорт-(42831)Строительство-(4793)Торговля-(5050)Транспорт-(2929)Туризм-(1568)Физика-(3942)Философия-(17015)Финансы-(26596)Химия-(22929)Экология-(12095)Экономика-(9961)Электроника-(8441)Электротехника-(4623)Энергетика-(12629)Юриспруденция-(1492)Ядерная техника-(1748)
Вирівнювання та розміри клітинки
|
|
|
|
За умовчанням текст у клітинках буде вирівняний по лівій границі, числові значення — по правій, а логічні значення та значення помилки — по центру.
Як звичайно, для вирівнювання вмісту клітинок їх необхідно виділити. Далі можна скористатися вкладкою «Выравнивание» вікна діалогу «Формат ячеек» (команда — «Формат\Ячейки…»), де і задати потрібне вирівнювання.
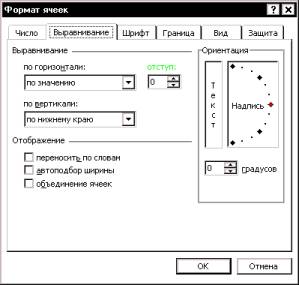
При завданні орієнтації у полі «Ориентация» вміст клітинок, при необхідності, буде автоматично повернутий, а висота рядка та ширина стовпчика — автоматично адаптовані до нового розташування вмісту клітинки.
Поля «по горизонтали» та «по вертикали» дозволяють задати будь-яку комбінацію горизонтального та вертикального способів вирівнювання тексту у клітинці. Завдання вирівнювання «по ширине» приведе, при необхідності, до автоматичної розбивки тексту у середині клітинки на рядки, з урахуванням установленої ширини клітинки, що має сенс, якщо текст клітинки не вміщується в одному рядку. Розбивка тексту клітинки на рядки можна також задати, встановивши прапорець параметра «переносить по словам». Задати перехід до нового рядка у середині клітинки можна і безпосередньо при уведенні тексту: для переходу до нового рядка треба натиснути сполучення клавіш < Alt + Enter >. При уведенні тексту та його відображенні у декількох рядках Excel автоматично змінить висоту рядка.
Можна задати горизонтальне вирівнювання вмісту клітинки по центру декількох виділених клітинок рядка (центрування по області), що буває корисним, наприклад, при оформленні різноманітних заголовків. Для цього необхідно виділити клітинку, уміст якої потрібно відцентрувати по декількох стовпчиках, і розширити область виділення за рахунок порожніх клітинок, розташованих праворуч від активної. Після цього треба скористатися кнопкою  — «Объединить и поместить в центре» панелі інструментів «Форматирование».Вміст клітинки буде представлений по центру виділеного діапазону, проте він залишиться вмістом тільки лівої крайньої клітинки. Задати центрування вмісту клітинки по стовпчиках можна також за допомогою вирівнювання «по центру выделения» на вкладці «Выравнивание» вікна діалогу «Формат ячеек».
— «Объединить и поместить в центре» панелі інструментів «Форматирование».Вміст клітинки буде представлений по центру виділеного діапазону, проте він залишиться вмістом тільки лівої крайньої клітинки. Задати центрування вмісту клітинки по стовпчиках можна також за допомогою вирівнювання «по центру выделения» на вкладці «Выравнивание» вікна діалогу «Формат ячеек».
|
|
|
Встановлювані за умовчанням при створенні нової робочої книги ширину стовпчика та висоту рядка можна змінити у будь-який момент. Ширина стовпчика та висота рядка можуть бути змінені шляхом перетаскування границі за допомогою миші або у вікні діалогу.
Якщо ширину стовпчика або висоту рядка не потрібно задавати з точністю до міліметра або пункту (одиниця розміру), то простіше за все для змін скористатися мишкою. Помістіть покажчик миші на правій (нижній) границі заголовка стовпчика (рядка), ширину (висоту) якого необхідно змінити. Курсор миші змінить свій вигляд на вертикальну (горизонтальну) лінію з двома стрілками. Перетягніть покажчик миші при натиснутій лівій кнопці у потрібному напрямку, визначаючи ширину стовпчика (висоту рядка). Можна також виділити декілька стовпчиків (рядків) і змінити ширину (висоту) всіх їх відразу. Для цього після виділення достатньо змінити шляхом перетаскування ширину (висоту) одного з виділених стовпчиків (рядків). Після виконання операції перетаскування всі стовпчики (рядки) будуть мати однакову ширину (висоту). Приховані стовпчики (рядки), що входять у виділення, після такої операції будуть відображені на робочому листі.
Для зміни ширини стовпчика (висоти рядка) за допомогою вікна діалогу помістіть покажчик клітинки на клітинку, яка розташована у стовпчику (рядку), ширину (висоту) якої необхідно змінити. Можна також виділити декілька стовпчиків (рядків) і змінити їхню ширину (висоту) відразу. Для зміни ширини (висоти) усіх стовпчиків (рядків) робочого листа достатньо виділити весь робочий лист. Скористайтесь командою «Формат\Столбец\Ширина…» або, відповідно, «Формат\Строка\Высота…» та введіть замість відображеного поточного значення потрібний розмір. Ширина стовпчика вимірюється у символах і може приймати значення від 0 до 255. Висота рядка вимірюється у пунктах (приблизно 1/28 сантиметра) та може приймати значення від 0 до 409,5. Якщо вказати значення ширини стовпчика (висоти рядка) рівне 0, то стовпчик (рядок) буде прихований. Команду, що виводить вікно діалогу для зміни ширини стовпчика (висоти рядка) можна також вибрати з контекстного меню виділеного стовпчика (виділеного рядка).
|
|
|
Можна також скористатися автоматичним встановленням оптимальної ширини стовпчика (висоти рядка) по самому довгому (високому) вмісту клітинки стовпчика (рядка). Помістіть покажчик миші на правій (нижній) границі заголовка потрібного стовпчика (рядка). Можна також попередньо виділити декілька стовпчиків (рядків), а потім помістити покажчик на границю будь-якого із них. Після цього для автоматичного добору ширини (висоти) достатньо виконати подвійне натискання лівої клавіші миші. Для встановлення оптимальних значень ширини стовпчика та висоти рядка можна скористатися також командами «Формат\Столбец\
Автоподбор ширины» та «Формат\Строка\Автоподбор высоты».
Крім зазначених вище способів приховання стовпчиків і рядків шляхом вибору нульової ширини та висоти можна, виділивши потрібні стовпчики або рядки, скористатися командами «Формат\Столбец\Скрыть» та «Формат\Строка\Скрыть». Еквівалентні сполучення клавіш: < Ctrl + 0 > — для стовпчиків і < Ctrl + 9 > — для рядків. Можна вибрати також відповідні команди з контекстного меню виділеного стовпчика (рядка). Відзначимо, що у робочому листі зі схованими стовпчиками або рядками нумерація стовпчиків і рядків не є наскрізною. Щоб знову відобразити на екрані приховані стовпчики або рядки, достатньо виділити діапазон клітинок (можна декілька стовпчиків або рядків) таким чином, щоб у нього входили приховані стовпчики або рядки та виконати команди «Формат\Столбец\Отобразить» та «Формат\Строка\Отобразить». Еквівалентні сполучення клавіш: < Ctrl + Shift + 0 > — для стовпчиків і < Ctrl + Shift + 0 > — для рядків. Якщо виділити увесь робочий лист і задати вказані команди відображення стовпчиків або рядків, то на екрані будуть відображені всі приховані раніше стовпчики або рядки.
|
|
|
|
|
|
|
Дата добавления: 2014-01-07; Просмотров: 594; Нарушение авторских прав?; Мы поможем в написании вашей работы!