
КАТЕГОРИИ:
Архитектура-(3434)Астрономия-(809)Биология-(7483)Биотехнологии-(1457)Военное дело-(14632)Высокие технологии-(1363)География-(913)Геология-(1438)Государство-(451)Демография-(1065)Дом-(47672)Журналистика и СМИ-(912)Изобретательство-(14524)Иностранные языки-(4268)Информатика-(17799)Искусство-(1338)История-(13644)Компьютеры-(11121)Косметика-(55)Кулинария-(373)Культура-(8427)Лингвистика-(374)Литература-(1642)Маркетинг-(23702)Математика-(16968)Машиностроение-(1700)Медицина-(12668)Менеджмент-(24684)Механика-(15423)Науковедение-(506)Образование-(11852)Охрана труда-(3308)Педагогика-(5571)Полиграфия-(1312)Политика-(7869)Право-(5454)Приборостроение-(1369)Программирование-(2801)Производство-(97182)Промышленность-(8706)Психология-(18388)Религия-(3217)Связь-(10668)Сельское хозяйство-(299)Социология-(6455)Спорт-(42831)Строительство-(4793)Торговля-(5050)Транспорт-(2929)Туризм-(1568)Физика-(3942)Философия-(17015)Финансы-(26596)Химия-(22929)Экология-(12095)Экономика-(9961)Электроника-(8441)Электротехника-(4623)Энергетика-(12629)Юриспруденция-(1492)Ядерная техника-(1748)
Формування регламентованих звітів
|
|
|
|
Лекція 4 Формування регламентованої звітності
Деталізація
Понад десять стандартних звітів, для яких, до того ж, можна налаштовувати різноманітні параметри, надають користувачу широкі можливості аналізування даних. Однак це ще не всі можливості програми 1С:Бухгалтерия. Як діє бухгалтер, коли потрібно уточнити певні дані з одного звіту і сформувати на їхній підставі інший звіт? Звичайно, запам'ятовує або виписує на аркуш паперу потрібні дані і тоді складає інший звіт, налаштувавши потрібні значення параметрів. В 1C цього робити не потрібно, оскільки тут є можливість деталізації інформації.
1. Формування регламентованих звітів
2. Таблиці
Регламентовані звіти це податкові та бухгалтерські звіти, які призначені для подання податковим органам, а також звіти, призначені для подання в різні фонди. Відкрити регламентовані звіти можна через меню Звіти головного вікна програми.
Список звітів доволі великий і складається з декількох розділів відповідно до контрольних органів, куди ці звіти подають.
Список звітів:
v Податкові органи
- Звіт про суми отриманих пільг з оподаткування (Форма №1 – ПП).
- Декларація про ПДВ та акцизний збір на імпортні товари.
- Декларація про валютні цінності.
- Довідка про співробітників (Форма №3)
- Довідка про сумісників (Форма№2)
- Розрахунок сплати комунального податку.
- Декларація про ПДВ (з додатками)
- Декларація про ПДВ (скорочена) (з додатками)
- Повідомлення про авансовий внесок податку на прибуток
- Декларація про прибуток
- Розрахунок Єдиного податку
- Розрахунок акцизного збору
- Відомість про балансову вартість товарних запасів (додаток №2 до декларації про прибуток)
- Відомість про балансову вартість матеріальних ресурсів (Додаток №1 до декларації про прибуток)
- Звіт про дебіторську заборгованість (Форма 1-Б)
- Заява про визначення податкового періоду
v Органи статистики
- Звіт про нарахування коштів на дорожні роботи
- Баланс (стандарт №2)
- Звіт малого підприємства (стандарт №25)
- Розрахунки внесків до Державного інноваційного фонду
- Звіт про фінансові результати (стандарт №3)
- Примітки до фінансової звітності (форма №5)
- Звіт про власний капітал (стандарт №5)
- Звіт про рух коштів (стандарт №4)
v Органи Пенсійного фонду
- Звіт до Пенсійного фонду (квартальна форма)
- Звіт до Пенсійного фонду (місячна форма)
- Індивідуальні відомості про застраховану особу (для ПФ)
- Відомості про роботодавця (для ПФ)
v Органи соціального страхування
- Звіт до фонду Соціального страхування від нещасних випадків
- Звіт до фонду Соціального страхування
v Служба зайнятості
- Звіт про збір на обов’язкове соціальне страхування у випадку безробіття
v Інше
- Довідка про проведення декларування валютних цінностей
- Довідка про відсутність валютних цінностей
v Службові опрацювання
- Оновлення інформаційної бази;
- Технологічний аналіз бухгалтерського обліку
Список податкових звітів надто громіздкий і тому програма 1С:Бухгалтерія полегшує працю пов’язану з їх складанням. На екран звіти викликаються з меню Звітність команди Регламентовані звіти.
Для заповнення бланку звіту використовують такі клавіші:
Enter – початок уведення в комірку форми і завершення редагування комірки;
Tab/Shift + Tab – переміщення по комірках бланка звіту, призначений для введення даних;
↑,↓,←,→ - переміщення по комірках таблиці;
Home/End – перехід до початку/кінця таблиці;
PgUp/PgDn – посторінкове гортання форми вверх/вниз;
F6 – перехід до верхньої/нижньої частини вікна звіту.
Для редагування даних у більшості комірок можна викликати калькулятор (для введення чисел) або календар (для введення дат), натиснувши на клавішу F4 або на відповідну кнопку в редагованій комірці.
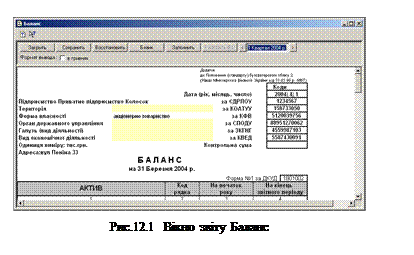
Верхнє вікно (рис.12.1) форми звіту містить набір кнопок, які мають таке призначення:
Зберегти – інформація, введена в комірки звіту запам’ятовується на диску. Щоб повернутися до збережених даних, досить натиснути на кнопку Відновити.
Бланк – очищення всіх комірок форми, що були заповнені до цього;
Відновити – відновлення попередньо збережених даних;
Закрити - завершення роботи з формою (програма запропонує зберегти дані звіту);
Заповнити – автоматичне заповнення звіту на підставі даних з попередньо введених документів і сформованих проведень. Перш ніж скористатися цим режимом, треба очистити всі комірки. Кнопка заповнити є в таких формах звітності, для яких можливе автоматичне заповнення за даними бухгалтерського обліку. Форму можна заповнити як вручну, так і автоматично (даними з інформаційної бази), натиснувши на кнопку Заповнити;
Розкрити (F5) – викликає вікно розшифрування для вибраного показника в таблиці звіту.
Зазвичай, після виклику звіту і визначення періоду звітності. А також налаштування, і разі потреби, інших параметрів, бухгалтер натискає на кнопку Заповнити. Це призводить до автоматичного заповнення комірок звіту даними на підставі введених попередньо документів і операцій. Після цього, якщо треба, можна скоригувати ці дані, перш ніж друкувати реальний звіт, який передають у відповідні органи.
Завершальним етапом роботи над звітом буде його друкування, яке виконують за допомогою кнопок Попередній перегляд та Друк стандартної панелі інструментів(завжди перед друком доцільно переглянути, як розміститься звіт на аркуші паперу).
3. Таблиці
Звернемо увагу на панель інструментів, що з'являється в нижній частині екрана, коли на ньому є вікно зі сформованим стандартним або регламентованим звітом. Це панель нструментів таблиці. Крім неї, в головному меню є пункти Таблица/Таблиця і Вид/Вигляд з командами, призначення яких таке ж, як і кнопок панелі інструментів, розміщеної вище. Річ у тому, що звіти в 1С:Бухгалтерия - це таблиці, відображені в табличному редакторі.
Табличний редактор 1С:Бухгалтерия дає змогу створювати і редагувати табличні документи. Ці документи використовують як шаблони для звітів. У звичайних електронних таблицях, наприклад Excel, робочий аркуш слугує водночас для введення, опрацювання і відображення даних. На відміну від них, у програмі 1С:Бухгалтерия таблиці використовують для виведення інформації, що міститься в довідниках, документах або реєстрах. Конфігуратор дає змогу створити шаблон для подання потрібної інформації й описати алгоритм його заповнення, однак бухгалтер навряд чи буде цим займатися. А от уміння дещо видозмінити чи скоригувати звіт або вихідну форму документа після його створення потрібне.
Таблиця в 1С:Бухгалтерия - це сукупність комірок прямокутної форми, організованих у рядки і стовпці. Рядки і стовпці таблиці мають унікальні номери. Нумерація починається з одиниці від лівого верхнього кута таблиці. Тому будь-яку комірку таблиці можна позначити парою чисел номером рядка і номером стовпця, на перетині яких вона розміщена. Зазвичай над сформованим звітом не можна виконувати жодних дій його можна лише переглядати. Щоб зробити деякі зміни в таблиці (як зазначено, звіт є таблицею), потрібно натиснути на кнопку Перегляд/редагування панелі інструментів або скористатися відповідною командою з пункту Вид/Вигляд головного меню. Після натискання на цю кнопку більшість кнопок панелі інструментів таблиці стають активними, тобто є доступ до всіх можливостей редагування таблиці.
Розглянемо декілька моментів роботи з таблицями. Передусім зазначимо, що всі дії над комірками таблиці за допомогою панелі інструментів,головного меню або контекстного меню стосуються лише виокремлених комірок. Такі комірки позначені подвійною рамкою в режимі редагування, а в режимі перегляду - ще й інверсним кольором (білі символи на чорному тлі). Одну комірку найлегше виокремити, клацнувши на ній мишкою, однак можна також перемістити на неї курсор за допомогою клавіш керування курсором, оскільки хоча б одна комірка таблиці завжди виокремлена. Групу комірок виокремлюють за допомогою мишки. Для цього треба розмістити курсор мишки на першій комірці виокремлюваної групи, натиснути на ліву клавішу мишки і, утримуючи її натиснутою перемістити курсор на останню комірку групи (після відпускання клавіші мишки всі комірки групи, за винятком верхньої лівої, повинні відобразитися в інверсних кольорах). Крім того, групу комірок можна виокремити і за допомогою клавіатури, тоді утримувати натиснутою треба клавішу Shift. Деякі комірки немов пов'язані між собою і якщо клацнути на одній з них у режимі перегляду таблиці, то виокремляться відразу декілька. Ці комірки об'єднані, тому властивості таких комірок задають для всієї групи відразу. Найчастіше комірки об'єднують у заголовках звітів або стовпцях таблиці для того, щоб текст не переривався на стику комірок і щоб можна було налаштувати параметри вирівнювання тексту щодо меж групи. Під час роботи з об'єднаними комірками задавати властивості і змінювати дані, що в цих комірках, потрібно для першої (верхньої лівої) комірки групи. Щоб об'єднати комірки, їх потрібно виокремити, а потім скористатися кнопкою Об'сднання комірок або однойменною командою головного меню. Роз'єднати об'єднані комірки дає змогу та ж кнопка або команда головного меню. Якщо курсор розмістити на конкретній комірці і натиснути на Enter або двічі клацнути мишкою, то це надасть доступ до редагування вмісту комірки без зміни її властивостей (розміру і типу шрифту, наявності рамки тощо). Отже, можна змінити будь-які цифри і будь-який текст у звіті або документі, а після цього надрукувати його.
Для змінювання властивостей комірки треба викликати контекстне меню, розмістивши на ній курсор і натиснувши на праву клавішу мишки, а після цього вибрати пункт меню Свойства../Властивості... Можна також виокремити комірку і після цього скористатись командою Свойства.../ Властивості... з пункту Действия/Дії головного меню. На екрані з'явиться діалогова форма редагування властивостей комірки, яка має декілька закладок.
На закладці Текст можна змінити вміст комірки, хоча вище описано простіший спосіб, а також тип даних, хоча потреба в цьому не часто виникає. Цікавішими є властивості комірки, що визначені на інших закладках.
Зокрема, на закладці Положение/Розміщення налаштовують параметри вирівнювання інформації в комірці як по горизонталі, так і по вертикалі,завдяки чому звітові можна надати зручного для читання вигляду. На закладці Шрифт вибирають тип шрифту з установлених на комп'ютері, його розмір і колір. Крім того, можна задати окреслення літер (курсив, грубий шрифт, підкреслений) Закладка Рамка дає змогу задавати облямування комірок з усіх чи окремих боків лініями різного стилю, завдяки чому створюють елегантні звіти у вигляді таблиць. У стовпці Рамка цієї закладки можна вибрати, з яких боків комірка буде облямована лінією. Щоб задати або зняти облямівку з будь-якого боку, треба клацнути мишкою на відповідному полі. Облямування матиме стиль, визначений у стовпці Стиль (тип лінії оточений синьою рамкою). Для кожного боку комірки можна задати свій стиль л і н і ї. Колір рамки комірки можна також задати за допомогою спадного меню. На
закладні Узор/Візерунок вибирають колір тіла комірки або візерунок як тіло. Після модифікації властивостей комірки потрібно натиснути на кнопку ОК, і комірка набуде нового вигляду.
На підставі цих знань можна значно змінити як зовнішній вигляд, так і зміст звіту або вихідної форми документа. Ще більше можливостей щодо зміни зовнішнього вигляду звіту надають кнопки панелі інструментів Линия/Лінія, Прямоугольник/Прямокутник, Текст і Картинка/Малюнок.
За допомогою кнопок Линия/Лінія і Прямоугольник/Прямокутник у довільному місці таблиці можна нарисувати ці геометричні фігури. Кнопка Текст дає змогу поверх звіту розмістити надпис довільного розміру, а кнопка Картинка/Малюнок - увести до звіту логотип фірми. Щоб нарисувати відрізок лінії, треба клацнути мишкою на відповідній кнопці панелі інструментів і після цього розмістити курсор мишки в місце звіту, де буде початок відрізка, потім натиснути на ліву клавішу мишки і, утримуючи її, перемістити курсор у місце кінця відрізка (лінія буде відображена на екрані пунктиром). Якщо відпустити клавішу мишки, то на екрані залишиться лінія, властивості якої (стиль, товщину, колір) можна змінити, викликавши діалогову форму редагування властивостей за допомогою пункту Свойства.../Властивості... з головного або контекстного меню. Робота з іншими графічними об'єктами загалом подібна і потребує спочатку визначення ділянки, де буде зображений об'єкт, а після цього завдання його властивостей. Об'єкт Текст після визначення ділянки передбачає введення тексту, властивості якого згодом можна змінити. Цей об'єкт має багато властивостей, зокрема вибір шрифту, його колір, параметри вирівнювання й облямування тексту. У його діалоговій формі багато закладок, що робить її подібною до форми властивостей комірок. У випадку роботи з об'єктом Картинка/Малюнок після визначення ділянки його відображення за допомогою мишки на екрані з'явиться діалогове вікно для вибору файлу з малюнком. Властивості вибраного малюнка можна редагувати.
Трапляються прозаїчні ситуації, коли змінювати звіти необхідно. Наприклад, несподівано Національний банк змінив в Інструкції №7 вимоги до оформлення платіжних документів і платіжних доручень, де в сумі копійки відокремлювали від гривень крапкою або тире. Згідно з новими вимогами розділювачем може бути тільки кома, а у ваших налаштуваннях задано тире і, як наслідок, ваше платіжне доручення банк не приймає. Фахівець, що обслуговує 1С:Бухгалтерію, вніс би зміну за лічені секунди, однак саме у цей день у всіх його клієнтів такі ж проблеми, а вам потрібно сьогодні ж оплатити рахунок або заплатити податок. І виправити треба усього один символ! Однак якщо ви вмієте працювати з таблицями, то для вас це не
проблема. Якщо не можна виправити конфігурацію, то можна внести зміни у вихідну форму і надрукувати нормальне платіжне доручення, і після цього чекати технічного фахівця.
|
|
|
|
Дата добавления: 2014-01-07; Просмотров: 1278; Нарушение авторских прав?; Мы поможем в написании вашей работы!