
КАТЕГОРИИ:
Архитектура-(3434)Астрономия-(809)Биология-(7483)Биотехнологии-(1457)Военное дело-(14632)Высокие технологии-(1363)География-(913)Геология-(1438)Государство-(451)Демография-(1065)Дом-(47672)Журналистика и СМИ-(912)Изобретательство-(14524)Иностранные языки-(4268)Информатика-(17799)Искусство-(1338)История-(13644)Компьютеры-(11121)Косметика-(55)Кулинария-(373)Культура-(8427)Лингвистика-(374)Литература-(1642)Маркетинг-(23702)Математика-(16968)Машиностроение-(1700)Медицина-(12668)Менеджмент-(24684)Механика-(15423)Науковедение-(506)Образование-(11852)Охрана труда-(3308)Педагогика-(5571)Полиграфия-(1312)Политика-(7869)Право-(5454)Приборостроение-(1369)Программирование-(2801)Производство-(97182)Промышленность-(8706)Психология-(18388)Религия-(3217)Связь-(10668)Сельское хозяйство-(299)Социология-(6455)Спорт-(42831)Строительство-(4793)Торговля-(5050)Транспорт-(2929)Туризм-(1568)Физика-(3942)Философия-(17015)Финансы-(26596)Химия-(22929)Экология-(12095)Экономика-(9961)Электроника-(8441)Электротехника-(4623)Энергетика-(12629)Юриспруденция-(1492)Ядерная техника-(1748)
Окно рабочего стола
|
|
|
|
Окно – обрамленная прямоугольная область на экране монитора, в которой отражается приложение, документ, сообщение. Окно называется активным (текущим), если с ним в данный момент работает пользователь.
Различают несколько типов окон, вид которых и факт их появления на экране определяется отображаемой в них информацией. Такими типовыми окнами являются окно приложения, окно документа, диалоговое окно. Общая концепция WINDOWS состоит в максимальной стандартизации всех элементов и приемы работы, чтобы при подключении нового приложения не надо было осваивать все заново. Поэтому структура окон максимально унифицирована и пользовательский интерфейс очень однообразен (в хорошем смысле).
Окно приложения. Перечислим стандартные элементы, которые составляют окно любого приложения (см. рисунок).
1) Рабочая область, где располагаются создаваемые этим приложением документы.
2) Управляющее меню, содержащее имена ниспадающих меню.
3) Ниспадающее меню, содержащее группу команд, близких по функциональному назначению (см. рисунок меню «СЕРВИС»).
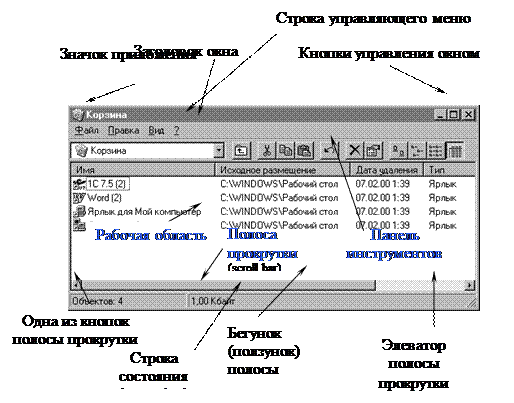 |
Окно приложения

Меню «СЕРВИС»
4) Панели инструментов, представляющих собой линейки командных кнопок для быстрого выбора часто используемых команд (см. рисунок)

Панели инструментов «Стандартная» и «Форматирование»
5) Заголовок окна, в котором отображается название приложения.
6) Кнопки управления окном: «Свернуть», «Развернуть», «Закрыть» для изменения размеров окна.
7) Строка состояния, содержащая информацию о режиме работы приложения.
Окно документа. Оно всегда встроено в окно приложения и по своей структуре напоминает окно приложения, но проще. Перечислим его основные элементы (см. рисунок).
1) Рабочее поле, где создается документ и отображается его содержимое.
2) Вертикальные и горизонтальные элементы прокрутки. Они появляются в документе, если его размер больше размера рабочего поля окна.
Если в данном приложении открыто несколько окон документов, то пользователь может работать лишь с одним из них. Это окно называется активным. Его заголовок выделяется цветом в строке состоянии приложения.
 | |||||
 | |||||
 |

|
| ||||
мчччя
Окно документа в приложении MathCad
Диалоговое окно. Оно служит для настройки параметров ОС или приложения, а также для вывода необходимых сообщений. Диалоговое окно выводится на экран операционной системой или приложением всякий раз, когда пользователь должен уточнить выбранное им действие. Это окно содержит набор следующих типовых объектов управления.
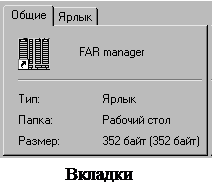 |
1) Вкладка (закладка – нечто вроде карточек в картотеке с названием на каждой из них или аналог блокнота с закладками. Для выбора нужной вкладки нужно щелкнуть мышью по ее заголовку или, сделав активным заголовок вкладки, выбрать нужную клавишами управления курсором;

 2) Поле ввода (текстовое поле) – текст можете вводить только тогда, когда в поле ввода находится мигающий курсор (текстовый курсор ввода с клавиатуры). Чтобы сделать поле ввода активным, подведите курсор мыши внутрь рамки поля ввода, и, когда курсор изменит свою форму
2) Поле ввода (текстовое поле) – текст можете вводить только тогда, когда в поле ввода находится мигающий курсор (текстовый курсор ввода с клавиатуры). Чтобы сделать поле ввода активным, подведите курсор мыши внутрь рамки поля ввода, и, когда курсор изменит свою форму
на  , щелкните мышью по полю.
, щелкните мышью по полю.
3) Поле ввода со счетчиком – нужное число можно установить, щелкая по кнопкам (кнопка увеличения и кнопка уменьшения текущего числа) за полем ввода, или введя с клавиатуры как в обычное поле ввода;
4) Радиокнопка (переключатель, кнопка выбора, круглая кнопка, селекторная кнопка) – чтобы нажать радиокнопку, щелкните мышью по самой кнопке или по тексту рядом с ней. Радиокнопки одной группы взаимосвязаны: если выбрать одну из них, то ранее выбранная будет сброшена.
 |
5) Флажок (выключатель, прямоугольный индикатор) – для включения или выключения режима. Щелкните мышью по самому флажку или тексту рядом с ним или, сделав флажок активным, нажмите <Пробел>. В отличие от радиокнопок флажки не связаны друг с другом.
6) Список с одиночным выбором: для выбора элемента переместите курсор списка на нужный элемент и нажмите <Enter> или щелкните мышью на выбранном элементе один или два раза;
7) Список с мультивыбором: установите щелчком мыши курсор списка на первый нужный элемент и, удерживая левую кнопку мыши нажатой, мышью передвиньте курсор списка до последнего нужного элемента. Другие способы выбора:
-щелкните мышью на первом нужном элементе, нажмите клавишу <Shift> и, удерживая ее нажатой, щелкните по последнему нужному элементу;
-щелкайте мышью на интересующих Вас элементах, удерживая нажатой клавишу < Ctrl >;
- двигаясь по списку клавишами управления курсором, выбирайте нужные элементы нажатием клавиши < Пробел >.
 |  | ||
8) Раскрывающийся список (выпадающий, открывающийся, разворачивающийся – combo box) – чтобы увидеть весь список, щелкните по самой строке списка или по кнопке ; для выбора в списке щелкните по выбранному элементу или, подведя к нему курсор, нажмите < Enter >. Иногда раскрывающийся список имеет поле ввода текста, в котором Вы сможете сами ввести нужное значение, а не выбирать его.
9) Ползунковый (бегунковый) регулятор – изменить значение можно, либо щелкнув мышью по шкале, либо, установив курсор мыши на ползунок, переместить ползунок с нажатой левой кнопкой мыши, либо, сделав регулятор активным, переместить ползунок нажатием клавиш управления курсором;

Ползунковый регулятор
Отличительная особенность диалоговых окон – модальность: невозможность переключиться на окно приложения, сгенерировавшего диалоговое окно, до тех пор, пока диалоговое окно не будет закрыто любым способом.
В общем случае выводится диалоговое окно, содержащее заголовок, кнопку управления и непосредственно сам запрос. В окне должна быть как минимум одна кнопка. Если это просто окно сообщений (информационное окно), то кнопка < ОК> – ее нажатие подтверждает, что пользователь прочитал сообщение). Кнопки < Закрыть > (Close) и < Отмена > (Cancel) обычно отменяют предлагаемые действия.
Главное меню – один из основных элементов управления WINDOWS. Открывается кнопкой < ПУСК > внизу рабочего стола. С его помощью можно:
- запустить все программы, установленные под управлением ОС, или зарегистрированные в ней;
- открыть последние документы, с которыми выполнялась работа;
- получить доступ к средствам настройки и к поисково-справочной системе;
- завершить работу компьютера.
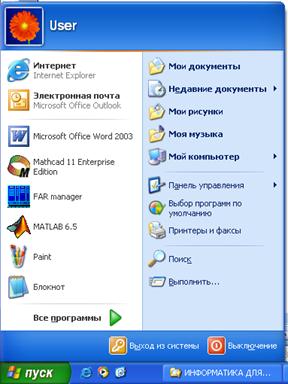
Окно Главного меню
Тема 4. Прикладное программное обеспечение ПК
|
|
|
|
Дата добавления: 2014-01-06; Просмотров: 287; Нарушение авторских прав?; Мы поможем в написании вашей работы!