
КАТЕГОРИИ:
Архитектура-(3434)Астрономия-(809)Биология-(7483)Биотехнологии-(1457)Военное дело-(14632)Высокие технологии-(1363)География-(913)Геология-(1438)Государство-(451)Демография-(1065)Дом-(47672)Журналистика и СМИ-(912)Изобретательство-(14524)Иностранные языки-(4268)Информатика-(17799)Искусство-(1338)История-(13644)Компьютеры-(11121)Косметика-(55)Кулинария-(373)Культура-(8427)Лингвистика-(374)Литература-(1642)Маркетинг-(23702)Математика-(16968)Машиностроение-(1700)Медицина-(12668)Менеджмент-(24684)Механика-(15423)Науковедение-(506)Образование-(11852)Охрана труда-(3308)Педагогика-(5571)Полиграфия-(1312)Политика-(7869)Право-(5454)Приборостроение-(1369)Программирование-(2801)Производство-(97182)Промышленность-(8706)Психология-(18388)Религия-(3217)Связь-(10668)Сельское хозяйство-(299)Социология-(6455)Спорт-(42831)Строительство-(4793)Торговля-(5050)Транспорт-(2929)Туризм-(1568)Физика-(3942)Философия-(17015)Финансы-(26596)Химия-(22929)Экология-(12095)Экономика-(9961)Электроника-(8441)Электротехника-(4623)Энергетика-(12629)Юриспруденция-(1492)Ядерная техника-(1748)
Работа с СУБД Мicrosoft Ассеss 2000
|
|
|
|
Общие замечания. Ниже мы рассмотрим, как в программе Мicrosoft Ассеss 2000 реализованы средства разработки основных объектов БД, и познакомимся с конкретными приемами работы. Однако прежде чем приступать к освоению системы, следует учесть ряд важных замечаний, связанных с особенностями ее автоматизации.
СУБД Мicrosoft Ассеss 2000 предоставляет несколько средств создания каждого из основных объектов базы. Эти средства можно классифицировать как:
- ручные (разработка объектов в режиме Конструктора);
- автоматизированные (разработка с помощью программ-мастеров);
- автоматические - средства ускоренной разработки простейших объектов.
Соотношения между этими средствами понятны: ручные средства являются наиболее трудоемкими, но обеспечивают максимальную гибкость; автоматизированные и автоматические средства являются наиболее производительными, но и наименее гибкими. Методической особенностью изучения СУБД Мicrosoft Ассеss является тот факт, что в учебных целях для создания разных объектов целесообразно пользоваться разными средствами:
- При разработке учебных таблиц и запросов рекомендуется использовать ручные средства - работать в режиме Конструктора. Использование мастеров ускоряет работу, но не способствует освоению понятий и методов.
- При разработке учебных форм, отчетов и страниц доступа наоборот лучше пользоваться автоматизированными средствами, предоставляемыми мастерами. Это связано с тем, что для данных объектов большую роль играет внешний вид. Дизайн этих объектов весьма трудоемок, поэтому его лучше поручить программе, а учащемуся сосредоточиться на содержательной части работы.
- Разработку макросов и модулей в данном пособии мы не рассматриваем. Эти средства ориентированы на профессиональных разработчиков БД, поэтому в рамках курса «ИТУ» для них недостаточно места.
Работа с таблицами
Создание таблиц. Работа с любыми объектами начинается с окна База данных, которое представлено на рисунке 4.1.

Рисунок 4.1. Окно БД Мicrosoft Ассеss с исходным элементом управления Таблицы
На левой панели данного окна сосредоточены элементы управления для вызова всех семи типов объектов программы. Создание таблиц начинается с выбора элемента управления Таблицы. На правой панели представлен список таблиц, уже имеющихся в составе базы, и приведены элементы управления для создания новой таблицы. Чтобы создать таблицу вручную, следует использовать значок «Создание таблицы в режиме конструктора». Окно Конструктора таблиц представлено на рисунке 4.2.
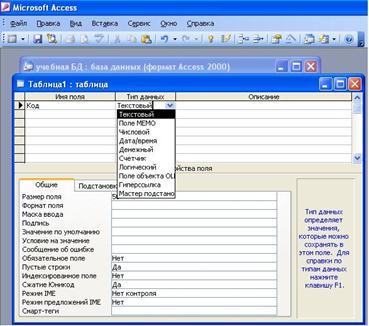
Рисунок 4.2. Окно Конструктора таблиц, проектирование структуры таблицы
То, что мы видим в этом режиме, фактически является графическим бланком для создания и редактирования структуры таблиц. В первом столбце вводят имена полей. Если свойство Подпись для поля не задано, то Имя поля станет одновременно и именем столбца будущей таблицы. Тип для каждого поля выбирают из раскрывающегося списка, открываемого кнопкой выбора типа данных. Эта кнопка - скрытый элемент управления. Она отображается только после щелчка на поле бланка. Это надо иметь в виду - в Мicrosoft Ассеss очень много таких скрытых элементов управления, которые не отображаются, пока ввод данных не начат. Нижняя часть бланка содержит список свойств поля, выделенного в верхней части, Некоторые из свойств уже заданы по умолчанию. Свойства полей не являются обязательными. Их можно настраивать по желанию, а можно и не трогать.
Закончив создание структуры таблицы, бланк закрывают (при этом система выдает запрос на сохранение таблицы), после чего таблице дают имя, и с этого момента она доступна в числе прочих таблиц в основном окне БД. Оттуда ее и можно открыть в случае необходимости. Созданную таблицу открывают в окне БД двойным щелчком на ее значке. Новая таблица не имеет записей - только названия столбцов, характеризующие структуру таблицы. Пример новой таблицы представлен на рисунке 4.3.

Рисунок 4.3. Пример новой таблицы
Заполнение таблицы данными производится обычным порядком. Курсор ввода устанавливается в нужную ячейку указателем мыши. Переход к следующей ячейке можно выполнить клавишей ТАВ. Переход к очередной записи выполняется после заполнения последней ячейки.
В нижней части таблицы расположена Панель кнопок перехода. Ее элементами управления удобно пользоваться при навигации по таблице, имеющей большое число записей.
Шириной столбцов можно управлять методом перетаскивания их границ. Удобно использовать автоматическое форматирование столбцов «по содержимому». Для этого надо установить указатель мыши на границу между столбцами (в строке заголовков столбцов), дождаться, когда указатель сменит форму, и выполнить двойной щелчок.
После наполнения таблицы данными сохранять их не надо - все сохраняется автоматически. Однако если при работе с таблицей произошло редактирование ее макета (например, изменялась ширина столбцов), СУБД попросит подтвердить сохранение этих изменений.
Если возникнет необходимость изменить структуру таблицы (состав полей или их свойства), таблицу надо открыть в режиме Конструктора. Для этого ее следует выделить в окне БД и щелкнуть на кнопке Конструктор.
|
|
|
|
Дата добавления: 2014-01-06; Просмотров: 335; Нарушение авторских прав?; Мы поможем в написании вашей работы!