
КАТЕГОРИИ:
Архитектура-(3434)Астрономия-(809)Биология-(7483)Биотехнологии-(1457)Военное дело-(14632)Высокие технологии-(1363)География-(913)Геология-(1438)Государство-(451)Демография-(1065)Дом-(47672)Журналистика и СМИ-(912)Изобретательство-(14524)Иностранные языки-(4268)Информатика-(17799)Искусство-(1338)История-(13644)Компьютеры-(11121)Косметика-(55)Кулинария-(373)Культура-(8427)Лингвистика-(374)Литература-(1642)Маркетинг-(23702)Математика-(16968)Машиностроение-(1700)Медицина-(12668)Менеджмент-(24684)Механика-(15423)Науковедение-(506)Образование-(11852)Охрана труда-(3308)Педагогика-(5571)Полиграфия-(1312)Политика-(7869)Право-(5454)Приборостроение-(1369)Программирование-(2801)Производство-(97182)Промышленность-(8706)Психология-(18388)Религия-(3217)Связь-(10668)Сельское хозяйство-(299)Социология-(6455)Спорт-(42831)Строительство-(4793)Торговля-(5050)Транспорт-(2929)Туризм-(1568)Физика-(3942)Философия-(17015)Финансы-(26596)Химия-(22929)Экология-(12095)Экономика-(9961)Электроника-(8441)Электротехника-(4623)Энергетика-(12629)Юриспруденция-(1492)Ядерная техника-(1748)
Группа Предметный указатель
|
|
|
|
Предметный указатель – списки, расположенные в алфавитном порядке, перечисляют все ключевые слова и термины, использованные в документе с указанием номеров страниц, на которых они упоминались.
Предметный указатель можно создать для следующих элементов:
· отдельных слов, фраз или символов;
· разделов, которые располагаются на нескольких страницах;
· ссылок на другие элементы, например «Транспортные средства, см. Велосипеды».
Назначение: быстрый поиск требуемой информации в документе.
Этапы создания предметного указателя:
1. Отметка слов, которые будут использованы в указателе.
2. Создание указателя.
Отметка слов:
· Выделить слово в документе и нажать «Alt» + «Shift» + «X»
· Либо кнопку Пометить элемент

Появится диалоговое окно Определение элемента указателя.
Здесь необходимо создать основной элемент предметного указателя, в котором используется текст, введенный пользователем, в поле основной.
Для создания дополнительного элемента, необходимо ввести текст в поле дополнительный.
Чтобы выбрать формат номеров страниц для отображения в предметном указателе, необходимо установить флажок Полужирное начертание или Курсив в группе Формат номера страницы.
Можно отформатировать текст предметного указателя, выделив его в поле основной или дополнительный, и выбрав из контекстного меню команду Шрифт.
Затем надо нажать кнопку Пометить, либо кнопку Пометить все, чтобы пометить все вхождения данного текста в документ.
После того, как текст выбран и помечен как элемент предметного указателя, Microsoft Office Word добавляет в документ специальное поле XE (элемент предметного указателя), содержащее помеченный основной элемент предметного указателя и сведения о перекрестных ссылках, предоставленные пользователем.
Создание указателя
Создание таблицы указателей:
1. Установить курсор в то место, куда будет вставлен готовый указатель.
2. Выбрать команду Вкладка Ссылки / группа Предметный указатель / кнопка Предметный указатель.
3. Открыть вкладку Указатель.
4. Выбрать в поле Форматы один из встроенных форматов указателя.
5. Чтобы дополнительные элементы располагались под основными, в группе Tun установите переключатель в положение с отступом.
6.Выберите оставшиеся параметры предметного указателя.
7.Нажмите кнопку ОК.
Чтобы обновить предметный указатель
1. Щелкните его и нажмите клавишу F9
2. Либо выберите команду Обновить указатель в группе Указатель на вкладке Ссылки.
Удаление элемента указателя
Выделите код поля, включая фигурные скобки ({}), и нажмите клавишу DELETE.
Если поля XE не отображаются, нажмите кнопку Показать/спрятать  в группе Абзац на вкладке Главная.
в группе Абзац на вкладке Главная.

Закладка
Закладка - фрагмент текста, рисунок или таблица, которому присвоено уникальное имя. Закладка используются для быстрого перехода в нужное место документа.
Закладку также можно использовать для создания и нумерации перекрестных ссылок. При печати закладка не выводится.
Создание закладки.
1. Выделите текст или элемент, которому следует присвоить закладку, или щелкните в документе место, где ее требуется вставить.
2. Выберите вкладку Вставка / группу Связи / кнопку Закладка / …
3. В поле Имя закладки ввести имя.
4. Нажать кнопку Добавить
5. …
Отображение закладок в документе
Word 2007 – Кнопка Microsoft Office / Параметры Word / Группа настроек Дополнительно / группа Показывать содержимое документа / отметить флажок показывать закладки.
Выделенный как закладка фрагмент текста отображается на экране в квадратных скобках, например [рисунки].
Переход к закладке
1 способ:
1. Закладка Вставка / группа Связи / кнопка Закладка.
2. Выделить имя закладки в списке.
3. Нажать кнопку Перейти.
4. После перехода на нужную позицию нажмите кнопку Закрыть.
2 способ:
1. Закладка Главная / Группа Редактирование / кнопка Найти / Перейти.
2. В списке Объект перехода выделить элемент Закладка.
3. В поле Введите имя закладки указать имя закладки.
4. Нажать кнопку Перейти.
Перекрестная ссылка
Перекрестная ссылка позволяет сослаться на расположенный в другом месте элемент документа (рисунок, таблицу, формулу, сноску, заголовок), отформатированный стандартным стилем.
Перекрестная ссылка является полем и все изменения в объекте, на который указывает ссылка, отображаются в ней.
Создание перекрестной ссылки.
1. Введите в документ вступительный текст, используемый перед перекрестной ссылкой.
2. Поставьте кавычки для текста перекрестной ссылки.
3. Установите текстовый курсор между кавычками.
4. Выполните команду Меню Вставка / Ссылка / Перекрестная ссылка.
5. В диалоговом окне Перекрестные ссылки в поле Тип ссылки выберите тип элемента, на который требуется сослаться.
6. В поле Вставить ссылку на выберите тип данных, на которые будет производиться ссылка.
7. В поле Для какого «элемента» выберите элемент, на который требуется сослаться.
8. Окончив работу с окном, нажмите кнопку Вставить.
Переход на по ссылке осуществить ЛКМ при нажатой клавише «Ctrl».
Нумерованные названия
Текст нумерованного названия условно можно разделить на три части: постоянную, автоматическую нумерацию и текст, вводимый пользователем.
Вкладка Ссылки / Группа Названия / кнопка Вставить название.
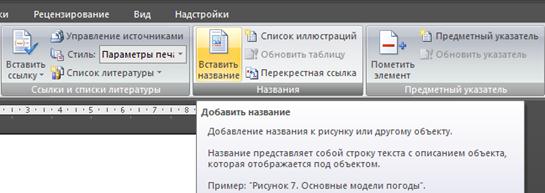
Сноски
Сноски используются для создания ссылок на первоисточники или для пояснения фрагментов текста.
Знак сноски – число, символ или комбинация символов, показывающие, что для этого места документа имеются дополнительные сведения.
Обычная сноска располагается внизу страницы (знаки типа «*» или числа).
Концевая сноска располагается в конце раздела или документа (числа).
В Word ведется автоматическая нумерация сносок.
Создание сноски
Закладка Ссылки / группа Сноски / кнопка Вставить сноску.
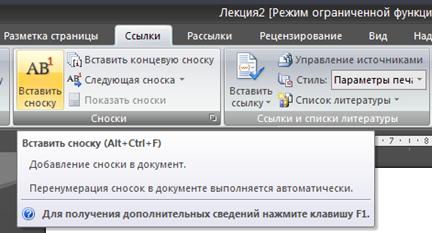
Гиперссылки
Гиперссылка – цветной подчеркнутый текст или рисунок, который используется для перехода к веб-странице в интрасети или в Интернете.
Гиперссылки могут также указывать на определенное место документа, на другой файл или фрагмент файла.
Чтобы узнать, куда указывает гиперссылка, необходимо подвести к ней указатель мыши, и через несколько секунд высветится адрес объекта.
Переход по гиперссылке:
нажать клавишу «Ctrl» и щелкнуть гиперссылку.
1. Выделите текст или рисунок, который должен представлять гиперссылку.
2. Вставка гиперссылки (Word 2007): Вкладка Вставка / Группа Связи / кнопка Гиперссылка.
3. В поле Текст диалогового окна Добавление гиперссылки будут приведены слова, которые будут использован для создания гиперссылки.
4. Чтобы создать гиперссылку на существующий файл или веб-страницу в списке Связать с необходимо нажать кнопку файлом, веб-страницей.
5. Для перемещения по гиперссылке к заголовку в документе или закладке необходимо нажать кнопку местом в документе и т.д.
6. Если гиперссылка создается на еще не созданный файл, необходимо выбрать вариант новым документом.
Для редактирования гиперссылок можно использовать контекстное меню.
Водяные знаки
Подложка – едва заметный текст или рисунок, который при печати располагается как фон, позади текста или поверх текста документа.
Подложка применяется также для размещения в качестве фона на каждой странице едва заметного рисунка, например эмблемы компании. На экране компьютера подложка видна в режиме разметки страницы.
Создание подложки
Вкладка Разметка страницы / Группа Фон страницы / Подложка.
Команда Настраиваемая подложка вызывает диалоговое окно позволяющее ввести свой текст в качестве подложки.

Лекция №5
ЭЛЕКТРОННЫЕ ТАБЛИЦЫ EXCEL ПОД WINDOWS.
Электронные таблицы Excel принадлежат к классу табличных процессоров и предназначены для обработки данных, упрощения сложных математических расчетов, построения графиков и диаграмм, выполнения статистических и экономических расчетов и т. д. При необходимости уточнить информацию о работе приложения Excel можно воспользоваться пунктом меню Справка.
Основную часть экрана занимает рабочая область, представляющая собой сетку, столбцы которой обозначены буквами латинского алфавита, а строки – арабскими цифрами. На пересечении строк и столбцов образуются клетки – ячейки, имеющие свое имя (адрес), который состоит из буквы столбца и номера строки, например, А2, В7, С34 и т.д.
Внимание! В адресе ячейки используются буквы только латинского алфавита.
Присвоение имен ячейкам и диапазонам
Ячейке можно присвоить собственное имя. Использование имен позволяет значительно упростить понимание и изменение формул. Имя можно задать для диапазона ячеек, функции, константы или таблицы.
Для этого ее надо активизировать и выбрать на вкладке Формулы /в группе инструментов Определенные имена/ кнопку Присвоить имя и в появившемся окне задать имя, либо нажать клавиши Ctrl+F3.
Например:
=СУММ(C20:C30)
=СУММ(ПродажиЗаПервыйКвартал)
Работа с листами
Документ созданный в Excel называется книгой (Book) и при открытии имеет имя «Книга1». В состав книги входят листы электронных таблиц – рабочие листы (WoorkSheet), названные «Лист1», «Лист2» и т.д. Эти имена видны на ярлычках в нижней части экрана.
Листы можно переименовывать, удалять и добавлять новые. Для этого используют контекстное меню (правая клавиша мыши), либо соответствующую команду на вкладке Главная группы инструментов Ячейки.
Переход от листа к листу удобно осуществлять, нажимая кнопки со стрелками, находящиеся слева от названия листов, т.к. не все названия листов одновременно видны на экране.
|
|
|
|
Дата добавления: 2014-01-07; Просмотров: 552; Нарушение авторских прав?; Мы поможем в написании вашей работы!