
КАТЕГОРИИ:
Архитектура-(3434)Астрономия-(809)Биология-(7483)Биотехнологии-(1457)Военное дело-(14632)Высокие технологии-(1363)География-(913)Геология-(1438)Государство-(451)Демография-(1065)Дом-(47672)Журналистика и СМИ-(912)Изобретательство-(14524)Иностранные языки-(4268)Информатика-(17799)Искусство-(1338)История-(13644)Компьютеры-(11121)Косметика-(55)Кулинария-(373)Культура-(8427)Лингвистика-(374)Литература-(1642)Маркетинг-(23702)Математика-(16968)Машиностроение-(1700)Медицина-(12668)Менеджмент-(24684)Механика-(15423)Науковедение-(506)Образование-(11852)Охрана труда-(3308)Педагогика-(5571)Полиграфия-(1312)Политика-(7869)Право-(5454)Приборостроение-(1369)Программирование-(2801)Производство-(97182)Промышленность-(8706)Психология-(18388)Религия-(3217)Связь-(10668)Сельское хозяйство-(299)Социология-(6455)Спорт-(42831)Строительство-(4793)Торговля-(5050)Транспорт-(2929)Туризм-(1568)Физика-(3942)Философия-(17015)Финансы-(26596)Химия-(22929)Экология-(12095)Экономика-(9961)Электроника-(8441)Электротехника-(4623)Энергетика-(12629)Юриспруденция-(1492)Ядерная техника-(1748)
Создание ассоциативного чертежа в компас-3d
|
|
|
|
В настоящее время широко развивается виртуальное моделирование трехмерных объектов, которое, по сравнению с чертежом, является более наглядным способом представления оригинала. и более мощным и удобным инструментом решения геометрических задач. Кроме этого по полученной модели можно создать ассоциативный чертеж.
Система КОМПАС-3D позволяет нам в автоматическом режиме получить любые стандартные и дополнительные виды модели.
Откроем рабочее окно <Чертеж>  . На панели переключений выберем кнопку < Ассоциативные виды >
. На панели переключений выберем кнопку < Ассоциативные виды > , после чего откроется панель Создание ассоциативных видов (рис. 18).
, после чего откроется панель Создание ассоциативных видов (рис. 18).
Ассоциативный вид – это вид неразрывно связанный с трехмерной моделью, по образу которой формируется данный чертеж. Любое изменение формы и размеров модели неизбежно повлечет к соответствующим изменениям в ассоциативных видах. На рабочей панели введем кнопку <Стандартные виды>  , при этом на экране появится диалоговое окно, с помощью которого можно открыть папку, где находится необходимый файл, соответствующий модели.
, при этом на экране появится диалоговое окно, с помощью которого можно открыть папку, где находится необходимый файл, соответствующий модели.
После чего на поле чертежа отобразится фантом в виде прямоугольников, условно обозначающих три основных вида. В строке параметров объектов можно установить ориентацию детали, и тем самым определить главный вид, масштаб, включить или выключить невидимые линии, линии переходов, а также назначить цвет изображения.

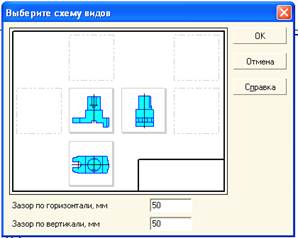
Рис. 18 Рис. 19
Для того чтобы наиболее рационально расставить виды на поле чертежа, введем кнопку < Схема видов> . В результате откроется диалоговое окно (рис. 19), в котором можно установить набор стандартных видов, необходимых для полного представления о форме данной детали.
. В результате откроется диалоговое окно (рис. 19), в котором можно установить набор стандартных видов, необходимых для полного представления о форме данной детали.
По умолчанию в диалоговом окне установлены три вида: главный вид; вид снизу; вид слева. Остальные основные виды представлены условными прямоугольниками. Если понадобится показать еще какой-нибудь вид, то необходимо указать его мышью. Аналогично можно удалить любой вид, кроме главного. Отменить построение главного вида невозможно.
|
|
|
В нижней части диалогового окна необходимо указать Зазор по горизонтали и Зазор по вертикали, то есть ввести числовое значение расстояния между видами в горизонтальном и вертикальном направлении.
Выбрав основные виды и установив их настройку, нужно указать положение точки привязки изображения – начала системы координат главного вида. После того, как на поле чертежа появятся выбранные виды, в основной надписи в автоматическом режиме будут установлены все необходимые сведения об изделии. Они передадутся из файла модели.
На рис. 20 и 21 показана модель и ассоциативные виды, полученные в автоматическом режиме.
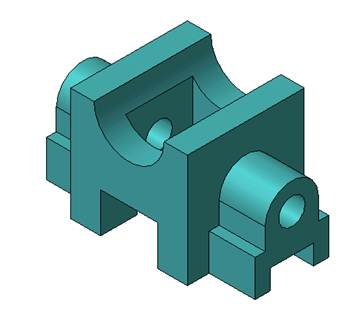
Рис. 20
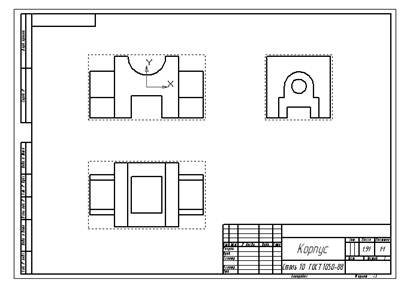
Рис. 21
При построении ассоциативных видов необходимо помнить, что понятие «вид» в КОМПАС – 3D и машиностроительном черчении несколько различно. В черчении видом называется изображение видимой части изделия, обращенной к наблюдателю, и между отдельными видами должна быть установлена проекционная связь. Напротив, в КОМПАС – 3D под видом понимается любое логически завершенное изображение, и отдельные виды могут быть не связанными между собой.
Вид при формировании чертежа на компьютере – это средство, управляющее структурой изображения. Любой вид обладает рядом параметров: номер; масштаб; угол поворота в градусах; имя (необязательный параметр): точка привязки
В левой стороны в строке текущего состояния находится кнопка <Состояние видов>, справа находится кнопка <Списоквидов> и поле Текущий вид, где указываетсяномер текущего вида. (рис. 22).
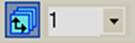
Рис. 22
Для получения информации о видах документа введем кнопку <Состояние видов>, при этом откроется диалоговое окно (рис. 23).
|
|
|

Рис. 23
В этом окне приводятся все сведения о видах, которые будут представлены на чертеже. Кроме этого, система автоматически формирует специальный Системный вид с нулевым номером. В этом виде выполняется внутренняя рамка и основная надпись. Любой из параметров вида может меняться пользователем в процессе работы. Исключение составляет Системный вид. Его параметры неизменны.
Аналогично, начало абсолютной системы координат чертежа всегда находится в левом нижнем углу.
При расстановке изображений система определяет положение начала координат каждого вида на основе данных о системе координат трехмерной модели. Если вид на чертеже создается вручную, то пользователь сам устанавливает его начало координат. Поэтому, точка привязки вида – это его начало координат по отношению к системе координат листа.
При создании чертежа можно манипулировать отдельными видами (удалять, перемещать, поворачивать). Если необходимо удалить вид следует ввести кнопку <Delete>. Если необходимо повернуть или переместить вид, то можно воспользоваться одноименными командами в группе команд Редактор.
Важным этапом оформления чертежа является изображение разрезов. Построение разреза следует выполнять в следующей последовательности.
1. Вид, на котором будем изображать линию сечения, необходимо перевести в состояние Текущий. В нашем случае это – Проекционный вид 2 (вид сверху).
2. В диалоговом окне «Установка глобальных привязок» включить привязку Выравнивание.
3. На панели Обозначения необходимо выбрать кнопку <Линия разреза > 
4. С помощью привязки Выравнивание следует указать точки две точки линии разреза (рис. 24).
5. При создании линии сечения нужно проверить направление взгляда, которое указывается специальными стрелками. Если оно выбрано неправильно, то его можно поменять на противоположное с помощью специальной кнопки  в строке Параметров объектов и ввести кнопку <Создать объект>.
в строке Параметров объектов и ввести кнопку <Создать объект>.
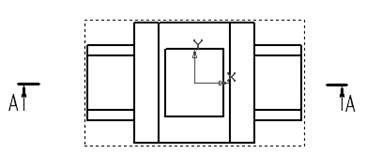
Рис. 24
6. На панели Создание ассоциативных видов введем кнопку <Разрез/Сечение>  , после чего курсором необходимо указать линию сечения. Если все предыдущие операции были выполнены правильно, то линия сечения обозначится красным цветом. На экране появится фантом в виде габаритного прямоугольника.
, после чего курсором необходимо указать линию сечения. Если все предыдущие операции были выполнены правильно, то линия сечения обозначится красным цветом. На экране появится фантом в виде габаритного прямоугольника.
|
|
|
7. Далее в строке Параметров объектов следует ввести закладку < Штриховка> и задать все параметры штриховки.
8. Мышью следует указать направление расположения разреза. Он установится в проекционной связи с видом С верху на месте вида Спереди. Новый вид будет текущим и автоматически получит имя Разрез А – А.
Полученный в автоматическом режиме чертеж необходимо оформить. Оформление предусматривает: построение осей, простановку размеров, введение технологических обозначений, введение технических требований, заполнение основной надписи.
На рис. 25 показан завершенный вариант ассоциативного чертежа корпуса.
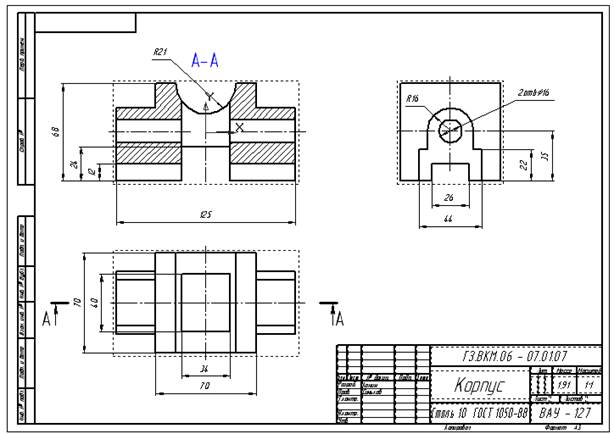
Рис. 25
|
|
|
|
Дата добавления: 2014-01-07; Просмотров: 11598; Нарушение авторских прав?; Мы поможем в написании вашей работы!