
КАТЕГОРИИ:
Архитектура-(3434)Астрономия-(809)Биология-(7483)Биотехнологии-(1457)Военное дело-(14632)Высокие технологии-(1363)География-(913)Геология-(1438)Государство-(451)Демография-(1065)Дом-(47672)Журналистика и СМИ-(912)Изобретательство-(14524)Иностранные языки-(4268)Информатика-(17799)Искусство-(1338)История-(13644)Компьютеры-(11121)Косметика-(55)Кулинария-(373)Культура-(8427)Лингвистика-(374)Литература-(1642)Маркетинг-(23702)Математика-(16968)Машиностроение-(1700)Медицина-(12668)Менеджмент-(24684)Механика-(15423)Науковедение-(506)Образование-(11852)Охрана труда-(3308)Педагогика-(5571)Полиграфия-(1312)Политика-(7869)Право-(5454)Приборостроение-(1369)Программирование-(2801)Производство-(97182)Промышленность-(8706)Психология-(18388)Религия-(3217)Связь-(10668)Сельское хозяйство-(299)Социология-(6455)Спорт-(42831)Строительство-(4793)Торговля-(5050)Транспорт-(2929)Туризм-(1568)Физика-(3942)Философия-(17015)Финансы-(26596)Химия-(22929)Экология-(12095)Экономика-(9961)Электроника-(8441)Электротехника-(4623)Энергетика-(12629)Юриспруденция-(1492)Ядерная техника-(1748)
Вставлення зображень у документ
|
|
|
|
Створення таблиць та опрацювання табличних даних
Створення двовимірних таблиць
Word надає користувачеві багатий набір засобів для швидкого створення двовимірних таблиць будь-якої складності і конфігурації. Він має засоби оброблення табличних даних.
Двовимірні таблиці можна створити у такі способи.
1) За допомогою піктограми Накреслити таблицю, що знаходиться на панелі швидкого доступу і дозволяє олівцем намалювати необхідну таблицю. При цьому активується стрічка Табличні знаряддя (Рис. 2.23)
Цю панель викликають на екран також, вдаючись до послуги Вставлення - Таблиця - Накреслити таблицю. Після цих дій покажчик миші набуває вигляду олівця. Для формування контуру таблиці необхідно встановити олівець на її початок і натиснути ліву кнопку миші. Далі штриховий прямокутник, що з'явиться на екрані, розтягнути до розмірів бажаної таблиці, утримуючи кнопку миші. Розмежувальні лінії рядків і стовпців таблиці проводять олівцем. Непотрібні лінії вилучають мініатюрною гумкою, яку вмикають кнопкою Гумка. За допомогою інших груп команд Конструктор можна: задати стилі таблиці, її затінення, межі; змінити параметри стилів тощо.

Послугою Вставлення - Таблиця -Вставити таблицю.
2) Цією командою послуговуються, щоб викликати на екран вікно Вставлення таблиці, у якому задають кількість рядків та стовпців (автоматично - 5 і 2), а також ширину стовпця таблиці (Рис. 2.24). Спочатку ширина всіх стовпців однакова, і таблиця займає все поле набору (Авто).
3) На основі наявного тексту
4) Word дає змогу досить просто перетворити текст на таблицю.
Для цього необхідно:
- Розділити текст на стовпці за допомогою знаку абзацу Ц (або клавіші Enter), табуляції (або клавіші Tab), крапки з комою або будь-якого символу, вибраного користувачем.
- Виділити перетворений текст і активізувати команду Вставлення - Таблиця - Перетворити на таблицю (Рис. 2.25), яка викличе на екран вікно Перетворити на таблицю.
- Встановити кількість стовпців таблиці у цьому вікні, зазначити вид роздільника та активізувати команду ОК.


4) За допомогою послуги Вставлення - Таблиця - Вставлення таблиці.
При цьому з'являється спадаюче меню у вигляді клітинок майбутньої таблиці (Рис. 2.26), кількість яких можна змінювати розтягуванням за допомогою натиснутої лівої клавіші миші. Виділяючи певну кількість клітинок ми одразу бачимо їх відображення у документі.
Введення даних до таблиці та їх форматування
Дані вводять у клітинки таблиці, починаючи з позиції курсору. В міру заповнення клітинки її розміри по вертикалі автоматично збільшуються. Переміщення між комірками таблиці здійснюється за допомогою миші або різних комбінацій клавіш керування курсором, які наведені нижче.
| Комбінації клавіш | Виконувана операція |
| Tab | Перехід до наступної клітинки |
| Shift+ Tab | Перехід до попередньої клітинки |
| Ctrl+ Tab | Вставлення символу табуляції |
| Alt+Home | Перехід до першої клітинки рядка |
| Alt+End | Перехід до останньої клітинки рядка |
| Alt+PgUp | Перехід до верхньої клітинки стовпця |
| Alt+PgDn | Перехід до нижньої клітинки стовпця |
Форматування табличних даних виконується аналогічно форматуванню звичайного тексту. Спочатку їх виділяють, а потім форматують, використовуючи команди Основне - Шрифт/Абзац/Стилі тощо.
Редагування таблиці
Таблиці редагують, щоб надати їм привабливішого і досконалішого вигляду. Редагування включає: зміну ширини стовпців та висоти рядків; вставлення окремих клітинок, рядків, стовпців і вилучення їх; форматування даних таблиці; зовнішнє оформлення таблиці тощо. Усі процедури редагування виконують при виділених певних елементах таблиці натисненням правої клавіші миші
(Рис. 2.27)
Оформлення таблиць
Для оформлення таблиць користуються засобами відомого вікна Межі й заливка, що активізується послугою Конструктор - Стилі таблиць - Межі та тіні.
Для обрамлення таблиці можна використовувати штрихові, одинарні, подвійні, потрійні, напівжирні, комбіновані й інші лінії. Тип ліній вибирають зі списку Стиль, товщину - зі списку Ширина. Лініям можна надати певного кольору (зазвичай вони чорні), вибравши його зі списку Колір.
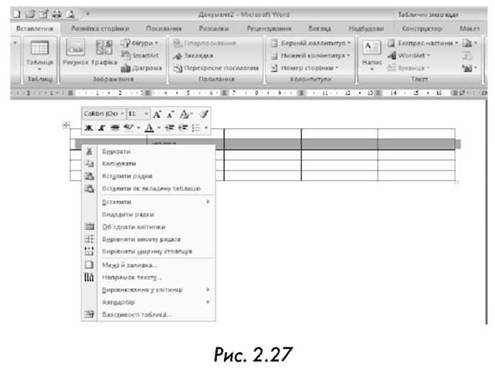
Останній штрих в оформленні таблиці додають, застосовуючи заливання її клітинок, рядків або стовпців. Колір заливання можна встановити, скориставшись вкладкою Заливка або Конструктор - Стилі таблиць - Затінення.
2.11. Графічні об'єкти як засоби подання навчальних матеріалів
Word має вмонтовану галерею художніх зображень, які можна вставити в документ, а також спеціальні засоби формування графічних об'єктів та їх імпортування з інших програм і додатків Windows.
Вставлення різних ілюстрацій виконується послугою Вставлення - Зображення, на стрічці якої відображається набір команд для вибору потрібного графічного об'єкта (Рис. 2.28).
За допомогою послуги Графіка можна відкрити вікно Microsoft Clip Gallery з набором кольорових малюнків.

Будь-який з них можна вставити у документ на місце курсору. Зображення можна редагувати, тобто змінювати розмір і колір, додавати та забирати окремі елементи і навіть розбирати на складові частини, перефарбовувати, задавати певні форми, ефекти та розташування (Рис. 2.29).

Обравши послугу Рисунок можна вставити у документ раніше підібрані малюнки.
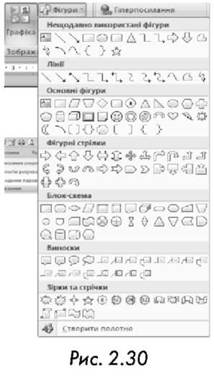
Скориставшись послугою Фігури на екрані відкривається підменю, що містить множину вмонтованих геометричних фігур, розділених на сім груп: Нещодавно використані фігури, Основні фігури, Фігурні стрілки, Блок-схема, Виноски, Зірки та стрічки, Створити полотно (Рис. 2.30). Їх використовують залежно від потреби користувача. При виборі послуги Створити полотно у документі виділяється певна його частина, при цьому активуються стрічка Засоби малювання - Формат (Рис. 2.31), яка дозволяє вставити фігури, задати їм певного стилю (залити різними способами, задати контури чи змінити саму фігури, змінити формат полотна), додати тіньових ефектів та за необхідністю перетворити фігуру на об'ємну, зміни розміри й впорядкувати відносно тексту.
Послуга SmatArt, з меню Вставлення - Зображення, дає змогу вставити об'єкт для візуального сприйняття інформації. Обравши потрібний рисунок, активується додаткова стрічка знарядь для рисунків (Рис. 2.32).
За допомогою послуги Вставлення - Зображення - Діаграма на екрані відкривається вікно Вставлення діаграми із зображеннями різних типів діаграм (Рис. 2.33).
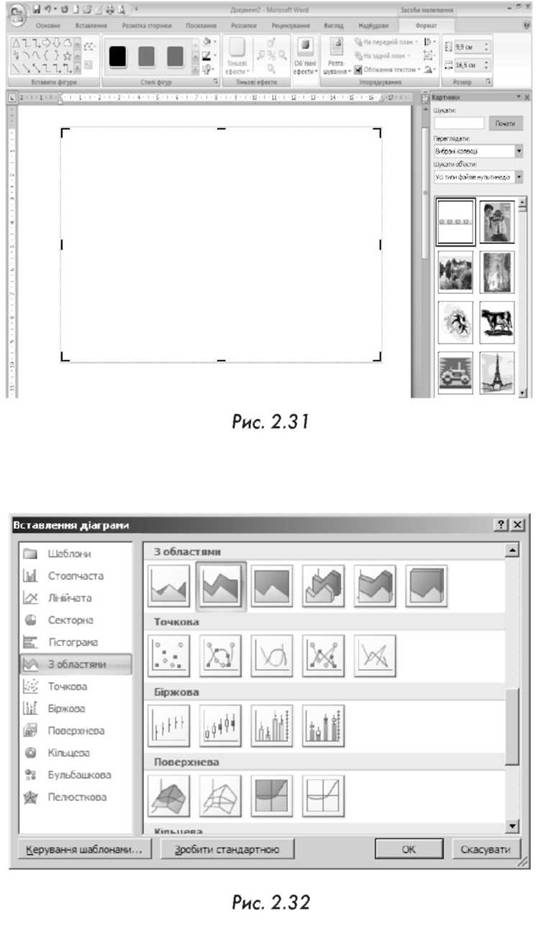
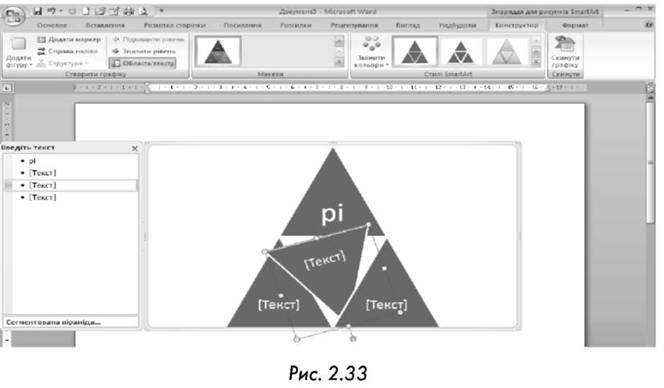
Послідовність вставлення в текст графічних об'єктів залежить від їх характеру та середовища створення.
Найпростіше у Word-тексти вставляти робочі вікна. Для цього необхідно:
- викликати на екран монітора потрібне вікно;
- натисненням на клавіші Alt+PrtScr занести його в буфер обміну Clipboard;
- активізувати текстовий файл;
- послугою Правка - Вставити вставити графічний об'єкт із буфера пам'яті на позицію курсору;
- виділити межу-кадр вставленого вікна, задати його розміри та розмістити в потрібному місці.
Таке вставлення робить положення вікна в тексті фіксованим, оскільки воно вважається в системі окремим символом.
Аналогічно у Word-текст можна вставляти й об'єкти, сформовані безпосередньо в додатках до Windows. Будь-який із таких об'єктів спочатку виділяють і, послуговуючись командою Копіювати (Вирізати), заносять у буфер обміну. Потім командою Основне - Вставити - Спеціальне вставлення добавляють у текст. Зазвичай графічні об'єкти вставляють у текст послугою Основне - Вставити.
2.12. Використання математичних формул при створенні навчальних матеріалів
У текстовому процесорі Word є можливість вводити математичні об'єкти (формули та рівняння) до тексту документа. Ці математичні об'єкти вводять до тексту і редагують безпосередньо в ньому або в спеціальному вікні.
Порядок введення формул і рівнянь до тексту документа
Для вставлення нової формули чи рівняння в текст, починаючи з позицій курсору, слід скористатися послугою Вставлення - Рівняння. У вікні Введіть тут формулу, що з'являється необхідно вибрати структуру формули. При цьому з'являється стрічка із новою панель інструментів Робота з формулами - Конструктор (Рис. 2.34) з кнопками-шаблонами різних символів, об'єднаних для зручності у групи: Знаряддя (задаються параметри формули), Символи, Структури.
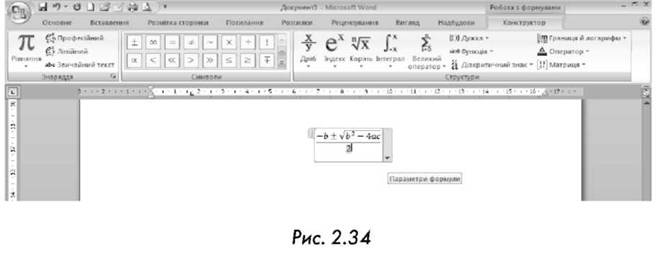
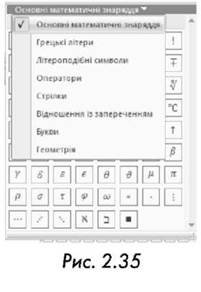
Для вставлення у формулу будь-якого символу, літери, оператора достатньо скористатися спадним меню Конструктор - Символи - Основні математичні знаряддя (Рис. 2.35) обравши необхідну послугу.
Скориставшись Параметрами формули послуги Знаряддя формулам надається формат, необхідний користувачу.
|
|
|
|
Дата добавления: 2014-01-07; Просмотров: 414; Нарушение авторских прав?; Мы поможем в написании вашей работы!