
КАТЕГОРИИ:
Архитектура-(3434)Астрономия-(809)Биология-(7483)Биотехнологии-(1457)Военное дело-(14632)Высокие технологии-(1363)География-(913)Геология-(1438)Государство-(451)Демография-(1065)Дом-(47672)Журналистика и СМИ-(912)Изобретательство-(14524)Иностранные языки-(4268)Информатика-(17799)Искусство-(1338)История-(13644)Компьютеры-(11121)Косметика-(55)Кулинария-(373)Культура-(8427)Лингвистика-(374)Литература-(1642)Маркетинг-(23702)Математика-(16968)Машиностроение-(1700)Медицина-(12668)Менеджмент-(24684)Механика-(15423)Науковедение-(506)Образование-(11852)Охрана труда-(3308)Педагогика-(5571)Полиграфия-(1312)Политика-(7869)Право-(5454)Приборостроение-(1369)Программирование-(2801)Производство-(97182)Промышленность-(8706)Психология-(18388)Религия-(3217)Связь-(10668)Сельское хозяйство-(299)Социология-(6455)Спорт-(42831)Строительство-(4793)Торговля-(5050)Транспорт-(2929)Туризм-(1568)Физика-(3942)Философия-(17015)Финансы-(26596)Химия-(22929)Экология-(12095)Экономика-(9961)Электроника-(8441)Электротехника-(4623)Энергетика-(12629)Юриспруденция-(1492)Ядерная техника-(1748)
Непечатаемые символы
|
|
|
|
При наборе текста в него добавляются не только символы, которые в последствии можно вывести на печать, но и непечатаемые символы форматирования. Например, в конце абзаца ставится символ ¶ (маркер абзаца). С точки зрения Word Абзац – это любое количество текста и графики между маркерами абзаца. В обычном режиме маркеры абзаца не видны. Для того, чтобы отобразить их, а также другие непечатаемые символы, необходимо нажать кнопку «Непечатаемые знаки»  на панели Стандартная.
на панели Стандартная.
При удалении символа абзаца (¶) предыдущий абзац объединяется со следующим и принимает его форматирование и стиль.
К непечатаемым символам форматирования относятся так же символы пробела (∙), символ табуляции (→), все виды разрывов и т. д. Иногда бывает полезно видеть такие символы, дабы обнаружить некоторые ошибки форматирования (например, убрать лишние пробелы или символы абзаца в тексте).
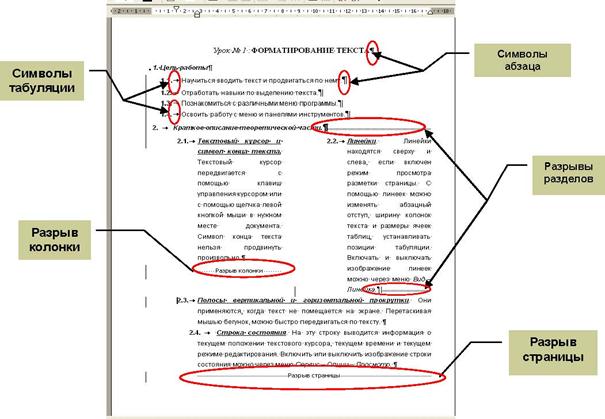
Рис. 20. Непечатные символы
Непечатаемые символы позволяют видеть как отформатирован документ. Если по каким-либо причинам необходимо постоянно следить за такими символами, то можно установить постоянное отображение непечатаемых символов. Для этого надо выбрать команду «Сервис» -»Параметры» и открыть вкладку «Вид». В группе «Знаки форматирования» надо установить флажки в соответствующих опциях, которые надо отображать постоянно.
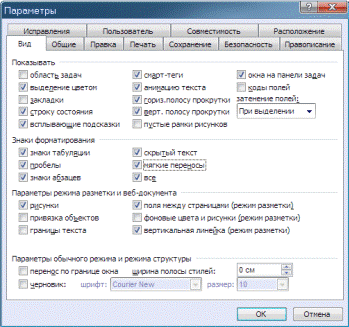
Рис. 21. Окно «Параметры»
Разрывы раздела, страницы и колонки
Выделение разделов в документе
Раздел – Это часть документа, имеющая заданные параметры форматирования страницы. Новый раздел создается при необходимости изменения таких параметров форматирования как поля, размер и ориентация бумаги, границы страницы, вертикальное выравнивание, колонтитулы, колонки, нумерация страниц, сноски.
Чтобы разбить документ на несколько разделов, необходимо вставить разрывы разделов, и затем, задать формат для каждого из разделов.
Разрыв раздела определяет форматирование предшествующего текста. При удалении разрыва раздела предшествующий текст становится частью следующего раздела и принимает соответствующее форматирование. Последний знак абзаца (¶) в документе определяет форматирование последнего раздела в документе (или всего документа, если документ не разбит на несколько разделов).
Разрывы разделов бывают следующих типов:
• Со следующей страницы – используется для того, чтобы начать новый раздел со следующей страницы.
• На текущей странице – используется для того, чтобы начать новый раздел на той же странице.
• С четной страницы – используется для того, чтобы начать новый раздел на странице, имеющей четный номер.
• С нечетной страницы – используется для того, чтобы начать новый раздел на странице, имеющей нечетный номер.
При работе с документами зачастую возникает необходимость начать новую страницу, в то время как предыдущая еще не заполнена полностью текстом. Например, в книге так начинается новая глава. Разрывы можно, конечно же, делать с помощью необходимого количества нажатий клавиши «Ввод», однако, к такому методу ни в коем случае нельзя прибегать! Стоит только внести небольшую правку в документ (вставка или удаление всего пары-тройки слов), как вся верстка документа «съедет». Придется «перелопачивать» весь документ (представьте, если он состоит из нескольких десятков глав и сотен страниц) для исправления разметки.
Разрыв страницы – это место, где заканчивается одна страница и начинается другая. В отличии от деления на разделы при делении на страницы, все страницы имеют одинаковые параметры форматирования. В Microsoft Word 2003 производится автоматическая разбивка на страницы (вставка «мягких» разрывов страницы), но можно самостоятельно разбить текст по страницам, расставив «принудительные» (жесткие) разрывы страниц. Это дает возможность, например, начинать каждую главу или раздел документа с новой страницы.
При работе с документами с большим числом страниц часто возникает необходимость снова и снова изменять расположение разрывов страниц. Чтобы этого избежать, можно воспользоваться возможностями предоставляемыми на вкладке Положение на странице команды Абзац меню Формат для управления расстановкой автоматических разрывов страниц. Microsoft Word 2003 позволяет, в частности, запретить вставку разрыва посередине абзаца или между двумя определенными абзацами (например, между заголовком и последующим текстом).
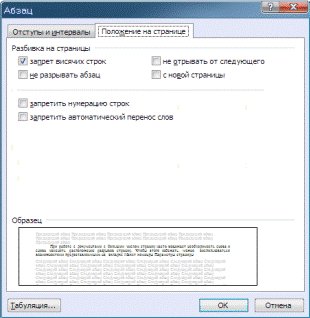
Рис. 22. Окно свойств абзаца
Чтобы начать новую страницу в Word 2003 есть специальная опция – Разрывы ( Меню Вставка команда Разрыв).
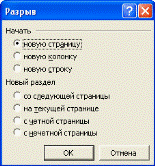
Рис. 23. Окно «Разрыв страницы»
На этой вкладке собраны все возможные варианты разрыва не только страниц, но и разделов и колонок. Так, например, с помощью разрыва колонки можно принудительно перенести текст в другую колонку.
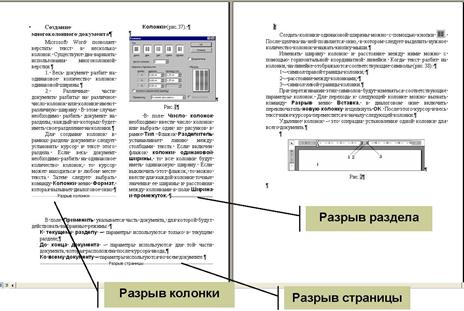
Рис. 24. Варианты разрыва страницы
Иногда возникает необходимость использовать различные параметры форматирования для разных страниц документа (например, один из листов документа должен иметь альбомную ориентацию). В этом случае документ необходимо разбить на разделы. Каждый раздел можно будет форматировать совершенно независимо от других разделов.
Для удаления разрыва раздела необходимо выделить его значок и нажать кнопку Delete.
При удалении разрыва раздела предшествующий текст становится частью следующего раздела и принимает соответствующее форматирование, а последний знак абзаца в документе определяет форматирование последнего раздела в документе.
|
|
|
|
Дата добавления: 2014-01-07; Просмотров: 1590; Нарушение авторских прав?; Мы поможем в написании вашей работы!