
КАТЕГОРИИ:
Архитектура-(3434)Астрономия-(809)Биология-(7483)Биотехнологии-(1457)Военное дело-(14632)Высокие технологии-(1363)География-(913)Геология-(1438)Государство-(451)Демография-(1065)Дом-(47672)Журналистика и СМИ-(912)Изобретательство-(14524)Иностранные языки-(4268)Информатика-(17799)Искусство-(1338)История-(13644)Компьютеры-(11121)Косметика-(55)Кулинария-(373)Культура-(8427)Лингвистика-(374)Литература-(1642)Маркетинг-(23702)Математика-(16968)Машиностроение-(1700)Медицина-(12668)Менеджмент-(24684)Механика-(15423)Науковедение-(506)Образование-(11852)Охрана труда-(3308)Педагогика-(5571)Полиграфия-(1312)Политика-(7869)Право-(5454)Приборостроение-(1369)Программирование-(2801)Производство-(97182)Промышленность-(8706)Психология-(18388)Религия-(3217)Связь-(10668)Сельское хозяйство-(299)Социология-(6455)Спорт-(42831)Строительство-(4793)Торговля-(5050)Транспорт-(2929)Туризм-(1568)Физика-(3942)Философия-(17015)Финансы-(26596)Химия-(22929)Экология-(12095)Экономика-(9961)Электроника-(8441)Электротехника-(4623)Энергетика-(12629)Юриспруденция-(1492)Ядерная техника-(1748)
Создание списков
|
|
|
|
Списки - это фрагменты текста, пункты которого отмечены специальными знаками. Списки могут быть маркированными, нумерованными и многоуровневыми.
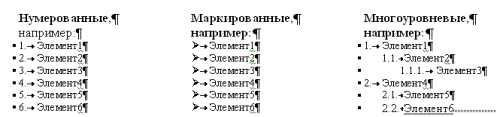
Рис. 39. Виды списков
Для создания списка необходимо выделить все абзацы будущего списка и выполнить команду: Список меню Формат, выбрать соответствующую вкладку в диалоговом окне, соответствующую типу списка, выбрать один из предлагаемых форматов списка или создать свой с помощью кнопки Изменить).
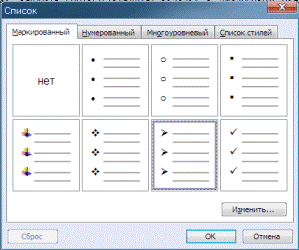
Рис. 40. Окно списков
В Word 2003 имеются возможности для настройки пользовательских параметров выбранного списка с помощью окна, вызываемого нажатием кнопки Изменить.

Рис. 41. Окно изменения вида маркировки
Изменить можно знак маркера, его положение относительно левого поля, положение текста всех строк пункта списка, начиная со второй, положение первой строки пункта списка после табулятора.
Для удаления списка нужно выделить список и щелкнуть мышью на нажатой кнопке списка или выбрать вариант Нет в окне Список.
Создание таблицы.
Для создания таблицы установите текстовый курсор в место вставки таблицы и выберите в меню Таблица команду Добавить таблицу. В появившемся диалоговом окне установите параметры создаваемой таблицы.
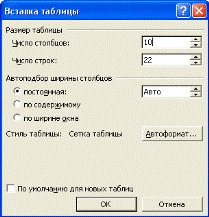
Рис. 42. Окно «Вставка таблицы»
Ячейки таблицы можно выделять мышью или курсором (при нажатой клавише Shift). Если необходимо выделить строку, столбец или всю таблицу, надо поместить курсор в одну из выделяемых ячеек и выбрать мышью соответствующую команду меню Таблица.
Рисование таблицы.
При необходимости создания сложной таблицы, состоящей из разнообразных комбинаций ячеек, проще и быстрее нарисовать таблицу «вручную». Для этого служит кнопка-опция «Нарисовать таблицу». В этом режиме курсор приобретает вид карандаша. Рисование таблицы происходит путем перемещения мыши с нажатой левой кнопкой.

Рис. 43.
Рисование начинается с указания одного из углов таблицы (обычно начинают с левого верхнего угла):
- курсор-карандаш устанавливается в нужное место документа;
- нажимается левая кнопка мыши;
- мышь передвигается по диагонали к тому месту, где будет расположен правый нижний угол таблицы;
- когда курсор достиг нужного места, левая кнопка отпускается;
- внешние границы таблицы нарисованы;
- теперь можно рисовать внутренние (сколь угодно сложные) ячейки таблицы.
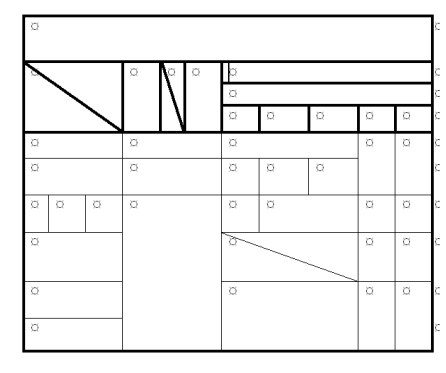
Рис. 44. Пример форм таблицы
По окончании рисования таблицы необходимо повторно нажать кнопку «Нарисовать таблицу», чтобы выйти из режима рисования.
Выделение фрагментов таблицы
Перед тем как форматировать текст в ячейках таблицы, их надо предварительно выделить.
Для выделения всей таблицы необходимо нажать на перекрестие, расположенное у верхнего левого угла таблицы.
Для выделения строки необходимо сделать щелчок в поле документа, расположенного левее выделяемой строки.
Для выделения столбца необходимо щелкнуть у верхней границы выделяемого столбца (при этом курсор приобретает вид жирного указателя).
Выделить несколько соседних ячеек можно протяжкой мыши при нажатой клавише Shift.
Выделять ячейки в произвольном порядке можно протяжкой мыши при нажатой клавише Ctrl.
Кроме того, можно воспользоваться кнопкой «Выделить», расположенной на ленте «Макет» контекстного инструмента «Работа с таблицами».
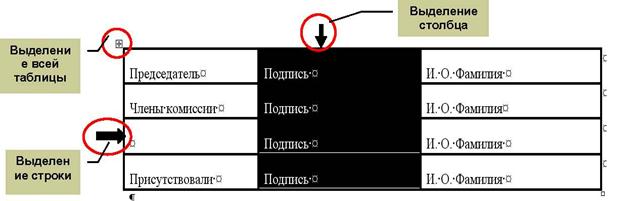
Рис. 45.
Для удаления, добавления, объединения, разбиения выделенных ячеек таблицы, определения высоты строк и ширины столбцов используются соответствующие команды меню Таблицы, кнопки панели инструментов Таблицы и границы или команды из контекстного меню таблицы.

Рис. 46. Окно «Таблицы и границы»
Для ввода текста в ячейку в нее надо поместить курсор. Перемещать курсор между ячейками таблицы можно или мышью или клавишей TAB или клавишами перемещения курсора.
Для изменения высоты строк и ширины столбцов необходимо выделить эти строки или столбцы и выбрать в меню «Таблица» команду «Высота и ширина ячейки». В открывшемся диалоговом окне выбрать нужную вкладку.
Чтобы установить ширину столбца, соответствующую его содержимому, выберите параметр Авто. Чтобы для нескольких столбцов установить одинаковую ширину, выделите нужные столбцы, а затем выберите команду Выровнять ширину столбцов в меню Таблица. Можно также изменить ширину столбцов при помощи перетаскивания границ столбца в самой таблице или перетаскиванием маркеров границ столбцов таблицы на горизонтальной линейке. Аналогично меняется высота строк таблицы.
Вставка таблицы Excel.
Word позволяет вставлять документ таблицы Excel. Для этого служит кнопка «Таблица Excel».

Рис. 47.
При этом в документ вставляется «настоящая» электронная таблица Excel, а верхняя лента текстового редактора Word заменяется на ленту электронной таблицы Excel. Переключаться между программами можно путем двойного щелчка на поле документа Word или на поле таблицы Excel.
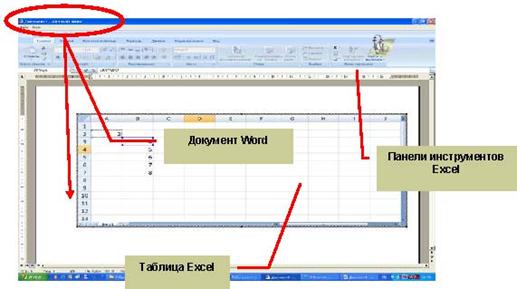
Рис. 48. Вставка фрагмента таблицы Excel
Превращение набранного текста в таблицу
Word позволяет преобразовать уже набранный текст в таблицу.
Для этого необходимо выделить нужный блок текста и выбрать пункт меню «Преобразовать в таблицу». В появившемся окне надо задать параметры будущей таблицы. Следует иметь ввиду, что, фрагмент должен быть предварительно отформатирован символами-разделителями, чтобы программа смогла различить столбцы таблицы.

Рис. 49. Процесс превращения текста в таблицу
|
|
|
|
Дата добавления: 2014-01-07; Просмотров: 363; Нарушение авторских прав?; Мы поможем в написании вашей работы!