
КАТЕГОРИИ:
Архитектура-(3434)Астрономия-(809)Биология-(7483)Биотехнологии-(1457)Военное дело-(14632)Высокие технологии-(1363)География-(913)Геология-(1438)Государство-(451)Демография-(1065)Дом-(47672)Журналистика и СМИ-(912)Изобретательство-(14524)Иностранные языки-(4268)Информатика-(17799)Искусство-(1338)История-(13644)Компьютеры-(11121)Косметика-(55)Кулинария-(373)Культура-(8427)Лингвистика-(374)Литература-(1642)Маркетинг-(23702)Математика-(16968)Машиностроение-(1700)Медицина-(12668)Менеджмент-(24684)Механика-(15423)Науковедение-(506)Образование-(11852)Охрана труда-(3308)Педагогика-(5571)Полиграфия-(1312)Политика-(7869)Право-(5454)Приборостроение-(1369)Программирование-(2801)Производство-(97182)Промышленность-(8706)Психология-(18388)Религия-(3217)Связь-(10668)Сельское хозяйство-(299)Социология-(6455)Спорт-(42831)Строительство-(4793)Торговля-(5050)Транспорт-(2929)Туризм-(1568)Физика-(3942)Философия-(17015)Финансы-(26596)Химия-(22929)Экология-(12095)Экономика-(9961)Электроника-(8441)Электротехника-(4623)Энергетика-(12629)Юриспруденция-(1492)Ядерная техника-(1748)
Лента и панель быстрого доступа
|
|
|
|
Лента и панель быстрого доступа – два элемента интерфейса, которые заменили панели инструментов предыдущих версий. По умолчанию, ленточный интерфейс Office 2007 предлагает пользователю наиболее часто употребляемые функции, которые сгруппированы в «главной» ленте, и которая появляется по-умолчанию при запуске, или открытии документа в Word. Здесь находятся команды связанные с буфером обмена, шрифтами, параграфами, стилями и редактированием документа. Главная особенность ленты – наличие вкладок. Благодаря им, в поле зрения может находиться только часть команд, другие, не загромождают рабочую область. с одной стороны, но могут быть доступны в любую минуту.
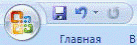

Рис. 68. Изменения в интерфейсе
Размеры ленты гораздо больше размеров панелей инструментов «Стандартная» и «Форматирование», которые по умолчанию отображались в Word более ранних версий и которые можно было расположить в одну строку. Правда, ленту можно свернуть, для чего достаточно щелкнуть по ней правой кнопкой мыши и выбрать соответствующую команду в меню.

Рис. 69. Свернуть в ленту
Рабочая область при этом значительно увеличивается. Для доступа к скрытым командам достаточно выполнить щелчок по названию вкладки. После этого лента будет появляться и снова исчезать, как только вы установите курсор в рабочую область.

Рис. 70. Меню функций
Размеры ленты рассчитаны на разрешение 1280 на 1024, При работе с меньшим разрешением некоторые команды не видны, и для доступа к ним приходится лишний раз кликать мышкой.
Вид вкладки «Рецензирование» при разрешении 1024 на 768.

Рис. 71.
При разрешении 1280 на 1024 на той же вкладке отображаются все команды.
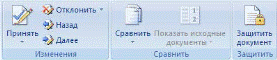
Рис. 72.
За счет того, что лента больше, чем старые панели инструментов, на ней появились некоторые команды, которых раньше не было или которые приходилось добавлять вручную. Например, есть кнопка для быстрого удаления форматирования, для изменения регистра, для перечеркивания текста.
Новый интерфейс удовлетворяет любые нужды, любого пользователя. Лента «вставка» позволит вставить такие разные вещи как таблицы, разрывы страниц, картинки, диаграммы, верхние и нижние колонтитулы и символы. Лента «разметка страницы» позволит отредактировать поля документа, количество колонок, настроить параметры отступа и интервалов для каждого абзаца и так далее. Группирование команд и новых вкладок на ленточном интерфейсе является более логичным, чем в предыдущих версиях. Команды управления объектом появляются вместе с добавлением объекта на страницу. Новый интерфейс может приносить определённые неудобства, если вы постоянно используете какую-либо одну команду, которая находится на другой вкладке. Существенный недостаток ленты – невозможность ее изменения: нельзя удалять имеющиеся команды или добавлять новые. Однако есть возможность настроить панель быстрого доступа. По-умолчанию на нее вынесены три команды: сохранение документа, отмена и возврат действия. Список других часто используемых команд можно просмотреть и добавить на панель при необходимости.

Рис. 73. Настройка панели быстрого доступа
Добавить другие команды на панель быстрого доступа можно и из ленты (щелкнуть правой кнопкой и выбрать «Добавить на панель быстрого доступа») или при помощи окна настроек Word (вкладка «Настройка»).

Рис. 74. Добавление панели быстрого доступа
Это окно имеет две основные области. В левой размещены команды, доступные в Word, а в правой – команды, добавленные на панель быстрого доступа. Чтобы добавить команду на панель, выберите ее в области слева и нажмите кнопку «Добавить». Чтобы удалить команду с панели быстрого доступа, выберите ее в области справа и нажмите кнопку «Удалить ».

Рис. 75. Настройка быстрого доступа
Для удобства выбора в области слева могут отображаться не все команды, доступные в Word, а лишь некоторые из них. По-умолчанию отображаются наиболее часто используемые команды. Если раскрыть список «Выбрать команды из», можно отобразить команды меню Office, команды, размещенные на каждой из вкладок, которые доступны на ленте, команды, которых нет на ленте, макросы. Кроме этого, можно выбрать отображение всех команд, которые имеются в Word.
Настроить панель быстрого доступа можно как для всех документов, так и для текущего. По-умолчанию панель настраивается для всех документов. Чтобы изменения применялись только к текущему документу, выберите в списке «Настройка панели быстрого доступа» пункт «Для вашего документа» (в нем отобразится название файла).
|
|
|
|
Дата добавления: 2014-01-07; Просмотров: 363; Нарушение авторских прав?; Мы поможем в написании вашей работы!