
КАТЕГОРИИ:
Архитектура-(3434)Астрономия-(809)Биология-(7483)Биотехнологии-(1457)Военное дело-(14632)Высокие технологии-(1363)География-(913)Геология-(1438)Государство-(451)Демография-(1065)Дом-(47672)Журналистика и СМИ-(912)Изобретательство-(14524)Иностранные языки-(4268)Информатика-(17799)Искусство-(1338)История-(13644)Компьютеры-(11121)Косметика-(55)Кулинария-(373)Культура-(8427)Лингвистика-(374)Литература-(1642)Маркетинг-(23702)Математика-(16968)Машиностроение-(1700)Медицина-(12668)Менеджмент-(24684)Механика-(15423)Науковедение-(506)Образование-(11852)Охрана труда-(3308)Педагогика-(5571)Полиграфия-(1312)Политика-(7869)Право-(5454)Приборостроение-(1369)Программирование-(2801)Производство-(97182)Промышленность-(8706)Психология-(18388)Религия-(3217)Связь-(10668)Сельское хозяйство-(299)Социология-(6455)Спорт-(42831)Строительство-(4793)Торговля-(5050)Транспорт-(2929)Туризм-(1568)Физика-(3942)Философия-(17015)Финансы-(26596)Химия-(22929)Экология-(12095)Экономика-(9961)Электроника-(8441)Электротехника-(4623)Энергетика-(12629)Юриспруденция-(1492)Ядерная техника-(1748)
Режимы работы в PowerPoint
|
|
|
|
В PowerPoint существует несколько режимов просмотра слайдов презентации. Приступая к созданию презентации, необходимо знать, чем отличается один способ ее просмотра от другого и какими из них лучше пользоваться при выполнении тех или иных операций. Основные режимы, используемые в PowerPoint – это «обычный режим», «режим структуры», «режим слайда», «режим заметок», «режим сортировщика слайдов», и «режим показа». Переключение в тот или иной режим осуществляется в меню «Вид», либо тремя кнопками в левой части горизонтальной полосы прокрутки, либо с использованием вкладок левой панели рабочей области.
При создании отдельных слайдов используются первые четыре режима. при работе со всей презентацией целиком (при настройке эффектов появления отдельных слайдов, изменении последовательности их следования, длительности показа каждого слайда и т.д) используется режим сортировщика слайдов. Кроме того, в любой момент можно запустить показ слайдов и просмотреть презентацию, используя режим «Показ слайдов».

Рис. 3. «Показ слайдов»
Обычный режим. Он является основным рабочим режимом в процессе создания презентации. В нем отображаются три области: область структуры, область слайда и область заметок. Эти области позволяют одновременно работать над всеми аспектами презентации. Размеры областей можно изменять, перетаскивая их границы.
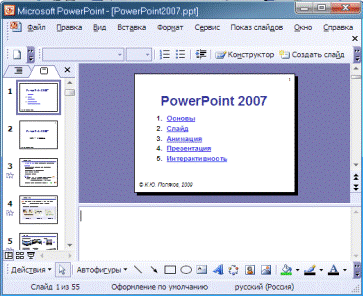
Рис. 4. Обычный режим
Режим слайда позволяет отобразить текущий слайд в крупномасштабном виде, для того чтобы можно было добавлять в него текст, вставлять рисунки, таблицы, организационные диаграммы, графические объекты, надписи, фильмы, звуковые эффекты, гиперссылки и анимацию.

Рис. 5. Режим слайда
Режим структуры. В данном режиме презентация изображается в сокращенном виде: а именно только заголовки слайдов и содержащийся в слайдах текст Работа в режиме структуры является наилучшим вариантом организации презентации и внесения изменений в неё, так как в процессе работы на экране отображаются все заголовки и основной текст. Можно поменять местами пункты на слайде, переместить слайд целиком с одной позиции в другую и изменить заголовки и основной текст. Перед заголовком каждого слайда стоит номер и значок. Основной текст, включающий до пяти уровней отступов, расположен после каждого заголовка.
Чтобы упорядочить слайды или пункты маркированного списка, выберите значок слайда или маркер, соответствующий тексту, который требуется переместить, и перетащите его в другую позицию.

Рис. 6. Режим структуры
Режим сортировщика слайдов. - единственный режим, позволяющий просматривать слайды в виде эскизов. По завершении создания и редактирования презентации сортировщик слайдов дает законченную картину всей презентации, упрощая ее реорганизацию, добавление или удаление слайдов и предварительный просмотр эффектов анимации и смены слайдов. Этот режим позволяет оценить вид презентации в целом. В нем на экране в миниатюре отображаются все слайды, следующие один за другим в нужном порядке. Пользователь может увидеть, насколько единообразно построена вся презентация, а также, при желании, переставить один или несколько слайдов в другое место презентации.

Рис. 7. Режим сортировщика слайдов
Режим «Показ слайдов». Этим режимом пользуются для предварительного просмотра, репетиции готовой презентации, а также для реального показа презентации. Показ осуществляется в полноэкранном режиме, как и реальный показ слайдов. В этом режиме презентация демонстрируется в том виде, как она предстанет перед аудиторией. Можно просмотреть, как во время реальной демонстрации будут выглядеть графические объекты, фильмы, анимированные элементы, эффекты смены слайдов, а также проконтролировать время демонстрации.

Рис. 8. Режим «Показ слайдов»
Режим «Страницы заметок». Область заметок служит для добавления заметок докладчика или сведений для аудитории. Если в заметках должен быть рисунок, добавлять заметки следует в режиме страниц заметок. В данном режиме выделяется панель окна, для 8
внесения заметок докладчика. Этот режим отличается от прочих тем, что для него нет соответствующей кнопки в полосе прокрутки, а войти в него можно лишь из меню «Вид»/»Страницы заметок».

Рис. 9. Режим «Страницы заметок»
Создание презентации в MS PowerPoint 2003
Для создания презентации необходимо выбрать в меню «Файл» команду «Создать» и перейти на правую панель «Создание презентации».

Рис. 10. «Создание презентации»
Презентацию в Microsoft Power Point можно создать несколькими способами. Например, воспользоваться мастером автосодержания, который на основе полученных ответов создает презентацию требуемого содержания и дизайна. Кроме того, можно создать презентацию на основе шаблона, определяющего дизайн (но не содержание) презентации. И наконец, можно начать с импорта структуры презентации из другого приложения или с пустой презентации, не имеющей ни содержания, ни дизайна. Выбор делается по усмотрению разработчика презентации.
Мастер автосодержания
Создание презентации при помощи мастера автосодержания – это самый легкий, но зато самый стандартизированный способ. Мастер автосодержания запрашивает основные сведения о презентации. При каждом щелчке на кнопке «далее» мастер получает часть нужной ему информации следующего типа.
Вид презентации. В Power Point существует несколько встроенных типов и тем презентаций. таких как Учебный курс, Диплом, Бизнес-план, и т.д.

Рис. 11. Вид презентации
Способ предъявления и Формат выдачи. Здесь указывается как планируется использовать презентацию, например провести презентацию на экране или в Internet или распечатать в виде рекламных проспектов.

Рис. 12. Способ предъявления и Формат выдачи
Параметры презентации. Запрашивается информация для титульного слайда, отслеживается дата последнего обновления и т. д.
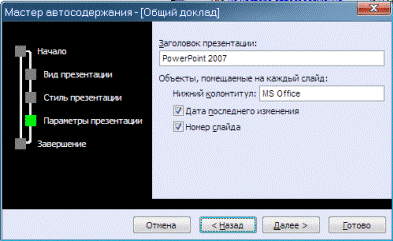
Рис. 13. Параметры презентации
Результатом работы мастера будет создание пустой презентации, оформленной по определенному шаблону.
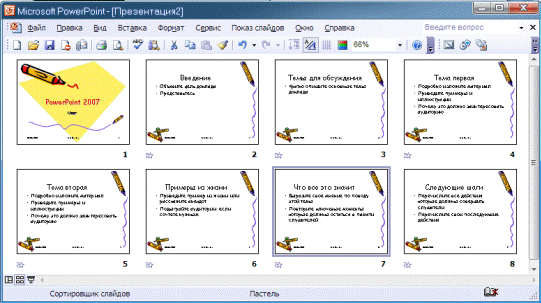
Рис. 14. Результат работы мастера
|
|
|
|
Дата добавления: 2014-01-07; Просмотров: 16523; Нарушение авторских прав?; Мы поможем в написании вашей работы!