
КАТЕГОРИИ:
Архитектура-(3434)Астрономия-(809)Биология-(7483)Биотехнологии-(1457)Военное дело-(14632)Высокие технологии-(1363)География-(913)Геология-(1438)Государство-(451)Демография-(1065)Дом-(47672)Журналистика и СМИ-(912)Изобретательство-(14524)Иностранные языки-(4268)Информатика-(17799)Искусство-(1338)История-(13644)Компьютеры-(11121)Косметика-(55)Кулинария-(373)Культура-(8427)Лингвистика-(374)Литература-(1642)Маркетинг-(23702)Математика-(16968)Машиностроение-(1700)Медицина-(12668)Менеджмент-(24684)Механика-(15423)Науковедение-(506)Образование-(11852)Охрана труда-(3308)Педагогика-(5571)Полиграфия-(1312)Политика-(7869)Право-(5454)Приборостроение-(1369)Программирование-(2801)Производство-(97182)Промышленность-(8706)Психология-(18388)Религия-(3217)Связь-(10668)Сельское хозяйство-(299)Социология-(6455)Спорт-(42831)Строительство-(4793)Торговля-(5050)Транспорт-(2929)Туризм-(1568)Физика-(3942)Философия-(17015)Финансы-(26596)Химия-(22929)Экология-(12095)Экономика-(9961)Электроника-(8441)Электротехника-(4623)Энергетика-(12629)Юриспруденция-(1492)Ядерная техника-(1748)
Добавление гиперссылок и управляющих кнопок в презентацию
|
|
|
|
В презентацию можно добавить гиперссылки и использовать их для перехода в разные места одной презентации, например, к определенному слайду в данной презентации, к совершенно другой презентации, документу Microsoft Word или листу Microsoft Excel, адресу в Интернете и т.д. Гиперссылку можно представить любым объектом, включая текст, фигуры, таблицы, графики и рисунки. Чтобы добавить гиперссылку нужно выделить текст или объект, который должен представлять гиперссылку и выполнить команду «Гиперссылка» в меню «Вставка». Для создания гиперссылки на произвольное место в текущей презентации используется кнопка «Место в этом документе» и указывается слайд из списка или произвольный показ, к которому требуется перейти. Чтобы ввести подсказку, которая будет появляться при наведении указателя мыши на гиперссылку, используют кнопку «Подсказка».
Устанавливая гиперссылку на какой-либо слайд, необходимо добавить также на этот слайд гиперссылку для возврата к исходному слайду.
Текст, представляющий гиперссылку, подчеркнут и окрашен цветом, соответствующим цветовой схеме. После выбора гиперссылки и перехода к объекту, на который она указывает, цвет гиперссылки меняется, показывая, что она уже была открыта. Гиперссылки становятся активными во время показа слайдов (а не во время редактирования).
Для представления гиперссылок в слайдах часто используют «Управляющие кнопки». В PowerPoint существуют готовые к использованию управляющие кнопки (пункт «Управляющие кнопки» в меню «Показ слайдов»), которые можно добавить в презентацию, назначив соответствующую гиперссылку. На управляющих кнопках изображены значки, которые служат для создания интуитивно понятных обозначений для перехода к следующему, предыдущему, первому и последнему слайдам. В PowerPoint имеются также управляющие кнопки для воспроизведения фильмов и звуков.
Если на каждый слайд требуется поместить одни и те же управляющие кнопки, их нужно поместить на образец слайдов. Для этого в меню «Вид» нужно указать на команду «Образец» и выбрать пункт «Образец слайдов». Затем в меню «Показ слайдов» указать на команду «Управляющие кнопки» и выбрать требуемую кнопку, например, «Домой», «Назад», «Далее», «В начало», «В конец» или «Возврат». В окне «Настройка действия» задать гиперссылку для перехода.
Особенности и новые возможности MS PowerPoint 2007
Программа Office PowerPoint 2007 дает возможность пользователям быстро создавать эффектные динамические презентации, обеспечивает интеграцию процесса документооборота и удобного совместного использования этой информации. Усовершенствованный интерфейс пользователя с новыми графическими средствами и средствами форматирования Office PowerPoint 2007 позволяет полностью контролировать процесс создания профессионально оформленных презентаций.
Изменения в интерфейсе приложнния Microsoft Office PowerPoint 2007
Получив пользовательский интерфейс Microsoft Office Fluent и новые средства форматирования и работы с графикой, Office PowerPoint 2007 демонстрирует новый уровень возможностей для создания и оформления презентаций.
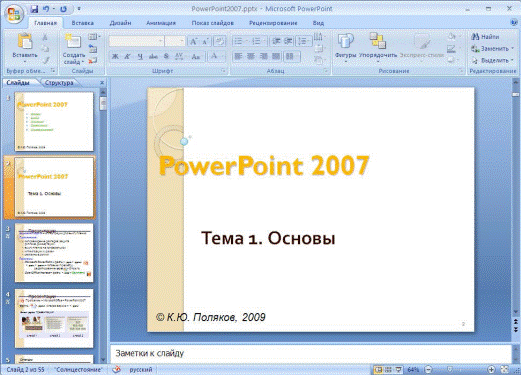
Рис. 41. Интерфейс Microsoft Office Fluent
В Office PowerPoint 2007 новый пользовательский интерфейс Office Fluent, называемый Лентой, заменяет меню, панели инструментов и большинство областей задач из предыдущих версий приложения PowerPoint единым простым и понятным механизмом. Новый пользовательский интерфейс предназначен для повышения производительности работы в PowerPoint. Он облегчает поиск оптимальных функций для вылопнення различных задач, предлагает новые возможности и позволяет повысить эффективность действий пользователя. делает интуитивно понятным создание, просмотр и совместное использование презентаций.
В Office PowerPoint 2007 основные меню и панели инструментов заменены лентой, которая входит в пользовательский интерфейс Office Fluent. Лента предназначена для облегчения поиска нужного элемента. Она состоит из вкладок, которые упорядочены в зависимости от определенных сценариев или объектов. Элементы управления на каждой вкладке упорядочены по нескольким группам. На ленте размещается более разнообразное содержимое, чем в меню или на панелях инструментов, в том числе кнопки, коллекции и содержимое диалоговых окон.
На следующем рисунке приведен пример ленты.

Рис. 42. Пример ленты
Вкладки разработаны для обозначения конкретных задач.
Группы внутри каждой вкладки разбивают задачу на подзадачи.
Кнопки в каждой группе отображают команду или группу команд.
В дополнение к стандартному набору вкладок, расположенных на ленте при запуске Office PowerPoint 2007, существует два других вида вкладок, которые появляются в интерфейсе по мере необходимости для выполняемой в настоящее время задачи.
Контекстные инструменты. Контекстные инструменты позволяют работать с выделяемыми на странице объектами, такими как таблица, рисунок или документ. После выбора объекта рядом со стандартными вкладками появляется подходящий набор контекстных вкладок, выделяющийся цветом.

Рис. 43. Работа с рисунками

Рис. 44. Формат
На рисунке цифрами обозначены выбор объекта в презентации.
Названия соответствующих контекстных инструментов выделяются цветом, а контекстные вкладки отображаются рядом со стандартным набором вкладок.
Контекстные вкладки предоставляют элементы для работы с выбранным объектом.
Стандартная вкладка на ленте.
Вкладки приложения. Вкладки приложения замещают стандартный набор вкладок после переключения в специальные режимы создания или представления, такие как «Образец слайдов», «Образец выдач», «Образец заметок» и, как в этом примере, «Предварительный просмотр».

Рис. 45. «Предварительный просмотр»
Панель быстрого доступа. Панель быстрого доступа предоставляет быстрый доступ к часто используемым средствам и по умолчанию расположена вверху окна приложения PowerPoint. Можно настраивать панель быстрого доступа, добавляя в нее команды.
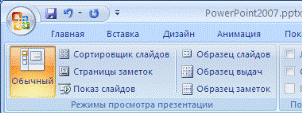
Рис. 46. Панель быстрого доступа
Кнопки вызова диалоговых окон. Кнопки вызова диалоговых окон – это маленькие значки, которые отображаются в некоторых группах. Щелкнув кнопку вызова диалогового окна можно открыть связанное диалоговое окно или область задач, предоставляющие дополнительные параметры, относящиеся к данной группе.
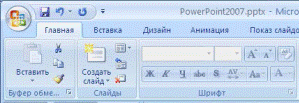
Рис. 47. Кнопки вызова диалоговых окон
Быстрое изменение дизайна презентации Office PowerPoint 2007
|
|
|
|
|
Дата добавления: 2014-01-07; Просмотров: 2992; Нарушение авторских прав?; Мы поможем в написании вашей работы!