
КАТЕГОРИИ:
Архитектура-(3434)Астрономия-(809)Биология-(7483)Биотехнологии-(1457)Военное дело-(14632)Высокие технологии-(1363)География-(913)Геология-(1438)Государство-(451)Демография-(1065)Дом-(47672)Журналистика и СМИ-(912)Изобретательство-(14524)Иностранные языки-(4268)Информатика-(17799)Искусство-(1338)История-(13644)Компьютеры-(11121)Косметика-(55)Кулинария-(373)Культура-(8427)Лингвистика-(374)Литература-(1642)Маркетинг-(23702)Математика-(16968)Машиностроение-(1700)Медицина-(12668)Менеджмент-(24684)Механика-(15423)Науковедение-(506)Образование-(11852)Охрана труда-(3308)Педагогика-(5571)Полиграфия-(1312)Политика-(7869)Право-(5454)Приборостроение-(1369)Программирование-(2801)Производство-(97182)Промышленность-(8706)Психология-(18388)Религия-(3217)Связь-(10668)Сельское хозяйство-(299)Социология-(6455)Спорт-(42831)Строительство-(4793)Торговля-(5050)Транспорт-(2929)Туризм-(1568)Физика-(3942)Философия-(17015)Финансы-(26596)Химия-(22929)Экология-(12095)Экономика-(9961)Электроника-(8441)Электротехника-(4623)Энергетика-(12629)Юриспруденция-(1492)Ядерная техника-(1748)
Использование форматированных полей
|
|
|
|
Ввод и редактирование данных в режиме таблицы
Подтаблицы
Ввод и просмотр данных в режиме таблицы
Установление связей между таблицами
Система связей позволяет создавать запросы, формы и отчеты, выводящие информацию из нескольких таблиц.
Чтобы увидеть систему связей между таблицами баз данных, нужно:
1.Выбрать пункт меню Сервис.
2.Выбрать пункт Схема Данных.
3.Откроется окно Схема данных (рис. 15).

Рис. 15. Окно Схемы баз данных
4. Если выведена одна таблица, то нужно добавить таблицы. Для этого нужно щелкнуть правой клавишей и в появившемся контекстном меню (рис. 16) выбрать пункт Добавить таблицу.
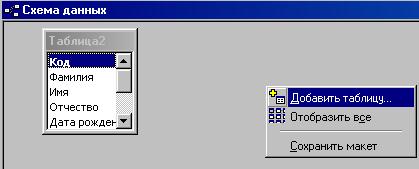
Рис. 16. Контекстное меню добавления таблиц
Затем в появившемся списке выбрать нужную таблицу, например, Таблица1 (рис. 17), и щелкнуть на кнопке Добавить, а затем Закрыть.

Рис. 17. Диалоговое окно Добавление таблицы
5. В окне появятся связи между таблицами. Окна таблиц можно перетаскивать с помощью мыши за заголовок, чтобы сделать связи более наглядными (рис. 18).

Рис. 18. Связи между таблицами.
6. Для создания связи просто перетащите одно из полей на поле, которое хотите с ним связать.
В появившемся диалоговом окне Изменение связей (рис. 19)

Рис. 19.
щелкнуть на кнопке Создать, и в диалоговом окне между таблицами появится новая связь (рис. 20).

Рис. 20. Диалоговое окно с новой связью
В режиме таблицы информация расположена по строкам и столбцам. Наиболее удобно просматривать информацию в режиме таблицы.
В этом режиме каждый столбец соответствует отдельному полю в базе данных, а каждая строка соответствует записи.
В режиме таблицы можно выполнять следующие операции:
1. Просмотр и редактирование данных.
|
|
|
2. Настройка макета режима таблицы с изменением размера и порядка строк и столбцов.
3. Добавление, удаление и переименование полей в таблице.
4. Получение доступа к данным в связанных таблицах и запросах с помощью подчиненных таблиц.
5. Легкое и быстрое добавление, удаление и редактирование записей в таблице.
6. Сортировка записей.
7. Поиск по значению поля.
8. Фильтрация данных, при которой в таблице отображаются только записи, удовлетворяющие определенному критерию.
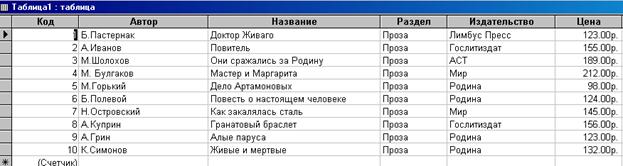
Рис. 21. Пример таблицы
Просмотр данных в режиме таблицы
· Просмотреть данные можно, если дважды щелкнуть на имени таблицы.
· Можно выбрать пункт Режим таблицы из меню Вид.
· Кроме того, можно щелкнуть на расположенной около кнопки Вид (в левом конце панели инструментов) стрелке, направленной вниз, и выбрать режим таблицу из раскрывающегося списка.
Внесение изменений в режиме таблицы
q Изменить ширину столбца можно перетаскиванием правой границы его заголовка, или, выбрав, Формат-Ширина столбца, и задав ширину.
q Можно переставить столбцы в таблице. Для этого щелчком нужно выделить конкретный столбец и отпустить клавишу. Затем еще раз щелкнуть на заголовке и перетащить вправо или влево в новое положение.
q Можно переименовать столбец. Для этого нужно щелкнуть правой клавишей на столбце, и в контекстном меню выбрать Переименовать.
q В режиме таблицы можно добавлять новые и удалять существующие столбцы. Чтобы добавить столбец, нужно выделить столбец справа оттого места, где должен появиться новый столбец и выполнить команду Столбец из меню Вставка. Access создает новый столбец и присваивает ему имя, состоящее из слова Поле, за которым следует число: первый столбец получает имя Поле1, второй – Поле2.
q Для удаления столбца его необходимо выделить его щелчком и выполнить команду Удалить столбец из меню Правка.
* Примечание. При удалении столбца удаляется соответствующее поле со всеми его данными. Нельзя потом будет воспользоваться командой Отмени. Лучше воспользоваться командой Скрыть из меню Формат. Позднее скрытые столбцы можно снова поместить на экран с помощью команды Отобразить столбцы из меню Формат.
|
|
|
В Access таблица может содержать таблицу, перечисляющую содержание другой таблицы. Отобразить ее можно, щелкнув на значке + в левом столбце одной из записей. Подтаблица отобразит одну или несколько записей из другой таблицы, связанной с записью, около которой щелкнули на символе +.
Для создания подтаблицы нужно:
1. Открыть режим таблицы, куда вы хотите вставить подтаблицу.
2. Выбрать пункт Подтаблица из меню Вставка.
3. Выделить подчиненную таблицу в диалоговом окне Вставка таблицы.
4. Выбрать связанные поля таблиц.
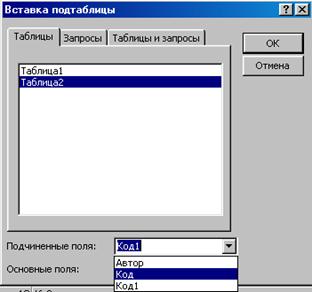
Рис. 22. Диалоговое окно Вставки подтаблицы
5. Щелкнуть на кнопке ОК.
6. В основной таблице слева добавляются знаки +.
7. При щелчке на + открывается раздел, подтаблицы, связанный с основной таблицей. Access вставляет сюда новую строку (рис. 23).


Рис. 23. Подтаблица авторов основной таблицы
· В последнюю строку таблицы можно добавлять новые записи. Она показана символом *.
· Для ввода новых данных в новую запись или модификации любой записи в таблице нужно щелкнуть на поле, которое необходимо заполнить или изменить.
· Для модификации текстовых фрагментов можно использовать команды Вырезать, Копировать, Вставить из меню Правка.
· Как только начинается ввод информации, значок в крайнем левом столбце заменяется на карандаш с двумя точками.
Если полю было задано свойство Формат, то данные пользователем вводятся в удобной форме и после нажатия клавиши Tab Access немедленно отформатирует введенное значение.
|
|
|
|
Дата добавления: 2014-01-07; Просмотров: 341; Нарушение авторских прав?; Мы поможем в написании вашей работы!