
КАТЕГОРИИ:
Архитектура-(3434)Астрономия-(809)Биология-(7483)Биотехнологии-(1457)Военное дело-(14632)Высокие технологии-(1363)География-(913)Геология-(1438)Государство-(451)Демография-(1065)Дом-(47672)Журналистика и СМИ-(912)Изобретательство-(14524)Иностранные языки-(4268)Информатика-(17799)Искусство-(1338)История-(13644)Компьютеры-(11121)Косметика-(55)Кулинария-(373)Культура-(8427)Лингвистика-(374)Литература-(1642)Маркетинг-(23702)Математика-(16968)Машиностроение-(1700)Медицина-(12668)Менеджмент-(24684)Механика-(15423)Науковедение-(506)Образование-(11852)Охрана труда-(3308)Педагогика-(5571)Полиграфия-(1312)Политика-(7869)Право-(5454)Приборостроение-(1369)Программирование-(2801)Производство-(97182)Промышленность-(8706)Психология-(18388)Религия-(3217)Связь-(10668)Сельское хозяйство-(299)Социология-(6455)Спорт-(42831)Строительство-(4793)Торговля-(5050)Транспорт-(2929)Туризм-(1568)Физика-(3942)Философия-(17015)Финансы-(26596)Химия-(22929)Экология-(12095)Экономика-(9961)Электроника-(8441)Электротехника-(4623)Энергетика-(12629)Юриспруденция-(1492)Ядерная техника-(1748)
Модификация формы
|
|
|
|
Можно легко вносить изменения в форму, переключившись на режим Конструктора. Если Вы работаете с данными в режиме формы, то перейти в режим конструктора можно, выбрав пункт Конструктор в меню Вид.
Можно выбрать пункт Формы на панели Объекты в окне Базы данных, а затем, щелкнув на кнопке Конструктор.
Режим Конструктор позволяет добавлять, удалять и изменять элементы управления на форме, включая текстовые поля, списки, надписи, переключатели, управляющие кнопки.
При открытии формы в режиме Конструктор Access отображает панель инструментов, предлагающую средства для добавления и работы с различными типами элементов управления.
Если панель отсутствует на экране, то нужно выбрать пункт меню Вид и установит флажок на пункте Панель инструментов.
| Кнопка | Название | Описание |

| Выбор объектов | Позволяет выделить определенный элемент управления, щелкнув на нем, или группу элементов, поочередно щелкая на них при нажатой клавише Shift. При нажатой кнопке можно выделить элементы управления перетаскиванием прямоугольника выделения. |

| Мастера | Если эта кнопка нажата, то процессом создания нового элемента будет руководить Access. |

| Надпись | Позволяет ввести описательный текст, чтобы назвать элемент или дать инструкцию. Большинству элементов управления надписи придаются автоматически. |

| Поле | Добавляется поле для отображения, ввода или изменения данных. |

| Группа переключателей | Создается ряд элементов управления, среди которых можно производить выбор и которые присваивают полю числовое значение. |

| Выключатель | Добавляется прямоугольная кнопка, которую можно использовать для включения и выключения параметра. |

| Переключатель | Создается круглая кнопка, которая используется в группе взаимоисключающих переключателей. |

| Флажок | Добавляется маленькое квадратное окно, которое можно использовать для включения и выключения параметра. |

| Поле со списком | Создается элемент управления, состоящий из текстового поля со списком под ним. |

| Список | Отображается список, из которого можно выбрать пункт. |

| Кнопка | Добавляется прямоугольная кнопка, при щелчке на которой выполняется определенное действие (ОК или Закрыть). |

| Рисунок | В форму добавляется постоянный рисунок. |

| Свободная рамка объекта | Отображаются объекты OLE, такие как рабочий листExcel. |

| Присоединенная Рамка объекта | Отображаются объекты OLE, хранящиеся в записях таблицы. |

| Разрыв страницы | Форма разделяется на несколько экранов. |

| Набор вкладок | Позволяет разделить форму на отдельные вкладки(страницы) |

| Подчиненная форма \ отчет | В форму добавляется информация из дополнительно таблицы. |

| Линия | Дает возможность нарисовать на форме отдельную прямую для разделения и выделения элементов управления. |

| Прямоугольник | На форме рисуется прямоугольник, чтобы сгруппировать или выделить ряд элементов управления. |

| Другие элементы | Добавляются из списка дополнительных элементов управления, предлагаемого приложением Office. Эти элементы отображены в меню, появляющемся при щелчке на этой кнопке. |
В режиме Конструктор на экран выводится панель инструментов Форматирование, показанная ниже (рис. 35).

Рис. 35. Панель инструментов Форматирование
Если она не установлена, то нужно выбрать пункт Панели инструментов в меню Вид и установите флажок на пункте Формат (форма\ отчет).
8. Получение ответов на запросы
Запрос - это средство, с помощью которого можно извлечь информацию, отвечающую определенным критериям. Результаты запроса представляют не все записи из таблицы, а только те, которые удовлетворяют запросу. При составлении запроса задается условие, описывающее те типы записей, которые необходимо включить в ответ. После выполнения запроса Access отображает таблицу, содержащую только соответствующие записи.
Запросы могут быть простыми - например, в результате запроса можно получить перечень всех записей, в которых цена книги превышает 50 руб., - или сложными, в которых производится ряд последовательных сравнений содержимого полей, и учитываются альтернативные условия.
В основе любого запроса лежит бланк запроса, в строках и столбцах которого вводятся соответственно просматриваемые поля и условия.
8.1.Бланк запроса - расширенный фильтр
Если работа выполняется с данными в режиме таблицы и необходимо создать запрос для вывода некоторого подмножества ее записей, то можно воспользоваться командой Расширенный фильтр из подменю Фильтр в меню Записи. При запуске этой команды на экране появляется диалоговое окно (рис. 36).

Рис. 36. Диалоговое окно Расширенный фильтр
q При выборе команды Расширенный фильтр доступными являются только поля активной таблицы, которые можно использовать при создании запросов.
q Некоторые возможности, предусмотренные в бланках настоящих запросов, оказываются недоступными.
Чтобы создать запрос, необходимо задать ряд условий, или критериев, сочетание которых позволяет сузить диапазон отображаемых записей. Каждое условие состоит из трех элементов:
- поле, которое используется для сравнения;
- оператор, описывающий тип сравнения, которое должно выполняться;
- величина, с которой должно сравниваться значение поля.
Например, если нужно получить перечень записей, в которых цена книги больше 150 рублей, то первым элементом будет поле Цена покупки, вторым – оператор «больше чем» (символ >), а третьим – величина 150.
Эту информацию нужно ввести в бланк запроса:
1. Поле – Цена;
2. Сортировка – по возрастанию;
3. Условие отбора- >150 (рис. 37).

Рис. 37. Ввод условий в бланк в виде трех строк
Для просмотра результата применения Расширенный фильтр необходимо выбрать пункт меню Записи, команду Применить фильтр.

Рис. 38. Результаты применения фильтра
После применения фильтра к режиму таблицы или формы, можно удалить фильтр и снова увидеть записи, выбрав команду Удалить фильтр из меню Записи или щелкнув на кнопке Удаление фильтра  на панели инструментов.
на панели инструментов.
8.1.1.Комбинирование условий
Преимущества команды Расширенный фильтр:
q Упрощение комбинирования отдельных условий фильтрации;
q Возможность комбинирования условий;
q Возможность фильтровать записи одновременно с их отбором.
Если скомбинировать условия, то Access перечислит только те записи, которые удовлетворяют обоим условиям.
Например, введем два критерия Цена (>150) и Тип обложки (Твердая) (рис. 39).
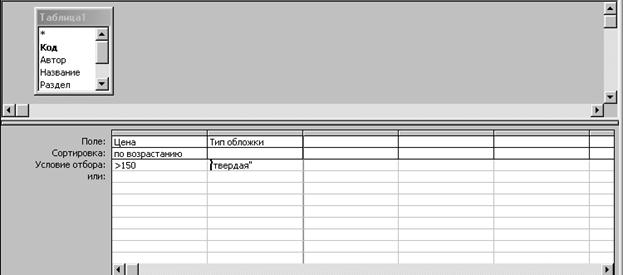
Рис. 39. Ввод комбинированных условий
Затем щелкните на кнопке  применить Фильтр. Результаты выводятся в виде таблицы (рис. 40).
применить Фильтр. Результаты выводятся в виде таблицы (рис. 40).

Рис. 40. Вывод результатов после применения фильтра
Можно ввести, например, условия по цене книги больше 100 руб., но меньше 155 руб. Варианты ввода условия представлены ниже (рис. 41).


Рис. 41. Варианты задания комбинированного условия
8.1.2.Сортировка
Сортировка в бланке запроса применяется для упорядочения информации, отображаемой в режимах таблицы и формы. Если щелкнуть на строке Сортировка, то в правой части поля появляется стрелка. Щелчок на ней открывает список со значениями: По возрастанию, По убыванию, (Отсутствует) (рис. 42).

Рис. 42. Сортировка данных при использовании фильтра
8.2. Создание простого запроса
Бывают случаи, когда команда Расширенный фильтр просто не в состоянии ответить на ваш запрос, касающийся базы данных, например:
q В запрос необходимо включить значения полей из нескольких таблиц;
q Запрос должен отображать только часть полей из таблицы, а не все поля.
В таких случаях рекомендуется пользоваться не упрощенными, а полноценными запросами Access.
Новый запрос можно создать несколькими способами:
Самый простой способ- выбрать пункт Запросы на панели Объекты в окне базы данных и щелкнуть на кнопке Создать (рис. 43).

Рис. 43. Выбор способа задания запроса
При этом на экране появляется диалоговое окно Новый запрос.
Это диалоговое окно позволяет выбрать тип запроса и способ его создания.
q Параметр Конструктор предназначен для создания стандартных бланков запросов. Его следует выбирать, если вы хотите создать свой запрос с нуля в режиме конструктора.
q Выбор параметра Простой запрос дает возможность использовать мастер для создания запроса.
q Параметр Перекрестный запрос используется для сравнения различных объектов информации в базе данных.
q При выборе параметра Повторяющиеся записи и Записи без подчиненных запускаются специализированные мастера, помогающие сохранить целостность данных.
Рассмотрим на примере таблицы 1 процедуры создания стандартного запроса с помощью Мастера простых запросов. Для этого необходимо выполнить следующие действия:
1. Выбрать из списка Новый запрос параметр Простой запрос.
2. На экране появляется диалоговое окно Создание простых запросов (рис. 44).

Рис. 44. Диалоговое окно Создание простых запросов
3. Необходимо выбрать поля из таблицы 1 и перенести их в выбранные (рис. 45) поля и щелкнуть на кнопке Далее.

Рис. 45. Первый шаг работы с Диалоговым окном
4. Во втором диалоговом окне предлагается выбрать тип запроса (рис. 46).

Рис. 46. Второе диалоговое окно Создания простых запросов
В подробном запросе выводятся все записи из разных таблиц, удовлетворяющих заданным условиям.
В итоговом запросе отображается суммарная информация.
Выберем Подробный запрос и щелкнем на кнопке Далее.
5. В последнем диалоговом окне вводим в текстовое поле новый заголовок для нашего запроса Каталог книг, затем выбирается режим работы с запросом Открыть запрос для просмотра данных (рис. 47).

Рис. 47. Последнее диалоговое окно создания запроса
После нужно щелкнуть на кнопке Готово.
Результат запроса:

Рис. 48. Результат запроса
8.3. Создание запроса в режиме конструктора
1. Мастер простых запросов в режиме конструктора создает список полей для каждой таблицы. Access после выбора режима Конструктор открывает диалоговое окно Добавление таблицы (рис. 49)
2. В этом окне следует выбрать таблицы или запросы с полями, которые будут включены в запрос. Чтобы включить таблицу или запрос в окно конструктора, нужно сделать двойной щелчок на соответствующем имени, или выделить объект щелчком и щелкнуть на кнопке Добавить.
3. После того как будут заданы все необходимые таблицы, необходимо щелкнуть на кнопке Закрыть. Access переходит в режим конструктора, в котором указаны списки полей для всех выбранных таблиц.
* Примечание. Если потом нужно будет добавить поля из другой таблицы, то нужно выбрать пункт меню Запрос и выбрать команду Добавить таблицу.
4. Теперь необходимо добавить к бланку запроса те поля, которые должны быть включены в результат. Это делается либо щелчком в строке Поле и выбором значения из раскрывающегося списка, либо перетаскиванием имени из списка полей вверху окна в столбец на бланке запроса.

Рис. 49. Диалоговое окно Запрос на выборку

Рис. 50. Выбор полей, включаемых в запрос

Рис. 51. Ввод полей для запроса
5. Строка Вывод на экран отвечает за включение данного поля в итоговый режим таблицы. Флажок управляет включением данного поля в итоговый режим таблицы. Включенный флажок – поле появляется в таблице, выключенный - поля нет в таблице.
6. Чтобы получить таблицу с полями запроса, нужно выбрать пункт меню Запрос и команду Запуск.
7. Вид таблицы с результатом запроса показан на рис. 52.

Рис. 52. Результаты запроса
8. Можно задавать условия отбора как и при работе с командой Расширенный фильтр. Например, можно задать ограничения на цену книги >100.

Рис. 53. Результаты запроса по условию цена >100
9. Как и при работе с командой Расширенный фильтр можно использовать сортировку, выбрав значения По возрастанию или По убыванию (рис. 54).

Рис. 54. Пример сортировки информации по убыванию
8.3.1.Запросы с выводом наборов значений
Можно при формировании запроса просмотреть минимальные и максимальные значения полей. Это выполняется следующим образом:
1. Войти в режим Конструктор.
2. Сформировать запрос в режиме Конструктор.
3. Отсортировать записи по некоторому полю, например, Цена.
4. Щелкнуть на стрелке рядом со списком Набор значений, чтобы выбрать или ввести значение (рис. 55).

|
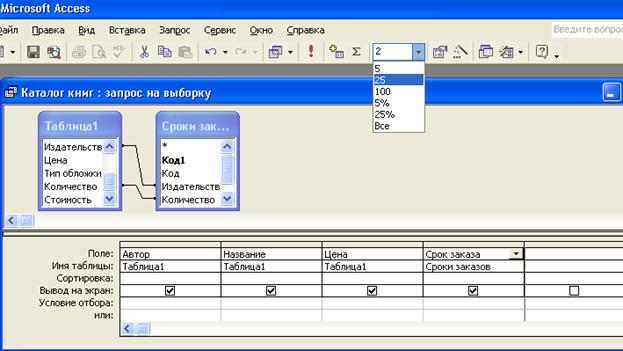
Рис. 55. Ввод набора значений для выбора информации.
Результат запроса представлен в виде таблицы с указанием минимального и максимального значений (рис. 56).

Рис. 56. Вывод результатов запроса
Вместо абсолютных значений отображаемых записей можно указать, например, значение в%.
Пример 1. Например, вывести список 25% студентов. Формируем запрос в режиме Конструктор, выбираем нужные поля и вводим значение 25%.

Рис. 57. Ввод данных запроса
Затем выбираем пункт меню Запрос, команду Запуск.
Результаты запроса приведены в таблице (рис. 58).

Рис. 58. Результаты запроса 25% состава студентов
Пример 2. Можно подсчитать, кому из студентов назначить стипендию. Студенту назначается стипендия, если он сессию сдал без троек. Условие отбора >3.

Рис. 59. Формирование запроса с условиями
Результаты запроса приведены в виде таблицы (рис. 60).

Рис. 60. Результат запроса
8.3.2. Подведение итогов по записям
Запросы могут применяться для обобщения информации. Это делается с помощью строки Групповая операция, включаемой в бланк запроса.
Порядок работы:

 1. Запрос Создать Конструктор.
1. Запрос Создать Конструктор.
2. В появившемся диалоговом окне (рис. 61) выбрать нужную таблицу, например, таблицу 1.

Рис. 61. Добавление таблицы в запросе режима Конструктор
4. Выбрать поля запроса, например, цена
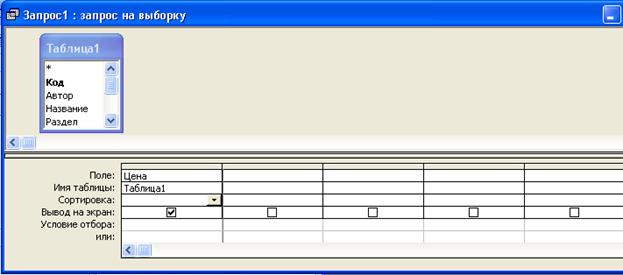
Рис. 62. Выборка полей запроса из таблицы 1

 5. Для добавления строки Групповая операция нужно выбрать пункт меню Вид Групповые операции или щелкнуть на кнопке Групповые операции
5. Для добавления строки Групповая операция нужно выбрать пункт меню Вид Групповые операции или щелкнуть на кнопке Групповые операции 
6. Появляется строка Групповые операции

Рис. 63. Добавление строки Групповая операция
7. Необходимо раскрыть список Групповой операции и выбрать одну из функций, перечисленных в таблице.
| Функция | Описание |
| Sum | Суммирование значений группы |
| Avg | Вычисление среднего арифметического значения группы |
| Min | Вычисление минимального значения в группе |
| Max | Вычисление максимального значения в группе |
| Count | Количество значений в группе |
| StDev | Стандартное отклонение для выборки |
| Var | Дисперсия для выборки |
| First | Первое значение в группе |
| Last | Второе значение в группе |
Выберем, например, Min.
8. Запустить запрос, щелкнув на пиктограмме  .
.
9. Получить результат запроса

Рис. 64. Результат запроса
Примечание*. Для поля, имеющего числовой или денежный тип данных можно выбирать любую из функций. Для поля, которое имеет нечисловой тип данных можно выбирать только функции Count, Fitst или Last.
Можно, например, получить максимальную стоимость. Для этого выбирается функция max. Результат запроса имеет вид (рис. 65).

Рис. 65. Результат запроса максимальной стоимости.
Можно подсчитать, сколько будет стоить заказ всех экземпляров перечисленных книг. Для этого выбирается поле Стоимость и групповой операцией выбирается Sum. Результат запроса имеет вид (рис. 66).

Рис. 66. Результат запроса по сумме
Помимо предоставления итоговой информации по одной записи, эти функции могут быть использованы для проведения вычислений по группам записей.
Например, нужно определить среднюю цену книг в твердой и мягкой обложках. В сгруппированных данных должны присутствовать два поля: Цена покупки и Тип обложки

Рис. 67. Вычисления по группе записей
Результат запроса представлен в виде таблицы (рис. 68).

Рис. 68. Результат запроса
Кроме функции Группировка в раскрывающемся списке строки Групповая операция присутствует и функция Условие. Оно определяет состав записей, для которых будет производиться группировка и вычисление.
Функция Выражение применяется для проведения более сложных вычислений, которые основаны не только на значениях полей, но и результатах вычислений: суммах, средних значениях или стандартных отклонениях.
8.3.3. Вычисление значений полей
Иногда бывает нужно провести вычисления для каждой записи, а не подводить итоги по нескольким записям. Удобнее для этого воспользоваться вычисляемыми полями. Вычисляемое поле может быть создано в запросе.
Порядок работы:

 1. Запрос Создать Конструктор.
1. Запрос Создать Конструктор.
2. В появившемся диалоговом окне (рис. 69) выбрать нужную таблицу, например, таблицу 1.

Рис. 69. Добавление таблицы в запросе режима Конструктор
3. Выбрать поля запроса, например, цена (рис. 70)

Рис. 70. Выборка полей запроса из таблицы 1
4. Ввести формулу для вычисления полей. Это будет цена*1.15. Так как Access не позволяет показывать значения в %, то в формуле значение цены умножается на 1,15 – эквивалент 115%.
5. Запустить запрос и вывести его результаты

Рис. 71. Результаты запроса по вычисляемым полям
Если вернуться в режим Конструктор, то вычисляемое выражение цена*1.15 переформатируется для ввода имени поля
Выражение1:[Цена ]*1.15

Рис. 72. Изменение названия вычисляемого поля
Чтобы изменить название вычисляемого поля нужно выделить текст перед двоеточием и ввести новое имя, например, Планируемая цена.
Чтобы отформатировать вычисляемое поле, нужно щелкнуть правой клавишей на соответствующем столбце, щелкнем на команде Свойства (рис. 73).


Рис. 73. Рис. 74.
Затем выберем Формат поля и выберем нужный Формат поля, например, денежный.
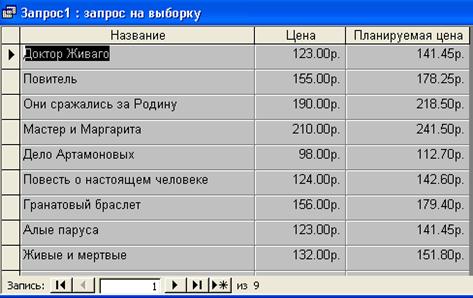
Рис. 75. Результат запроса
|
|
|
|
|
Дата добавления: 2014-01-07; Просмотров: 734; Нарушение авторских прав?; Мы поможем в написании вашей работы!