
КАТЕГОРИИ:
Архитектура-(3434)Астрономия-(809)Биология-(7483)Биотехнологии-(1457)Военное дело-(14632)Высокие технологии-(1363)География-(913)Геология-(1438)Государство-(451)Демография-(1065)Дом-(47672)Журналистика и СМИ-(912)Изобретательство-(14524)Иностранные языки-(4268)Информатика-(17799)Искусство-(1338)История-(13644)Компьютеры-(11121)Косметика-(55)Кулинария-(373)Культура-(8427)Лингвистика-(374)Литература-(1642)Маркетинг-(23702)Математика-(16968)Машиностроение-(1700)Медицина-(12668)Менеджмент-(24684)Механика-(15423)Науковедение-(506)Образование-(11852)Охрана труда-(3308)Педагогика-(5571)Полиграфия-(1312)Политика-(7869)Право-(5454)Приборостроение-(1369)Программирование-(2801)Производство-(97182)Промышленность-(8706)Психология-(18388)Религия-(3217)Связь-(10668)Сельское хозяйство-(299)Социология-(6455)Спорт-(42831)Строительство-(4793)Торговля-(5050)Транспорт-(2929)Туризм-(1568)Физика-(3942)Философия-(17015)Финансы-(26596)Химия-(22929)Экология-(12095)Экономика-(9961)Электроника-(8441)Электротехника-(4623)Энергетика-(12629)Юриспруденция-(1492)Ядерная техника-(1748)
Створення форми за допомогою майстра
|
|
|
|
Щоб почати створення форми за допомогою майстра, потрібно відкрити базу даних, вибрати у вікні бази даних вкладку Формы й клацнути на пункті меню Создать. Відкриється вікно діалогу, представлене на рис.3.8.
У вікні діалогу (рис.3.8) вибрати один із шести майстрів. Розглянемо створення форми на прикладі Мастера форм. При виборі цього пункту меню процес створення форми ведеться за допомогою вікон діалогу, які викликаються на екран кнопкою Далее в наступній послідовності:
- Доступные поля переносяться в список Выбранные поля кнопкою зі стрілкою вправо;
- вибирається зовнішній вигляд створюваної форми: в один стовпець, стрічковий або табличний;
- вибирається стиль оформлення створюваної форми із представлених зразків;
- уводиться ім'я форми, під яким вона буде збережена й натискається на кнопку Готово.
Після створення форми за допомогою майстра є можливості для поліпшення її зовнішнього вигляду: можна настроїти ширину полів, вирівняти їх по лівому або правому краю, згрупувати поля на екрані в зручному для користувача вигляді, змінити колір, написи й ін. Це робиться в режимі Конструктора форм.
Створення форми на основі багатотабличного запиту
Раніше створювалися форми, що дозволяють переглядати й обновляти дані однієї таблиці. Але що робити, якщо потрібний більший обсяг інформації зі зв'язаних таблиць? Найкращим способом рішення цього завдання є створення запиту, що поєднує дані із двох і більше зв'язаних таблиць, і побудова форми на основі запиту.
Щоб переглядати дані з декількох таблиць і мати можливість редагувати дані більше, ніж в одній таблиці, необхідні підлеглі форми. Access допускає форми до трьох рівнів вкладеності. При цьому завжди починають зі створення найбільш вкладеної форми, поступово наближаючись до основної.
Порядок створення й впровадження підлеглих форм
- вибираються таблиці (запити), для яких будуть створені основна й підлегла форми;
- за допомогою Мастера форм створюються підлегла й основна форми;
- у режимі Конструктора відкривається основна форма. Натискається кнопка Подчиненная форма/отчет на панелі елементів;
- на вільному місці основної форми розташовують елемент керування Подчиненная форма;
- в отриманий прямокутник уводиться ім'я підлеглої форми;
- перевіряються властивості підлеглої форми: Подчиненные поля й Основные поля з метою переконатися, що Access правильно зв'язав форми.
Об'єкти OLE у формі
Малюнки, фотографії, діаграми й ін. можна впроваджувати в таблиці в поля, тип даних для яких визначений як Поле объекта OLE. Якщо на основі такої таблиці створити форму в режимі Мастера форм, то при виведенні її на екран будуть виводитися й впроваджені об'єкти. Щоб об'єкт обновити, потрібно по ньому два рази клацнути, Access запустить той додаток, у якому даний об'єкт був створений і виведе на екран необхідні інструменти для його відновлення. На рис. 3.10 і 3.11 наведені форми, створені на основі декількох таблиць.

Рис.3.10 - Форма на основі таблиць КАФЕДРА - ПРЕПОДАВАТЕЛЬ

3.11 - Багатотаблична форма, створена Майстром на основі чотирьох таблиць
3.8. Створення й редагування звітів
Можна форматувати й виводити на друк таблиці й набори записів запитів у режимі таблиці. Форми можна використовувати не тільки для перегляду й уведення даних, але також для виведення інформації на друк. Однак звіти являють собою найкращий засіб для подання інформації з бази даних у вигляді друкованого документа. Їхня перевага в наступному:
- звіти надають широкі можливості для угруповання й обчислення проміжних і загальних підсумків для великих наборів даних;
- вони можуть бути використані для одержання красиво оформлених рахунків, замовлень, поштових наклейок, матеріалів для презентацій і інших документів.
У звіті кожна група даних і підсумки по ній можуть бути представлені окремо.
При цьому є наступні можливості:
- для ієрархічного подання даних можна визначити до 10 умов угруповання;
- для кожної із груп можна задати окремі заголовки й примітки;
- можна проводити складні обчислення не тільки усередині груп, але й по декількох групах одночасно.
Створення звіту в режимі конструктора. Щоб почати створення звіту, потрібно відкрити базу даних, вибрати у вікні бази даних вкладку Отчеты й клацнути на пункті меню Создать. Відкриється вікно діалогу Новый отчет, представлене на рис.3.12.
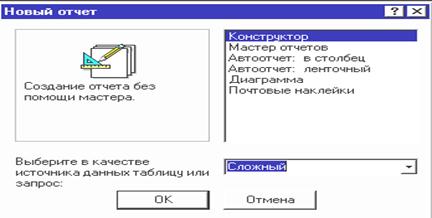
|
3.12 - Вікно діалогу Новый отчет
У нижній частині вибирається запит або таблиця, на основі яких створюється звіт. У верхній частині вікна - Конструктор і ОК. Відкривається вікно нового звіту в режимі конструктора, аналогічне вікну, представленому на рис.3.13.
У верхній частині вікна можна побачити панель інструментів конструктора звітів і панелі форматування. Крім того, конструктор звітів надає такі засоби, як вікно властивостей, список полів і панель елементів, які виводяться на екран у міру необхідності за допомогою меню Вид.
Для створення звіту потрібно виконати наступні дії:
- задати заголовок звіту в розділі Заголовок отчета;
- розмістити вільний напис у розділі верхнього колонтитула, увести інформацію, задати розмір і шрифт;
-перетягнути поле зі списку полів для заголовка й тут же розмістити написи з назвами стовпців;
- розмістити поля під відповідними заголовками стовпців і вирівняти їх;
- додати звіту зручний для сприйняття вигляд, використовуючи для цього різні шрифти, вирівнювання по лівому або правому краях і ін.
Створення звіту за допомогою майстра. Як і при створенні форм, можна скористатися допомогою майстра по розробці звітів. Для цього у вікні Новый отчет можна вибрати один з варіантів.
Мастер отчетов - запускає основний майстр по розробці звітів, що дозволяє вибрати поля для звіту, задати формати, умови угрупування, підсумкові функції.
Автоотчет: в столбец - створюється звіт, у якому кожний запис базового запиту або таблиці представлен у вигляді простого списку, що містить назви й значення полів.
Автоотчет: ленточный - у звіті цього типу записи базового запиту або таблиці виводяться в одному рядку.
Диаграмма - цей майстер допомагає побудувати діаграму й створює у звіті вільну рамку об'єкта OLE із впровадженою діаграмою Microsoft Graph.
Почтовые наклейки - цей майстер дозволяє вибрати поля з іменами й адресами, отформатувати їх і створити звіт для друкування поштових наклейок.
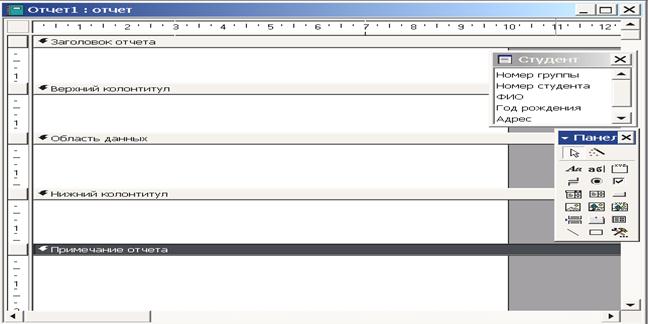
Рис. 3.13 - Вікно нового звіту в режимі конструктора
Після вибору у вікні (рис.3.12) пункту Мастер отчетов послідовність дій така:
- вибрати таблицю або запит як джерело даних;
- вибрати поля для звіту, переславши їх з вікна Доступные поля у вікно Выбранные поля;
- підтвердити запропоновані майстром умови угрупування;
- вибрати додаткові поля для угрупування записів;
- задати додаткові умови для сортування рядків в області даних звіту;
- нажати кнопку Итоги, якщо потрібно вивести підсумкові значення для деяких полів;
- вибрати вид макета звіту й орієнтацію друкованої сторінки;
- вибрати один із шести убудованих стилів оформлення звіту: чорно-білий, простий, строгий і ін;
- задати ім'я звіту, яке майстер використовує для створення напису в заголовку звіту й Готово.
Розробку багатотабличного звіту проводять точно також, але на основі базового запиту, складеного з декількох таблиць. Крім того, можна обійтися й без запиту й такий звіт розробити Мастером безпосередньо на основі декількох таблиць.
Використання полів, що обчислюються
Можливості звітів Access визначаються їхньою здатністю виконувати прості й складні обчислення з даними базової таблиці або запиту. Access надає десятки убудованих функцій, призначених для обробки даних або для додавання даних у звіт.
Додавання поточної дати. Один з видів інформації, що найбільше часто включають у звіт, є дата підготовки звіту. Для цього Access надає убудовану функцію Now(), що повертає поточну системну дату й час. Щоб додати поточну дату у звіт, потрібно створити вільне поле у верхньому колонтитулі й установити властивості Данные в значення = Now(), а властивість Формат поля - у значення Длинный формат даты.
Виконання обчислень. Інше завдання, що вирішується досить часто - це проведення різних обчислень на основі таблиць. Як значення властивості Данные будь-якого елемента керування, що дозволяє виводити дані, можна задати вираз для виконання складних обчислень із використанням арифметичних операторів. Щоб повідомити Access, що у властивості Данные будуть використані вираження, потрібно уведення виразу почати зі знака рівності (=).
Обчислення проміжних підсумків для груп. Ще одне завдання, що звичайно доводиться вирішувати при складанні звіту - це одержання підсумкових величин по групах даних. Для цього в розділи приміток для груп поміщають додаткові вільні елементи керування, у яких використовуються підсумкові функції (sum, min, avg і ін.).
Обчислення загальних підсумків. Використовуючи розділ приміток звіту, можна одержати загальні підсумки по всіх записах кожного поля або вираз. При цьому можна використовувати будь-які підсумкові функції.

Рис.3.14 - Однотабличний звіт Списки студентов у режимі Конструктор

Рис. 3.15 - Однотабличний звіт Списки студентов у режимі Просмотр
Приклад 1. У режимі Конструктор створити звіт СПИСКИ СТУДЕНТОВ на основі таблиці СТУДЕНТ. Для цього виконуються команди Отчеты ® Создать ® Конструктор ® Вибрати таблицю й ОК. На екрані буде порожній звіт (рис.3.13). Відкрити список полів, клацнувши на кнопку Список полей на панелі інструментів, і перетягнути звідти поля, як показане на рис. 3.14. Після цього закрити звіт і відкрити його в режимі Просмотр. На екрані повинно бути приблизно так, як на рис 3.15.
Приклад 2. За допомогою Мастера отчетов створити звіт ИЗУЧЕНИК ПРЕДМЕТОВ В ГРУППЕ на основі трьох таблиць: ИЗУЧЕНИЕ, ПРЕДМЕТ і ПРЕПОДАВАТЕЛЬ. Таблиця ИЗУЧЕНИК - основна. Порядок створення звіту наступний.
Після виконання команд Отчеты ® Создать ® Мастер отчетов вибрати таблицю й ОК. У вікні вибрати поля: з таблиці ИЗУЧЕНИЕ – Номер группы, Вид занятий, Часы; з таблиці ПРЕДМЕТ – Название; з таблиці ПРЕПОДАВАТЕЛЬ – ФИО.
У наступному вікні задати рівень угруповання, виділивши поле Номер группы й нажавши на кнопку >. У черговому вікні зі списку вибрати поле Название й порядок сортування - По возрастанию. Щоб зробити підрахунок підсумкових значень потрібно нажати кнопку Итоги й вибрати функцію Sum для поля Часы. Далі у вікні вибрати макет звіту – Ступенчатый. Після цього вибрати стиль звіту Сжатый, потім задати ім'я звіту Изучение предмета в группе, установити перемикач Просмотреть отчет і Готово. На екрані буде звіт (рис. 3.16)
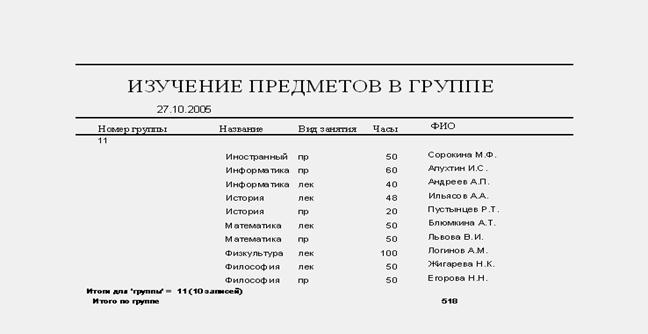
Рис.3.16 - Фрагмент звіту, створений Мастером отчетов.
3.9. Створення й застосування макросів
Microsoft Access - це не тільки набір таблиць, що зберігають взаємозалежні дані, але й набір засобів для роботи з даними бази, таких як запити, форми, звіти, які можуть бути названі об'єктами додатка. За допомогою кнопкових форм може бути створена панель керування додатком, що забезпечує користувачеві простий доступ до всіх його функцій. Домогтися цього без використання засобів програмування практично неможливо. Найпростішою мовою програмування і є мова макросів. Його вивчення може розглядатися як гарний спосіб введення в програмування мовою VBA.
Макрос – програма, що складається з послідовності макрокоманд. Макрокоманда - це інструкція, орієнтована на виконання певної дії над об'єктами Access і їхніми елементами. Наприклад, макрокоманди можна використовувати для виконання наступних дій:
- для відкриття (або закриття) будь-якої таблиці, запиту, форми або звіту в будь-якому доступному режимі;
- для виконання запиту на вибірку або запиту на зміну;
- для виконання дій залежно від значень у базі даних, формі або звіті;
- для запуску інших макросів або процедур VBA;
- для застосування фільтра й запуску додатків;
- і багато чого іншого.
Макроси можуть бути запущені безпосередньо з вікна бази даних або вікна макросу. Якщо макрос залежить від події у формі або звіті, його потрібно зв'язати з відповідною подією й запускати при виникненні цієї події.
Перед запуском макрос необхідно зберегти командою Файл ® Схранить как/экспорт. У вікні діалогу ввести ім'я й нажати кнопку ОК.
|
|
|
|
Дата добавления: 2014-01-07; Просмотров: 1516; Нарушение авторских прав?; Мы поможем в написании вашей работы!