
КАТЕГОРИИ:
Архитектура-(3434)Астрономия-(809)Биология-(7483)Биотехнологии-(1457)Военное дело-(14632)Высокие технологии-(1363)География-(913)Геология-(1438)Государство-(451)Демография-(1065)Дом-(47672)Журналистика и СМИ-(912)Изобретательство-(14524)Иностранные языки-(4268)Информатика-(17799)Искусство-(1338)История-(13644)Компьютеры-(11121)Косметика-(55)Кулинария-(373)Культура-(8427)Лингвистика-(374)Литература-(1642)Маркетинг-(23702)Математика-(16968)Машиностроение-(1700)Медицина-(12668)Менеджмент-(24684)Механика-(15423)Науковедение-(506)Образование-(11852)Охрана труда-(3308)Педагогика-(5571)Полиграфия-(1312)Политика-(7869)Право-(5454)Приборостроение-(1369)Программирование-(2801)Производство-(97182)Промышленность-(8706)Психология-(18388)Религия-(3217)Связь-(10668)Сельское хозяйство-(299)Социология-(6455)Спорт-(42831)Строительство-(4793)Торговля-(5050)Транспорт-(2929)Туризм-(1568)Физика-(3942)Философия-(17015)Финансы-(26596)Химия-(22929)Экология-(12095)Экономика-(9961)Электроника-(8441)Электротехника-(4623)Энергетика-(12629)Юриспруденция-(1492)Ядерная техника-(1748)
Створення запитів
|
|
|
|
Майстер таблиць
Дозволяє створити таблицю, використовуючи зразки таблиць, що поставляються разом з Access. Створення таблиці поділене на кроки. На кожному кроці майстра проводяться різні налаштування для майбутньої таблиці. Перехід до наступного кроку здійснюється натисненням кнопки Далі.
На першому кроці необхідно вибрати зразок таблиці і полів. Зразки таблиць діляться на ділове застосування і особисте застосування. Вікно для вибору потрібного зразка і полів з цього зразка виглядає, як показано на рисуку 5.4.7. Для вибору потрібного поля використовуються кнопки:  - для вибору одного поля,
- для вибору одного поля,  - для вибору всіх полів зразка таблиці,
- для вибору всіх полів зразка таблиці,  - для видалення одного вибраного поля,
- для видалення одного вибраного поля,  - для видалення всіх вибраних полів. На цьому ж кроці вибраним полям можна привласнити інші імена. Для цього необхідно вибрати поле і натиснути кнопку Перейменувати поле і ввести нове ім'я.
- для видалення всіх вибраних полів. На цьому ж кроці вибраним полям можна привласнити інші імена. Для цього необхідно вибрати поле і натиснути кнопку Перейменувати поле і ввести нове ім'я.

Рис. 5.4.7 Майстер таблиць. Вікно для вибору полів.
Після вибору полів для своєї таблиці, переходиться до наступного кроку, в якому можна ввести ім'я для нової таблиці і вибрати чи будете ви самостійно вибирати ключове поле або надасте цю операцію Access (див. рис. 5.4.8).
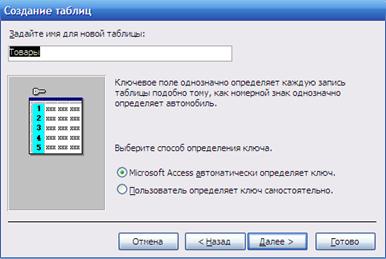
Рис. 5.4.8 Майстер таблиць. Вікно для вибору способу визначення ключа.
Якщо ви вибрали самостійне визначення ключового поля, то на наступному кроці, необхідно вибрати поле, яке буде ключовим, і які дані міститимуться в ключовому полі:

Рис. 5.4.9 Майстер таблиць. Вікно для вибору ключового поля
На завершальному кроці ви вибираєте подальші дії, які ви хочете виконати після створення таблиці (див. рис. 5.4.10). До таких дій відносяться: зміна структури таблиці, тобто відкриття створеної таблиці в режимі конструктора; введення даних, тобто відкриття таблиці в режимі таблиці; введення даних за допомогою форми, тобто створення макету форми для створеної таблиці.
|
|
|
У завершенні роботи майстра необхідно натиснути кнопку Готово.

Рис.5.4.10 Майстер таблиць.
Вікно для вибору подальших дій після створення таблиць
5.4.3. Види представлення таблиці
Після створення таблиці ми ще не раз можемо звернутися до таблиці, щоб проглянути, обробити, змінити або проаналізувати дані. Залежно від конкретних цілей ми можемо представляти таблицю в тому або іншому вигляді, найбільш відповідному нам.
Для відкриття створеної таблиці необхідно виконати подвійне клацання на її назві. За умовчанням таблиця відкриється у вигляді Таблиця. Всього існує 4 види представлення таблиць, перемикати їх можна або кнопкою панелі інструментів, або за допомогою вибору відповідних пунктів меню Вигляд:
¾ Таблиця - вигляд, найбільш оптимальний для представлення табличних даних, він відкриває природну структуру їх уявлення.
¾ Конструктор - вид представлення таблиці, що відображає вичерпну інформацію про поля таблиці і їх властивості, - так звані Метадани таблиці.
¾ Звідна таблиця - вид представлення великих об'ємів даних, що робить їх зручними для аналізу і обробки.
¾ Звідна діаграма - ще зручніший вид представлення великих об'ємів даних, представлення даних в цьому вигляді наочніше, але менш інформативно, але в той же час з використанням звідних діаграм аналізувати дані значно простіше.
5.4.4. Редагування проекту таблиці
Скористаємося можливістю внесення змін в структуру таблиці. Зміни вноситимемо в режимі конструктора. Хай в існуючу таблицю, наприклад Товар, необхідно додати нове поле Вид товару, яке матиме тільки два значення: штучний або ваговий. Для додавання такого поля необхідно вказати позицію для його вставки, зайти в меню Вставка ] Поле підстановок. Після вибору Поле підстановок активізується майстер підстановок, який візьме управління на себе.
|
|
|
На першому кроці майстра підстановок вимагає визначити вид джерела даних для підстановки. Наприклад, для нашого завдання, виберемо Фіксований набір значень (див. рис. 5.4.11)

Рис.5.4.11 Перший крок майстра підстановок
На другому кроці вимагає визначити список значень для підстановки. Список значень вводиться користувачем в стовпець з ім'ям Столбец1 (див. рис. 5.4.12).

Рис. 5.4.12 Другий крок майстра підстановок
На третьому кроці необхідно ввести підпис для створюваного поля (див. рис. 5.4.13).

Рис. 5.4.13 Завершальний крок майстра підстановок
Налаштування підстановки здійснюється в розділі Властивості поля, закладка Підстановка.


Рис. 5.4.14 Результат роботи майстра підстановок
Розглянемо налаштування підстановки (див. рис. 5.4.14):
¾ Тип елементу управління - Визначає вид управління, що виводиться для поля елементу (в даному випадку це Поле із списком).
¾ Тип джерела рядків - Визначає тип джерела даних. Оскільки дані вводилися безпосередньо користувачем, то ця властивість має значення Список значень
¾ Джерело рядків - Визначає джерело даних для поля.
¾ Приєднаний стовпець - Номер стовпця, значення якого виводитиметься в полі.
¾ Число стовпців - Визначає кількість стовпців для показу.
¾ Заголовки стовпців - Визначає, чи слід виводити для поля із списком заголовок.
¾ Ширіна стовпців - Визначає ширину стовпців в списку.
¾ Число рядків списку - Визначає кількість елементів в списку.
¾ Ширіна списку - Визначає ширину списку, що виводиться.
¾ Обмежитися списком - Визначає вибір значень для даного поля: Так - значення можуть належати списку, що тільки виводиться
Контрольні питання:
1. Які 6 типів об'єктів бази даних Access ви знаєте?
2. Скільки способів ви знаєте для створення талиць?
3. Чим відрізняються ці способи створення таблиць?
4. Які типи даних використовуються в Access?
5. Що таке поле підстановок? Для чого використовується? Як його зробити?
5.5. Визначення зв'язків між таблицями
Встановлення зв'язків між таблицями. Зміна зв'язків. Забезпечення цілісності даних.
|
|
|
Після створення різних таблиць, що містять дані, бази даних, що відносяться до різних аспектів, розробник повинен продумати, яким чином Microsoft Access об'єднуватиме ці дані при їх витяганні з бази даних. Першим кроком при цьому є визначення зв'язків між таблицями.
Зв'язок між таблицями встановлює стосунки між співпадаючими значеннями в ключових полях, зазвичай між полями різних таблиць, що мають однакові імена. В більшості випадків з ключовим полем однієї таблиці, унікальним ідентифікатором кожного запису, що є, зв'язується зовнішній ключ іншої таблиці.
Для того, щоб визначити зв'язок між таблицями, слід вибрати Сервіс Схема даних або клацнути на панелі інструментів на піктограму  . Якщо зв'язки ще не були встановлені, то з'явиться вікно в якому необхідно вибрати таблиці і/або запити між якими буде встановлений зв'язок (див. рис. 5.5.1).
. Якщо зв'язки ще не були встановлені, то з'явиться вікно в якому необхідно вибрати таблиці і/або запити між якими буде встановлений зв'язок (див. рис. 5.5.1).

Рис. 5.5.1 Вікно для додавання таблиць для встановлення зв'язків
Також вікно для додавання таблиць можна викликати з панелі інструментів натиснувши на кнопку Відобразити таблицю ( )або вибравши меню Зв'язки → Додати таблицю.
)або вибравши меню Зв'язки → Додати таблицю.
Після додавання потрібних таблиць, Access автоматично виставить зв'язки, грунтуючись на однакових іменах полів (див. рис. 5.5.2).
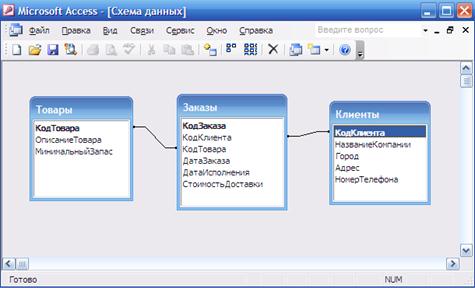
Рис. 5.5.2 Вікно Схеми даних.
Для ручного встановлення зв'язків необхідно за допомогою миші перенесіть поле, яке слід використовувати для установки зв'язку, із списку однієї таблиці до відповідного поля іншої таблиці. На екрані з'явиться діалогове вікно Зміна зв'язків (див. рис. 5.3).

Рис. 5.5.3 Вікно для установки зв'язків між полями двох таблиць
Встановлення опції перевірки посилальної цілісності Забезпечення цілісності даних забезпечує перевірку посилальної цілісності зв'язку між обома таблицями. Ця перевірка дозволяє уникнути ряду помилок, що допускаються при видаленні записів з первинної таблиці і введенні інформації в зв'язану таблицю. Завдяки перевірці посилальної цілісності можна уникнути наступних помилкових ситуацій:
|
|
|
¾ додавання в зв'язану таблицю записів, для яких відсутній відповідний запис в первинній таблиці;
¾ здійснення змін в головній таблиці, які приведуть до появи «усиротілих» записів в зв'язаній таблиці;
¾ видалення записів в головній таблиці, на які посилаються записи із зв'язаної таблиці.
Контрольні питання:
1. Для чого встановлюють зв’язки між таблицями?
2. Які кроки необхідно зробити, щоб встановити зв'язок між талицями?
3. Для чого використовується опція Забезпечення цілісності даних?
Поняття запиту. Види запитів. Способи створення запитів. Запити в режимі конструктора. Запити на мові SQL. Приклади запитів.
Запити - засіб відбору і сортування даних -в Access є проміжною ланкою між, таблицями і формами. Запроси- це своєрідні віртуальні таблиці, які, володіючи всіма властивостями таблиць, насправді сховищем даних не є.
Запити призначені для крупних операцій по вибірці інформації, а також для додавання і видалення записів в існуючих таблицях і створення нові.
Існують наступні види запитів:
1. Запит на вибірку даних
2. Параметризований запит
3. Табличний запит
4. Запити-дії
Запит на вибірку даних - основний вид запитів. Він вибирає дані, відповідні вказаному критерію, з однієї або декількох таблиць і поміщає їх в нову таблицю. У запит цього вигляду можна включити різні обчислення і підрахунок підсумкових значень. Значення результуючої таблиці можна редагувати і внесені зміни запам'ятовуються в полях початкових таблиць.
Параметризований запит – це запит на вибірку, критерій якого визначається під час запуску. Параметри критерію вводяться в спеціальному діалоговому вікні, що з'являється при запуску запиту, що параметризується.
Підрахунок середнього, суми або кількості значень, в одному полі, згрупованому по іншому, здійснюється за допомогою табличного запиту.
Запити-дії призначені для одночасної зміни декількох записів. Вони використовуються в тих випадках, коли, наприклад, необхідно підняти ціни по всій таблиці або додати префікс до всіх номерів частин продуктів певної лінії.
Запити можна створювати за допомогою двох режимів:
¾ режим конструктора мова QBE (Query By Example);
¾ режим SQL.
Таблична мова запитів QBE (скорочення від Query-by-example або Запитів за зразком), разом з мовою SQL, використовується для створення різних запитів до реляційних БД. Мова QBE є наочнішою і простішою для розуміння в порівнянні з SQL, хоча і більш обмеженою в можливостях.
Для створення нового запиту необхідно натиснути кнопку Створити. В результаті з'явиться вікно з інструментами для створення запитів.

Рис. 5.6.1 Вікно вибору способу створення запиту
Access надає наступні можливості для створення нового запиту:
1. Конструктор - створення запиту в режимі конструктора.
2. Простий запит - створення запиту на вибірку з певних полів.
3. Перехресний запит - створення запиту, що виводить дані в компактному форматі, подібному формату електронної таблиці.
4. Записи, що повторюються, - створення запитів на пошук записів, що повторюються, в простій таблиці або запиті.
5. Записи без підлеглих - створення запитів на пошук записів, яким не відповідає жоден запис в підлеглій таблиці.
|
|
|
|
Дата добавления: 2014-01-07; Просмотров: 302; Нарушение авторских прав?; Мы поможем в написании вашей работы!