
КАТЕГОРИИ:
Архитектура-(3434)Астрономия-(809)Биология-(7483)Биотехнологии-(1457)Военное дело-(14632)Высокие технологии-(1363)География-(913)Геология-(1438)Государство-(451)Демография-(1065)Дом-(47672)Журналистика и СМИ-(912)Изобретательство-(14524)Иностранные языки-(4268)Информатика-(17799)Искусство-(1338)История-(13644)Компьютеры-(11121)Косметика-(55)Кулинария-(373)Культура-(8427)Лингвистика-(374)Литература-(1642)Маркетинг-(23702)Математика-(16968)Машиностроение-(1700)Медицина-(12668)Менеджмент-(24684)Механика-(15423)Науковедение-(506)Образование-(11852)Охрана труда-(3308)Педагогика-(5571)Полиграфия-(1312)Политика-(7869)Право-(5454)Приборостроение-(1369)Программирование-(2801)Производство-(97182)Промышленность-(8706)Психология-(18388)Религия-(3217)Связь-(10668)Сельское хозяйство-(299)Социология-(6455)Спорт-(42831)Строительство-(4793)Торговля-(5050)Транспорт-(2929)Туризм-(1568)Физика-(3942)Философия-(17015)Финансы-(26596)Химия-(22929)Экология-(12095)Экономика-(9961)Электроника-(8441)Электротехника-(4623)Энергетика-(12629)Юриспруденция-(1492)Ядерная техника-(1748)
Изменение ширины столбцов
|
|
|
|
Удаление строк
Удаление столбцов
Удалять удобнее всего выделенный столбец или выделенные столбцы. Для этого достаточно нажать клавишу клавиатуры BackSpace. Можно также по выделенным столбцам щелкнуть правой кнопкой мыши и выбрать команду контекстного меню Удалить столбцы.
Если же не хочется пользовать клавиатурой и правой кнопкой мыши, то выделенные столбцы можно удалить, нажав кнопку Вырезать панели инструментов Стандартная. Правда, это будет не просто удаление. Удаленные столбцы попадут в буфер обмена.
Наконец, можно поставить курсор в удаляемый столбец или выделить ячейки нескольких удаляемых столбцов и выбрать команду Таблица/Удалить/Столбцы.
Следует всегда иметь в виду, что клавиша клавиатуры Delete удаляет только содержимое столбца.
Строки удаляются практически так же, как и столбцы. Нужно выделить строку или несколько строк и нажать клавишу клавиатуры BackSpace. Можно также по выделенным строкам щелкнуть правой кнопкой мыши и выбрать команду контекстного меню Удалить строки. Опять-таки для выделенных строк можно воспользоваться кнопкой Вырезать панели инструментов Стандартная. И опять это будет не просто удаление: удаленные строки попадут в буфер обмена. Наконец, как и в случае со столбцами, можно поставить курсор в удаляемую строку или выделить ячейки нескольких удаляемых строк и выбрать команду Таблица/Удалить/Строки.
Использование клавиши клавиатуры Delete при работе со строками отличается от работы со столбцами. Если выделить только строки таблицы, то клавиша клавиатуры Delete удаляет лишь содержимое строк. А если одновременно выделить строку текста над таблицей и строку (строки) таблицы и нажать Delete, то удалится и строка текста, и выделенная часть таблицы. То же самое будет при выделении части таблицы и текста ниже таблицы.
Редактирование таблиц
Изменение размеров элементов таблиц
Изменить ширину сразу всех столбцов таблицы можно перетаскиванием маркера изменения размера, расположенного рядом с правым нижним углом таблицы (рис. 12.12).

Рис. 12.12. Маркер изменения размеров таблицы
Ширину отдельного столбца можно изменить перетаскиванием границы между столбцами. Для этого нужно подвести курсор к границе, дождаться, пока он превратится в вертикальную черту со стрелками вправо и влево, нажать на левую кнопку мыши и переместить границу (рис. 12.13).
Если при этом держать нажатой клавишу клавиатуры Alt, то на горизонтальной линейке будет указана ширина каждого столбца таблицы без учета левого и правого полей ячеек.

Рис. 12.13. Изменение ширины столбца перетаскиванием границы между столбцами
Для более точной установки ширины следует щелкнуть по любой ячейке столбца правой кнопкой мыши и выбрать команду контекстного меню Свойства таблицы или поставить курсор в любую ячейку и выбрать команду Таблица/Свойства таблицы. Во вкладке Столбец диалогового окна Свойства таблицы (рис. 12.14) при необходимости следует поставить флажок ширина, в раскрывающемся списке единицы указать, как будет устанавливаться ширина столбца: в сантиметрах или в процентах от общей ширины таблицы. Наконец, в счетчике ширина следует установить требуемое значение ширины столбца. Если требуется установить ширину и других столбцов, то можно воспользоваться кнопками Предыдущий столбец и Следующий столбец. Установив ширину всех необходимых столбцов, следует нажать кнопку ОК.
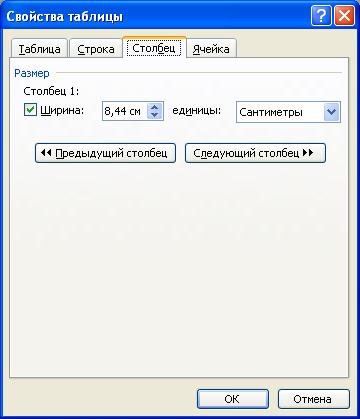
Рис. 12.14. Изменение ширины столбца во вкладке "Столбец" диалогового окна "Свойства таблицы"
Если точная установка ширины столбцов не требуется, но необходимо, чтобы в таблице все столбцы имели одинаковую ширину, то надо поставить курсор в любую ячейку и нажать кнопку Выровнять ширину столбцов панели инструментов Таблицы и границы (рис. 12.15). А если необходимо выровнять ширину только некоторых смежных столбцов, то сначала их надо выделить, а затем нажать кнопку Выровнять ширину столбцов панели инструментов Таблицы и границы (рис. 12.15) или щелкнуть по ним правой кнопкой мыши и выбрать команду контекстного меню Выровнять ширину столбцов.

Рис. 12.15. Выравнивание ширины столбцов
Можно подобрать ширину столбцов в зависимости от количества текста в ячейках. Для этого надо щелкнуть по таблице правой кнопкой мыши и выбрать команду контекстного меню Автоподбор/По содержимому или щелкнуть по стрелке в правой части кнопки Вставить таблицу панели инструментов Таблицы и границы (рис. 12.16) и в появившемся меню выбрать команду Автоподбор по содержимому. Ширина каждого столбца будет установлена по ячейке с максимальным количеством текста. В дальнейшем, при работе с такой таблицей, ширина столбцов будет автоматически изменяться (увеличиваться или уменьшаться) при изменении количества текста в ячейках.
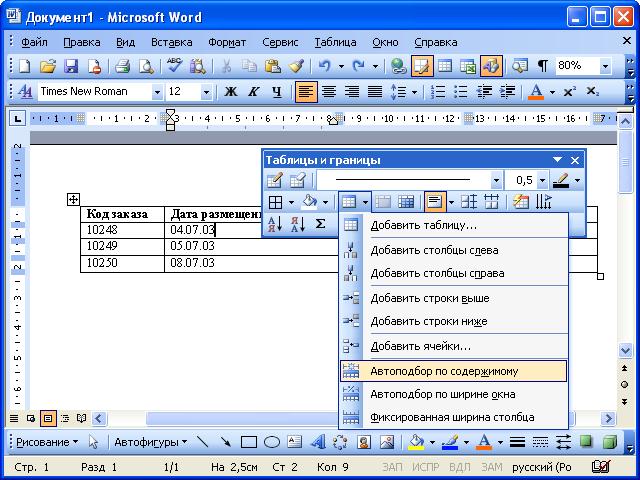
Рис. 12.16. Установка автоподбора ширины столбцов
Если таблица занимает не всю ширину страницы, можно щелкнуть по ней правой кнопкой мыши и выбрать команду контекстного меню Автоподбор/По ширине окна или щелкнуть по стрелке в правой части кнопки Вставить таблицу панели инструментов Таблицы и границы (см. рис. 12.16) и в появившемся меню выбрать команду Автоподбор по ширине окна. Ширина каждого столбца при этом будет пропорционально увеличена так, чтобы в целом таблица занимала всю ширину от левого до правого поля страницы. В дальнейшем, при работе с такой таблицей, ширина столбцов будет автоматически увеличиваться при увеличении количества текста в ячейках, и уменьшаться - при уменьшении количества текста, но только так, чтобы суммарная ширина столбцов не изменялась.
Для прекращения любого режима автоподбора ширины столбцов следует щелкнуть по таблице правой кнопкой мыши и выбрать команду контекстного меню Автоподбор/Фиксированная ширина столбца или щелкнуть по стрелке в правой части кнопки Вставить таблицу панели инструментов Таблицы и границы (см. рис. 12.16) и в появившемся меню выбрать команду Фиксированная ширина столбца.
|
|
|
|
Дата добавления: 2014-01-07; Просмотров: 381; Нарушение авторских прав?; Мы поможем в написании вашей работы!